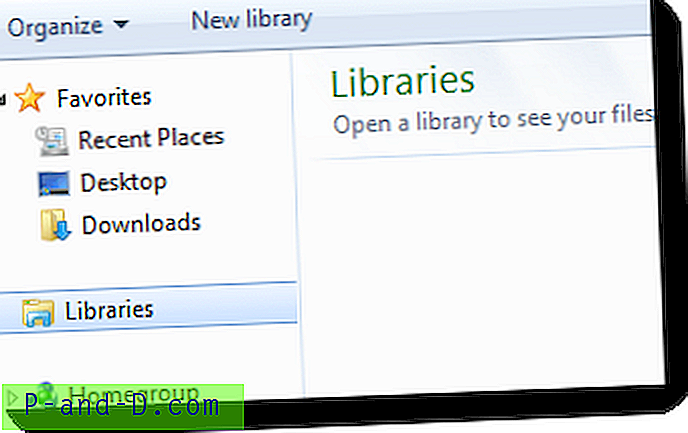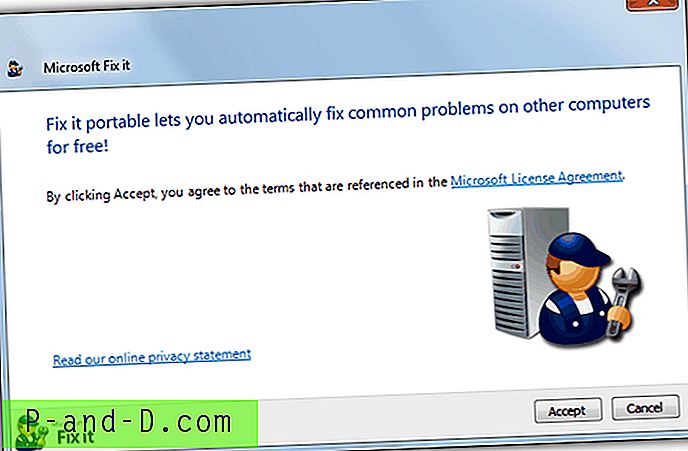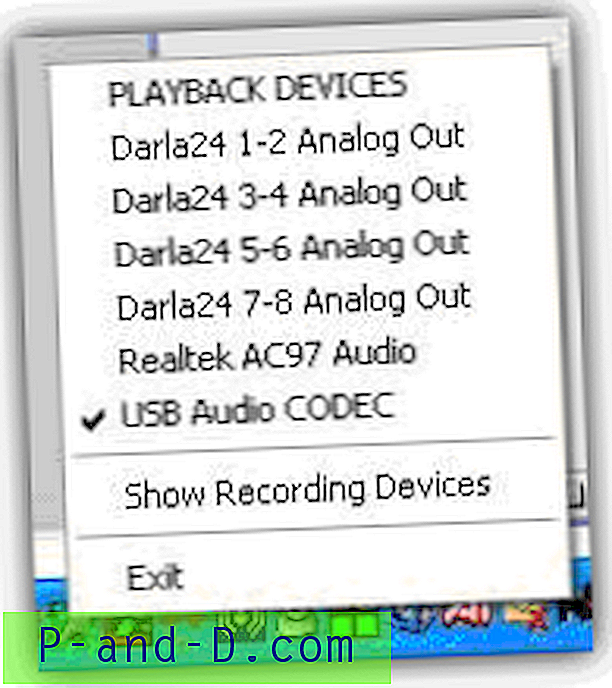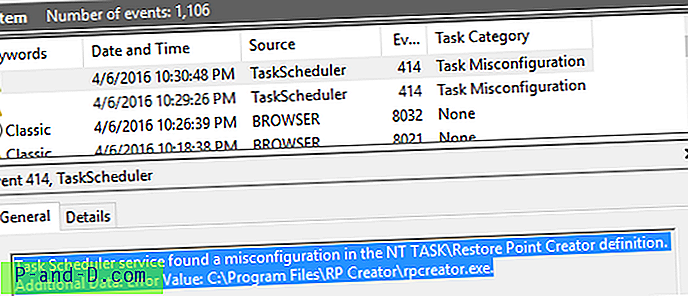Kai kompiuteriai neturėjo daug sistemos atminties, buvo nepaprastai svarbu griežtai kontroliuoti, kokia programinė įranga ir toliau veikia fone arba prasideda nuo „Windows“. Jei veikė per daug, sistema greitai pasidarys vangi ar nereaguos. Nors šiomis dienomis tai kelia mažiau problemų, nes kompiuteriuose yra daugiau atminties, vis tiek yra gera idėja, kad fone nėra per daug programų, kad sistema veiktų kuo greičiau ir be problemų.
Daugybė programų, paleistų fone arba pradedančių nuo „Windows“, turės atitinkamą piktogramą sistemos dėkle, apatiniame dešiniajame darbalaukio kampe. Nors „Microsoft“ oficialiai vadina „Windows Notification Area“, dauguma žmonių šią užduočių juostos dalį nurodo kaip sistemos dėklą. Jei nesate atsargūs, šioje srityje galima užpildyti daugybe piktogramų, iš kurių kai kurios suteikia mažai informacijos arba jos visai nėra apie tai, kas iš tikrųjų yra su piktograma susijusi programa.

Jei jums sunku nustatyti, kuri programa yra susijusi su jūsų sistemos dėklo piktogramomis, verta sužinoti, kad galėtumėte ją išjungti, jei programos ar jos dėklo piktogramos nereikia. Čia jums parodysime 4 būdus, kaip padėti tai išsiaiškinti. 1. „ Anvir“ užduočių vadovas
Daugelis populiarių užduočių tvarkymo priemonių, tokių kaip „Process Explorer“ ar „Hacker“, neturi galimybės konkrečiai parodyti, kurią dėklo piktogramą naudoja kuris procesas. Laimei, yra vienas žinomas užduočių tvarkytojas, kuris iš tikrųjų gali rodyti šią informaciją. Tai yra „Anvir“ užduočių tvarkyklė (tiek mokama, tiek nemokama versija).
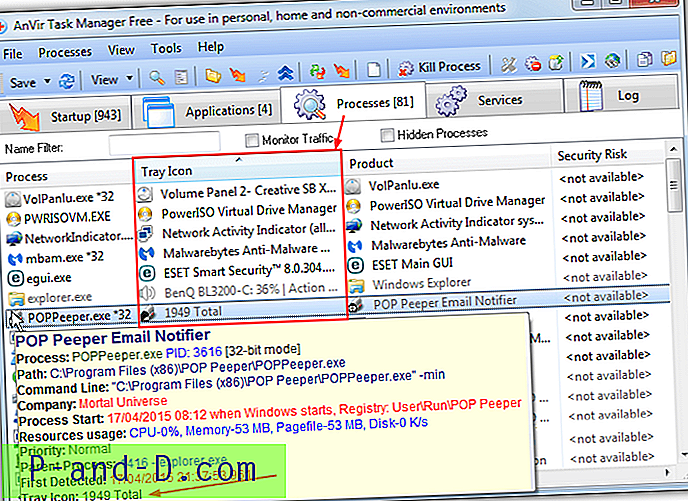
Pirmiausia paleiskite programą „Anvir“, veiks nemokama nešiojamoji versija, todėl rekomenduojama vengti reklaminių programų sąrankos diegimo programoje. Tada spustelėkite skirtuką Procesai . Galite gauti reikiamą informaciją apie dėklo piktogramą užveskite pelės žymeklį ant proceso pavadinimo, kuris atrodo kaip dėklo piktograma, kurią bandote atpažinti. Patarimas parodys dėklo piktogramos įrašą, jei procesas yra vienas, kartu su jo patarimu, kai užveskite pelės žymeklį virš piktogramą.
Antrasis metodas yra geresnis, jei piktograma dėkle skiriasi nuo jo vykdymo proceso, todėl jį sunkiau identifikuoti. Skirtuke Procesai dešiniuoju pelės mygtuku spustelėkite stulpelio antraštes ir kontekstiniame meniu pasirinkite dėklo piktogramą . Lange bus prieinamas naujas stulpelis su konkrečiomis visų dėklų elementų piktogramomis, spustelėkite antraštę, kad rūšiuotumėte visus elementus su dėklo piktograma
Akivaizdu, kad „Anvir“ gali suteikti jums daug informacijos apie procesą, susijusį su dėklo piktograma, įskaitant jo vietą, jo paleidimo būsenas ir atminties naudojimą. Yra sena „Raymond.cc“ dovanojama „Anvir Task Manager Standard“ versija, kuri iš pradžių kainavo 29, 95 USD. Ji vis dar veikia ir tebeveikia. Norėdami gauti daugiau informacijos, skaitykite mūsų užduočių tvarkyklės pakeitimo straipsnį.
Atsisiųskite „Anvir“ užduočių tvarkytuvę
2. Sistemos dėklo valiklis
„System Tray Cleaner“ yra nemokama programinė įranga, kurią įkūrė „Innovative Solutions“, bendrovė, už labai gerai žinomo „Advanced Uninstaller Pro“. Kaip rodo pavadinimas, „System Tray Cleaner“ pirmiausia skirtas suteikti informacijos apie tai, kas veikia sistemos dėkle, ir tada jūs turite galimybę išjungti ar pašalinti viską, kas nereikalinga. Šalutinis produktas taip pat rodo, kas tiksliai veikia dėkle ir kuriai priklauso vykdomoji piktograma.
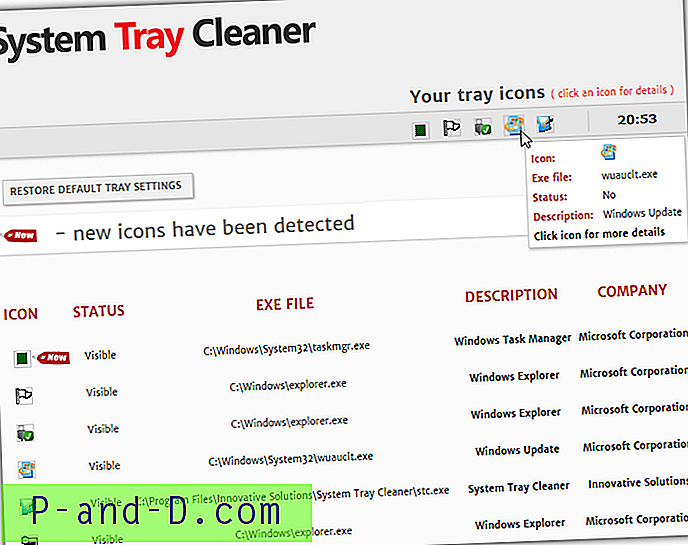
Įdiegę programą, prie jos pateksite per patį sistemos dėklą, spustelėkite ant dėklo piktogramos ir pasirinkite „Rodyti informaciją tik apie dėklo elementus“. Trumpam parodžius eigos langą, naršyklėje atsidarys internetinis puslapis, kuriame pateikiamos visos dabartinės dėklo piktogramos. Čia galite pamatyti, kuri vykdomoji programa sukuria piktogramą, jos aprašymą ir ar ji šiuo metu matoma užduočių juostoje ar paslėptų piktogramų meniu.
Spustelėję bet kurią iš tinklalapio piktogramų, galėsite peržiūrėti išsamesnę informaciją ir atlikti užduotis, susijusius su piktograma ir jos procesu, pvz., Kaip pašalinti, baigti užduotį ar pašalinti elementą iš sistemos paleidimo.
Atsisiųskite „System Tray Cleaner“
3. „ Windows“ sistemos dėklo nuskaitymo programa
Šis įrankis turi vieną pagrindinį apribojimą, ty jis neveikia 64 bitų „Windows“ versijose. Nors tai daroma 2006 m., Visos 32 bitų „Windows“ versijos veikia gerai, įskaitant „Windows 8 / 8.1“. „Windows“ sistemos dėklo nuskaitymo programa yra mažas ir paprastas įrankis, veikiantis iš komandinės eilutės ir pateikiantis vykdomų procesų sąrašą, kurių sistemos dėkle yra susijusi piktograma.
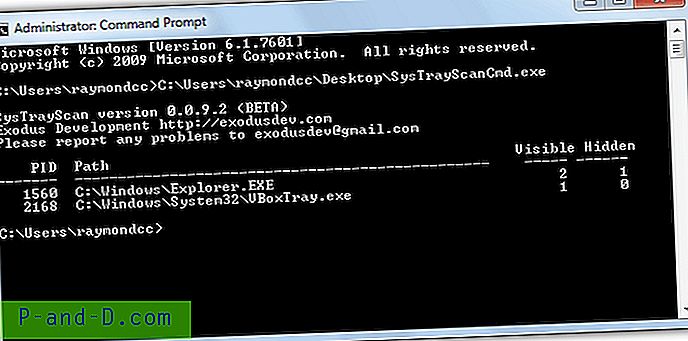
Būdamas komandų eilutės įrankiu, dėklo nuskaitymo programa yra nešiojama, todėl norint ją paleisti, reikia atidaryti administratoriaus komandų eilutę. Paspauskite klavišą „Win“, įveskite cmd, tada paspauskite „Ctrl“ + „Shift“ + „Enter“, kad atidarytumėte raginimą administratoriaus režimu. Tada įveskite {path} \ SysTrayScanCmd arba nuleiskite įrankį į komandų eilutės langą.
Tai rodo PID sąrašą, programos kelią ir matomų bei paslėptų piktogramų skaičių. Atminkite, kad paslėptas stulpelis nėra susijęs su piktogramomis, paslėptomis „Windows“ užduočių juostos antriniame meniu „Rodyti paslėptas piktogramas“.
Atsisiųskite „Windows“ sistemos dėklo nuskaitymo įrankį
4. Korpuso dėklo informacija
Būdama gana sena ir nuo XP eros, „Shell Tray Info“ susiduria su panašiomis suderinamumo problemomis, kaip ir aukščiau pateikta „Tray Scan Utility“. Jis neveiks 64 bitų „Windows“ versijose ir visoms naujesnėms nei XP reikės paleisti įrankį suderinamumo režimu. Norėdami tai padaryti, dešiniuoju pelės mygtuku spustelėkite „ShellTrayInfo.exe“> „Ypatybės“> „Suderinamumo“ skirtukas> pažymėkite „Vykdyti šią programą suderinamumo režime“ ir įsitikinkite, kad išskleidžiamajame meniu pasirinktas „Windows XP“.
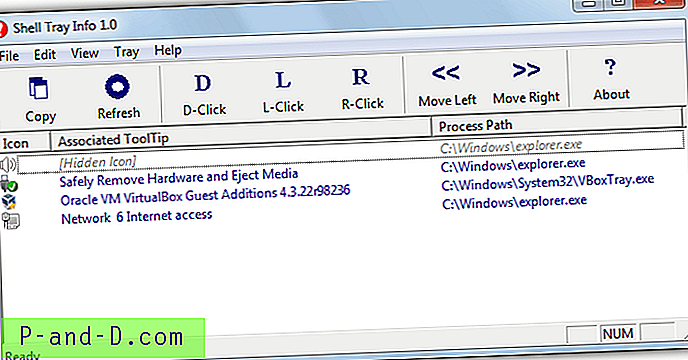
Paleidus programą, ji parodys kiekvieną dėklo piktogramą kartu su susijusiu patarimu, kuris pasirodo užvedus pelę virš piktogramos, taip pat kelią į procesą, atsakingą už dėklo piktogramą. Tai gali jus informuoti, jei tam tikros piktogramos yra paslėptos, aukščiau esanti garsumo piktograma buvo tyčia paslėpta Valdymo skyde.
„Shell Tray Info“ taip pat gali perkelti piktogramas į dėklą kairėn arba dešinėn ir yra bandymo parinktis, leidžianti mėgdžioti kairę, dešinę ar dvigubus pelės paspaudimus ant dėklo piktogramos, nors pastaroji funkcija neveikė per gerai, kai mes ją bandėme.
Atsisiųskite „Shell Tray Info“
Svarbi pastaba: Aukščiau išvardyti 1, 3 ir 4 įrankiai turi nedidelį apribojimą, nes juose bus rodomos tik sistemos dėkle šiuo metu matomos piktogramos, o ne tos, kurios rodomos paslėptų piktogramų antriniame meniu. Jei norite atpažinti piktogramas paslėptų piktogramų meniu, spustelėkite dėklo meniu mygtuką> Tinkinti ir pažymėkite langelį „Visada rodyti visas piktogramas ir pranešimus užduočių juostoje“. Jei norite vėl paslėpti piktogramas, tiesiog palikite langą atidarytą ir panaikinkite parinktį, kai baigsite.