Kadangi „Windows“ yra daugelio funkcijų operacinė sistema, ji turi keletą būdų išbandyti ir valdyti veikiančius procesus ir padėti kompiuteriui veikti sklandžiau. Be „Affinity“, kuris kontroliuoja, kiek procesoriaus branduolių programa gali veikti, taip pat yra prioritetas, kuriuo procesas vykdomas. Tai suteikia programai nustatymą bėgimo metu, nurodantį, kokia ji yra eilėje, kurioje ji yra, kai prašoma apdorojimo laiko.
Pvz., Jei vykdote intensyvią procesoriaus užduotį ir ji turi didesnį prioritetą nei jūsų interneto naršyklė, ji sunaudos visą procesoriaus laiką, o naršyklė gaus tai, kas liko, ir veiks labai lėtai. Jei jie turi tą patį prioritetą, naršyklė veiks geriau, tačiau procesoriaus naudojimas bus dalijamasi, taigi jis vis tiek gali būti lėtas ar greitas. Suteikite intensyvesnei užduočiai mažesnį prioritetą ir tai užtruks tik likusį procesoriaus laiką, pagreitindama naršyklę. Pačiam pakeisti proceso prioritetą yra labai paprasta, tereikia dešiniuoju pelės mygtuku spustelėkite jį užduočių tvarkytuvėje ir nustatykite norimą lygį.

Tai vis dar yra problema vienviečiuose ir dvigubuose branduoliuose esančiuose kompiuteriuose, nes vienas procesas, kurio prioritetas yra vidutinis ar didelis, gali priversti sistemą atsiklaupti, apjungdamas visą procesorių, net tokios sistemos užduotys, kaip „Windows Update“, gali kartkartėmis tai padaryti. Tokie įrankiai kaip „Process Lasso“ buvo sukurti siekiant bandyti automatiškai suderinti proceso prioritetus, tačiau jie duoda labai įvairius rezultatus. Problemos, susijusios su proceso prioriteto pakeitimu „Task manager“, yra kai tik procesas uždaromas, kitą kartą paleidžiant, prioritetas bus atkurtas į numatytąjį lygį.
Čia turime 5 įrankius, leidžiančius išsaugoti proceso prioritetus, todėl jums nereikia nuolat jį koreguoti rankiniu būdu kiekvieną kartą paleidus procesą. 1. Prio (proceso prioritetų taupymo priemonė)
„Prio“ yra labai lengvas šios „Windows“ užduočių tvarkyklės problemos sprendimas, neišsaugantis prioritetų, nes iš tikrųjų tai yra pats „Task Manager“ komponentas, suteikiantis galimybę tai padaryti. Tai reiškia, kad jūs neturite kitos visiškai išpūstos programos, veikiančios fone, tik „Prio“ tarnyba „exe“, sunaudojanti mažą 384 KB.
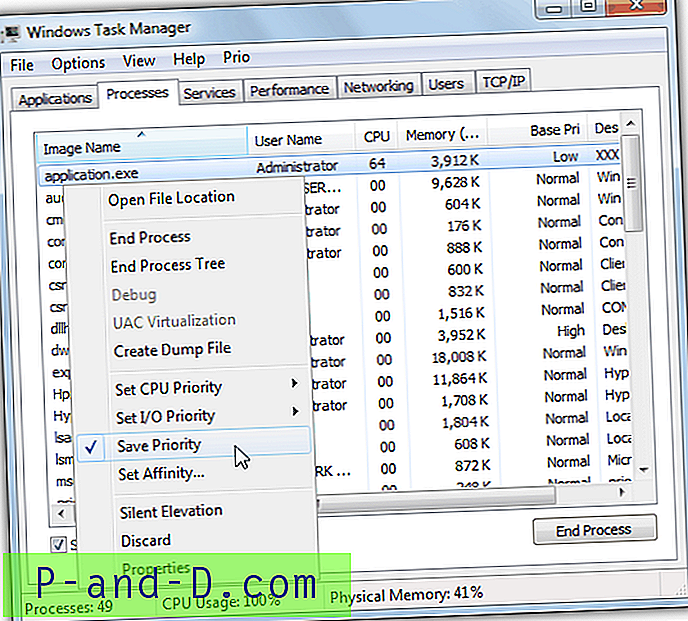
Padaryti nuolatinį prioritetą yra paprasta ir tai akivaizdžiai daroma per užduočių tvarkyklę, tiesiog spustelėkite dešiniuoju pelės mygtuku ir nustatykite prioritetą taip, kaip įprasta. Tada dar kartą spustelėkite dešiniuoju pelės mygtuku ir pažymėkite „Save Priority“ - tai yra nauja „Prio“ pridėta parinktis. „Prio“ taip pat prideda geresnius patarimus, pasirenkamus TCP / IP ir patobulintų paslaugų skirtukus, vientisumo patikrinimus ir parinktį „Tylus pakilimas“. Tai nemokama asmeniniam naudojimui ir veikia „Windows 7“ ar naujesnėje versijoje, neveikia „Windows 8“ ar naujesnėje versijoje.
Parsisiųsti Prio
2. Proceso piratai
„Process Hacker“ yra gerai žinomas užduočių tvarkyklės pakeitimas, turintis daugybę pažangių užduočių ir procesų tvarkymo funkcijų, ir, kaip ir bet kurie užduočių valdymo įrankiai, galimybė koreguoti prioritetus yra standartinė to dalis. Galimybė išsaugoti bet kurio proceso prioritetą buvo įtraukta į 2.30 versiją 2013 m. Pradžioje.
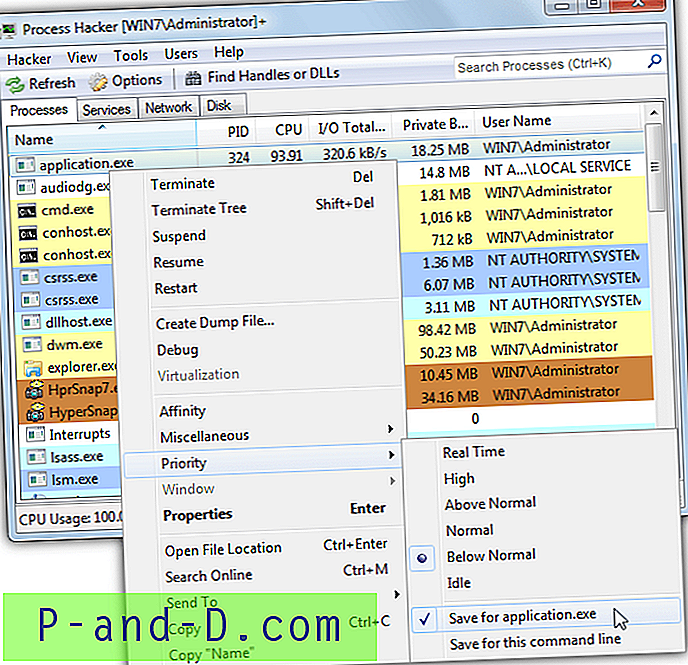
Norėdami nustatyti prioritetą, kurį norite išsaugoti „Process Hacker“, dešiniuoju pelės mygtuku spustelėkite procesą, eikite į „Prioritetas“ ir nustatykite lygį, kurį nuo šiol norite paleisti. Grįžkite į tą patį meniu ir įgalinkite parinktį „Įrašyti programai.exe“, tada ji bus prisiminta ateityje *****. Exe kiekvieną kartą paleidus (ir veikiant „Process Hacker“). Taip pat galima įsigyti nešiojamą versiją. Kai „Process Hacker“ yra sistemos dėkle, naudojama apie 7 MB.
Atsisiųskite „Hacker“
3. Proceso sutramdytojas
Tai nedidelė procesų valdymo priemonė, galinti automatiškai pakoreguoti vykdomų procesų prioritetus, kai jie pasiekia tam tikrą procesoriaus naudojimo lygį. Tačiau galite lengvai tai išjungti ir tiesiog nustatyti, kad būtų koreguojami proceso prioritetai pagal tai, ką pasirenkate rankiniu būdu. Eikite į skirtuką „Konfigūracija“ ir nuimkite varnelę „Tame Applications Remis CPU Usage“.
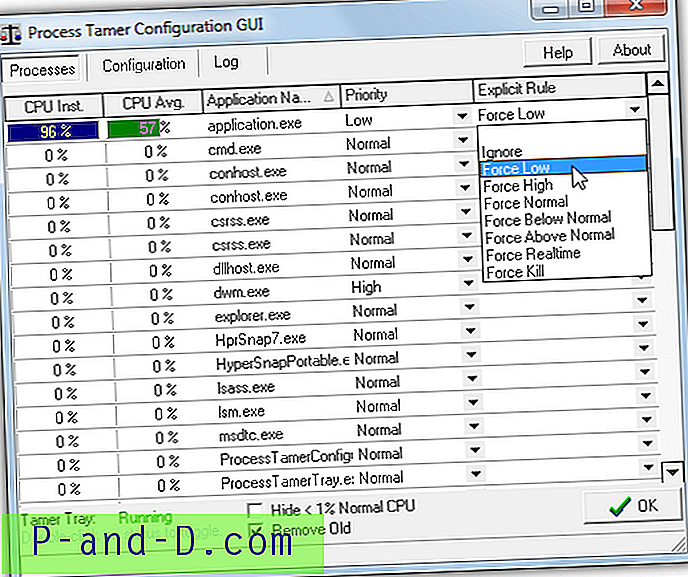
Priversti „Process Tamer“ atsiminti prioritetą yra lengva, tiesiog spustelėkite išskleidžiamąjį meniu „Aiškių taisyklių taisyklė“ proceso eilutėje ir pasirinkite, prie ko norite. Taisykles galite ištrinti arba pridėti rankiniu būdu iš konfigūracijos skirtuko. Atminties sunaudojama labai mažai, o fone ji sunaudoja tik apie 1, 5 MB. Nors programa nemokama, norint sustabdyti iššokančiuosius mygtukus, reikia užregistruoti nemokamą raktą.
Atsisiųskite „Process Tamer“
4. „ Bill2“ procesų vadovas
Ši programa yra panaši į „Process Tamer“ tuo, kad ji gali automatiškai pakoreguoti proceso prioritetus pagal jų procesoriaus naudojimą. Be to, galite išjungti ir pasikliauti savo nustatymais, panaikindami funkcijos parinktį Parinktys> Automatinis prioritetas. „Bill2“ procesų tvarkyklė veikia remiantis taisyklėmis ir yra gana naudinga programa, kai norima pritaikyti taisyklių rinkinius konkrečiam taikymo procesui, kol jis veikia.
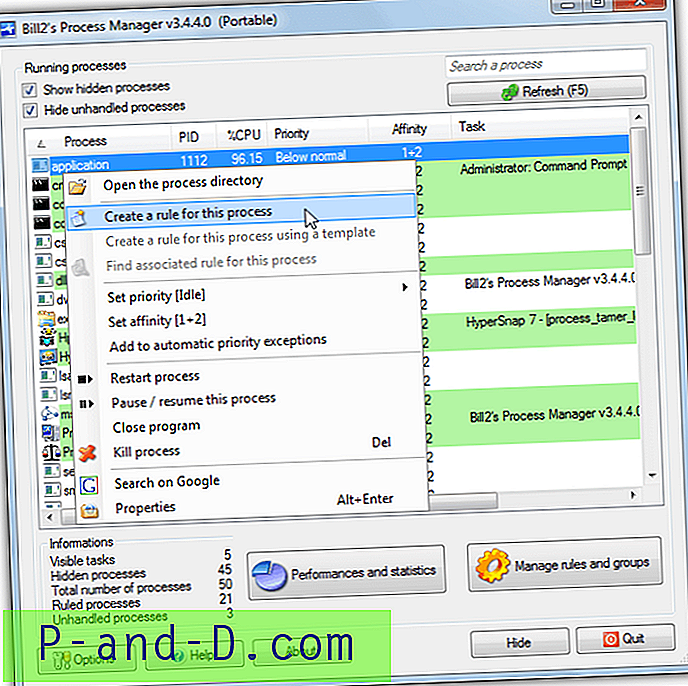
Norėdami pritaikyti pasirinktinį prioritetą, dešiniuoju pelės mygtuku spustelėkite pasirinktą proceso įrašą ir pasirinkite „Sukurti šio proceso taisyklę“, taisyklių lange pažymėkite Nustatyti prioritetą ir nuo šiol pasirinkite prioritetą, kurį norite vykdyti. Atminties sunaudojimas yra gana didelis, o „Process Manager“ yra fone (apie 20 MB). Tai gali būti šiek tiek žemesnės klasės mašinoms. Taip pat galima įsigyti nešiojamą versiją. Numatytąją kalbą lengvai galima pakeisti į anglų kalbą lange „Parinktys“.
Atsisiųskite „Bill2“ procesų tvarkyklę
5. Sistemos naršyklė
„System Explorer“ turi daugybę sistemos informacijos ir valdymo komponentų, kuriuos visus galima pasiekti naudojant internetinių naršyklių tipo skirtukų seriją. Tai panašu į steroidų užduočių tvarkyklę. Kaip „proceso hakeris“, „System Explorer“ taip pat turi galimybę išsaugoti nurodytą proceso prioritetą ir išlaikyti tą parametrą, kai programa bus paleista ateityje.
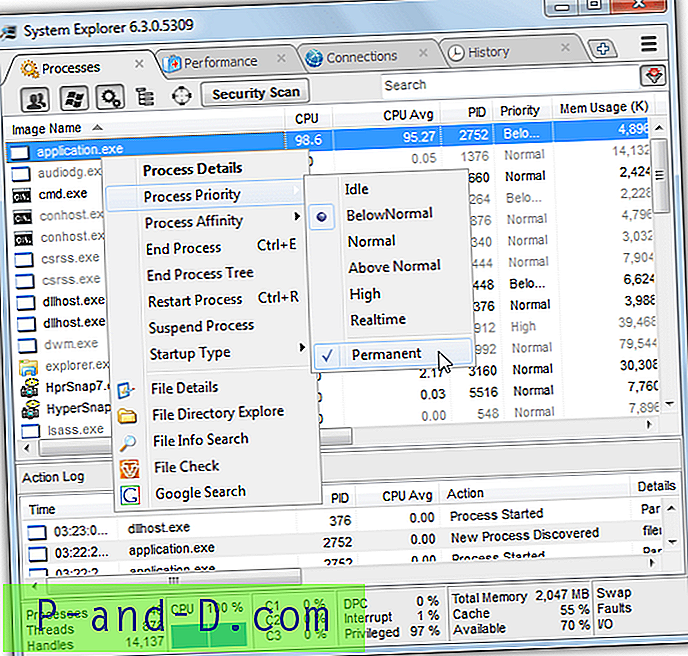
Įsitikinkite, kad esate skirtuke Procesai, ir dešiniuoju pelės mygtuku spustelėkite pasirinktą procesą, užveskite pelės žymeklį ant proceso prioriteto ir nustatykite norimą naudoti lygį. Grįžkite į tą patį meniu ir pažymėkite „Nuolatinė“, kad nustatytumėte nustatymą. Dirbdamas dėkle, „System Explorer“ naudoja apie 12 MB atminties, kuri nėra tokia bloga, atsižvelgiant į siūlomų funkcijų kiekį. Taip pat galima įsigyti nešiojamą versiją.
Atsisiųskite „System Explorer“
Pastaba: antivirusinė ir saugos programinė įranga dažnai negali būti sugadinta, jei joje yra įjungta sauga, vadinasi, negalėsite pakeisti prioriteto. Taip pat būkite atsargūs ir nelieskite sistemos procesų, tokių kaip svchost, prioritetų, nebent jūs tikrai žinote, ką darote, tai gali sukelti nenumatytų problemų dėl bendro veikimo ir kitų vykdomų užduočių.

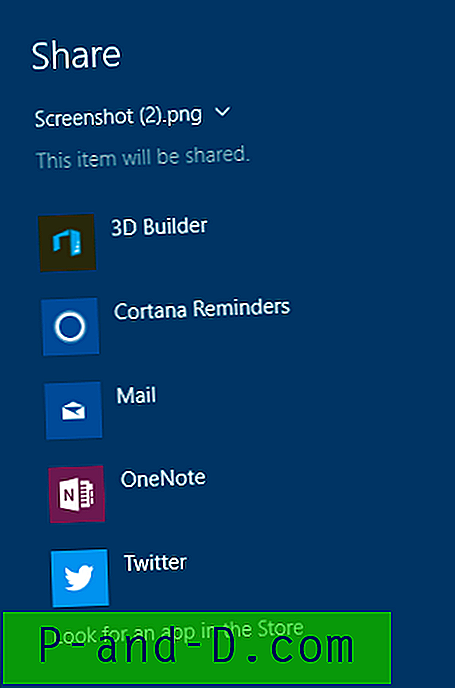
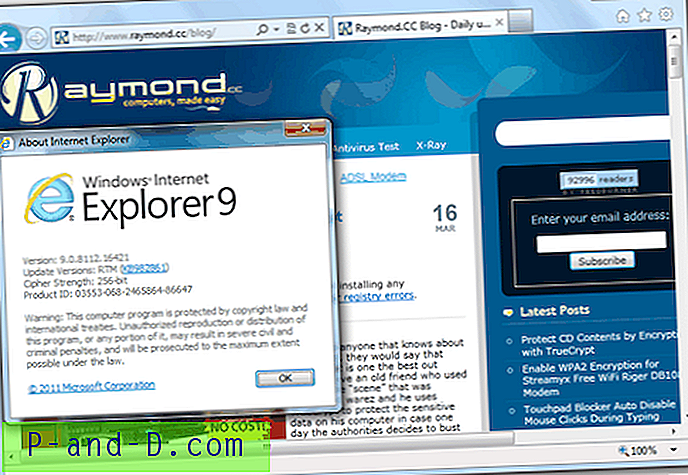
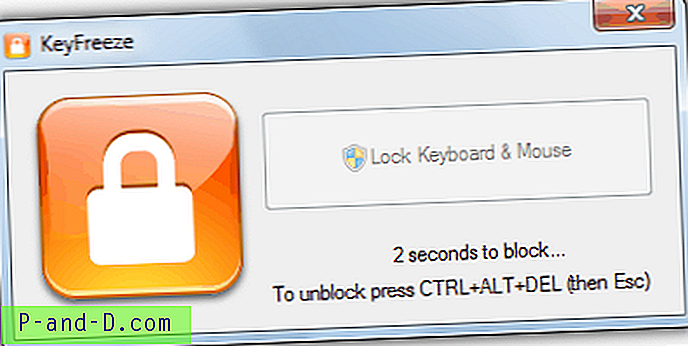
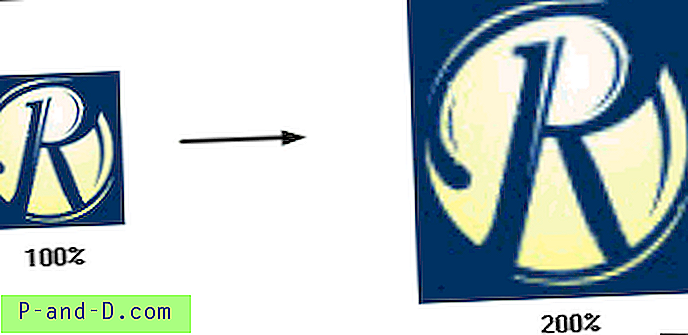
![[„Windows 10]“ prisijungimo ekranas du kartus pasirodo atnaujinant „Fall Creators“](http://p-and-d.com/img/microsoft/817/sign-screen-appears-twice-fall-creators-update.jpg)