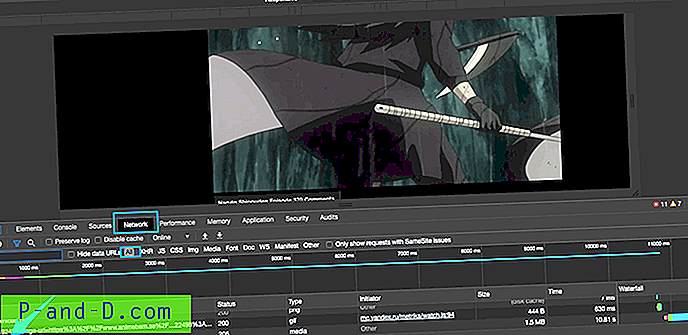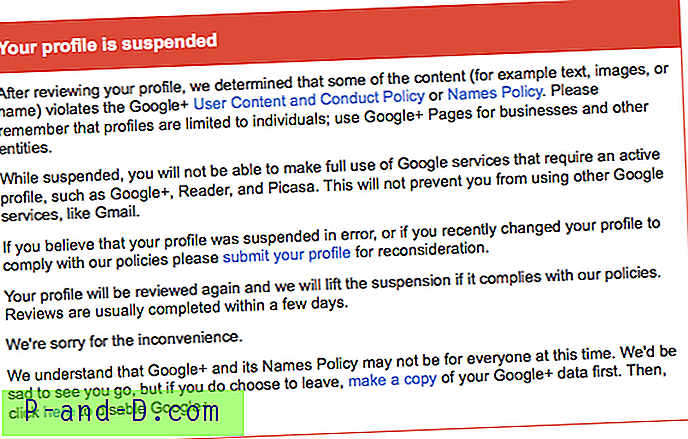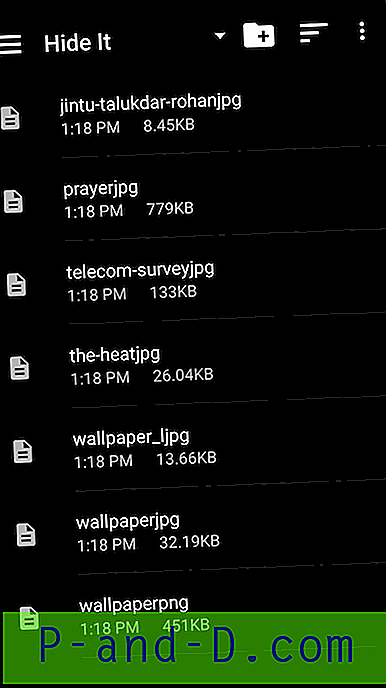Vienas geras „Chrome“ dalykas - jame yra galingų saugos funkcijų, kurių tikslas - išlaikyti vartotojų privatumą ir saugą kaip svarbiausią prioritetą. Jei „Chrome“ svetainėje aptinka ką nors įtartino, ji ją užblokuos ir parodys problemos priežastį. Viena iš tokių bendrų problemų, su kuriomis susiduria „Chrome“, yra „Jūsų ryšys nėra privatus“. Šiandien aptarsime visus įmanomus sprendimus, kaip išspręsti problemą „Chrome“ ir „Android“.
Jei „Google“ aptiks kokių nors vartotojų privatumo saugumo pažeidimų, vartotojams bus apribota prieiga prie medžiagos internete. Vienas iš tokių įspėjimų, su kuriais jūs galėjote susidurti naršydami „Chrome“, yra „HTTPS / SSL“ klaida pranešime „Jūsų ryšys nėra privatus“. Įspėjimas bus pateiktas kartu su raudona spyną, rodančia, kad ryšys nėra saugus.
Kokios nėra privačios klaidos priežastys?
Toliau nurodytos priežastys gali sukelti jūsų ryšio ne privačią „Chrome“ klaidą. Gali būti ir kitų priežasčių, tačiau paprastai šios priežastys sukelia „HTTPS“ klaidą naršyklėje.
Net :: Err_Cert_Authority_Invalid
- Išduotas sertifikatas yra pasenęs.
- Naršyklė sena.
- Svetainės sertifikatas ir naršyklės ryšys nėra saugūs.
Net: Err_Cert_Common_Name_Invalid
- Sertifikatas nesutampa su emitento vardu
- „Google Chrome“ naršyklės klaida
- Adreso klaida dėl sertifikato neatitikimo
Net :: Err_Cert Data_Negalioja
- Data kompiuteryje neteisinga.
Kaip pataisyti „Jūsų ryšys nėra privatus“ „Chrome“?
Čia yra geriausi sprendimai, kaip pašalinti „Connection Not Private“ klaidą „Chrome“ naršyklėje, skirtoje „Windows“ ir „Android“.
Datos ir laiko pataisa
„Windows“ kompiuteryje spustelėkite vietą, nurodančią laiką / datą ir pataisykite datą, kad ji būtų tiksli.
Iš naujo įkelkite puslapį ir jūs turėtumėte pamatyti įspėjimą, kai dingo puslapis, įkeltas į žalią spyną, rodantis „puslapis yra saugus“.
„Chrome“ plėtinio problema
Atidarykite klaidą kurdami tinklalapį „Chrome“ naršyklės inkognito režimu. Jei puslapis saugiai atidaromas privačiu režimu, klaidą sukelia „Chrome“ plėtinys.
Norėdami pašalinti klaidą, išjunkite plėtinį. Tiesiog eik į; chrome: // plėtiniai ir panaikinkite visų plėtinių žymėjimą.
Įdiekite patikimą sertifikatą
Šis taisymas turėtų būti naudojamas tik tada, kai jums to labai reikia.
1 žingsnis. Spustelėkite HTTPS užrakto piktogramą ir „Hit details“.
Be to, galite pereiti į Daugiau įrankių> Kūrėjo įrankiai; spustelėkite skirtuką Sauga.
2 žingsnis. Spustelėkite „Žiūrėti sertifikatą“.
3 žingsnis . Sertifikatų peržiūros priemonėje paspauskite „Išsami informacija“ ir pasirinkite aukščiausią sertifikatą (turėtų būti iš kito adreso nei tas, kurį bandėte)
4 žingsnis. Tada paspauskite „Eksportuoti“ ir išsaugokite sertifikato failą.
5 veiksmas. Eikite į „ Chrome“ nustatymai → Papildomi → Tvarkyti sertifikatus.
6 žingsnis. Paspauskite „Importuoti“ . Pasirinkite aukščiau išsaugotą pažymėjimo failą ir paspauskite Enter, kad suteiktumėte visas parinktis.
Iš naujo paleiskite „Chrome“, „ chrome://restart (jis atidaro visus jūsų skirtukus).
Tai išspręs „NET Err Cert Authority Invalid“ ir „NET Err Cert“ bendrojo pavadinimo negaliojančių problemą.
Importuoti patikimo sertifikato SSL

Pirmiausia patikrinkite, ar svetainėje nėra SSL sertifikatų išdavėjų. Atlikite „Google“ paiešką ir atsisiųskite savo kompiuteryje SSL išdavėjo šaknies CA sertifikatą .
Tada eikite į „Chrome“ nustatymai → Papildomi → Tvarkyti sertifikatus
Čia spustelėkite tarpines institucijas ir importuokite atsisiųstą šakninį sertifikatą . Tai tikrai pašalins įspėjimo klaidą „Chrome“.
Tai ištaisys įspėjimą NET :: ERR_CERT_AUTHORITY_INVALID ir NET :: ERR_CERT_COMMON_NAME_INVALID.
Keisti protokolo DNS parametrus 
1 žingsnis. „Windows“ ieškokite „ ncpa.cpl “.
2 žingsnis. Ieškokite parinkties, vadinamos 4 interneto protokolo versija (TCP / IPv4) .
3 žingsnis. Spustelėkite jį ir spustelėkite mygtuką Ypatybės .
4 žingsnis. Dabar neautomatiškai naudokite šiuos DNS serverius; Pageidaujamas DNS serveris kaip 8.8.8.8, o alternatyvus DNS serveris - 8.8.4.4 („Google“ viešasis DNS) (nustatykite IP kaip automatinį)
5 veiksmas. Iš naujo paleiskite naršyklę ir patikrinkite svetaines.
Tai pašalins „Net Err Cert“ bendro vardo klaidą „Chrome“.
Pridėti „-ignor-pažyma-klaidos“
Jei norite nepaisyti tokių klaidų, galite išbandyti šį paprastą spartųjį klavišą, kuris apeina šią klaidą ir galite naršyti be jokių perspėjimų. Bet aš rekomenduoju pridėti šią nuorodą, jei su svetaine nebendraujate su savo paskyros kredencialais ir slaptažodžiais.
- Atidarykite „Chrome“ ypatybes dešiniuoju pelės mygtuku spustelėdami Programą.
- Dabar teksto laukelio, esančio skyrelyje Tikslas, pabaigoje pridėkite „ ignor-sertifikāto klaidos “.
- Iš naujo paleiskite „Chrome“ ir iš naujo įkelkite puslapio problemą.
Pašalinkite antivirusinę programinę įrangą
Jei turite antivirusinę apsaugą, užtikrinančią „HTTPS apsaugą“ arba „HTTPS nuskaitymą“, ji neleidžia „Chrome“ teikti saugumo.
Išjunkite AV ir, jei puslapis įkeliamas įprastai, atlikite reikiamus pakeitimus, kad AV netrukdytų veikti „Chrome“.
Taip pat rekomenduojama pakeisti antivirusinę programą, jei manote, kad problema išlieka.
Išvalykite „Google Chrome“ DNS talpyklą 
1 žingsnis. Tiesiog apsilankykite URL „ chrome: // net-internals / # dns “.
2 žingsnis. Spustelėkite mygtuką „ Išvalyti pagrindinio kompiuterio talpyklą “, esančią šalia pagrindinio kompiuterio skyriklio talpyklos.
3 žingsnis. Pastebėsite, kad svetainės veikia tinkamai.
4 žingsnis. Tai yra vienas iš paprasčiausių ir naudingiausių taisymų, norint sustabdyti DNS serverių išdavimą.
Išvalykite „Google Services Framework Cache“ „Android“
„Google Services Framework“ sinchronizuoja jūsų duomenis ir saugo įrenginio duomenis. Tai taip pat padeda tinkamai veikti „Google Play“ paslaugas ir susijusias „Google Apps“.
- Eikite į „Nustatymai“> „Programų tvarkyklė“> Visos> „Google Services Framework“> Bakstelėkite „Priversti sustabdyti“ ir palieskite, tada bakstelėkite mygtuką „ Išvalyti talpyklą“ .
- Iš naujo paleiskite įrenginį.
Išvalykite duomenis ir talpyklą
Skirta „Chrome“, „Android“
- Spustelėkite tris taškus „Chrome“ naršyklėje.
- Atidarykite nustatymus .
- Čia spustelėkite Privatumas.
- Išvalyti naršymo duomenis.
- Iš naujo įkelkite puslapį, kad patikrintumėte, ar nėra taisymo.
Skirta „Chrome“ kompiuteryje
Nustatymai → Išvalyti naršymo duomenis → Pasirinkite slapukus ir talpyklas ištrinti → Paspauskite „Išvalyti naršymo duomenis“
Baigę iš naujo paleiskite „Chrome“ programą ir pabandykite iš naujo įkelti puslapį.
Atnaujinkite „Chrome“
Geriausia rekomenduoti atnaujinti „Chrome“, nes joje gali būti saugos pataisų, kurios padės išspręsti problemą tuo atveju, jei neseniai susidūrėte su šia problema naršydami.
Jei įmanoma, atnaujinus „Chrome“ naršyklę ir (arba) „Windows“ programinę įrangą, šią problemą galima išspręsti.
Rekomenduoju pirmiausia apsilankyti „Chrome“ atnaujinime - Nustatymai → Žinynas → Apie „Chrome“ → Atnaujinti „Chrome“.
Išvada: naudodamiesi aukščiau pateiktais sprendimais, galite ištaisyti ryšio klaidą „Chrome“, skirtoje „Windows“ ir „Android“, be jokių problemų ir naršyti internete be jokių klaidų.
Tikiuosi, kad įrašas buvo naudingas. Žemiau komentuokite, jei reikia pagalbos ar palaikymo. Džiaugsmas!


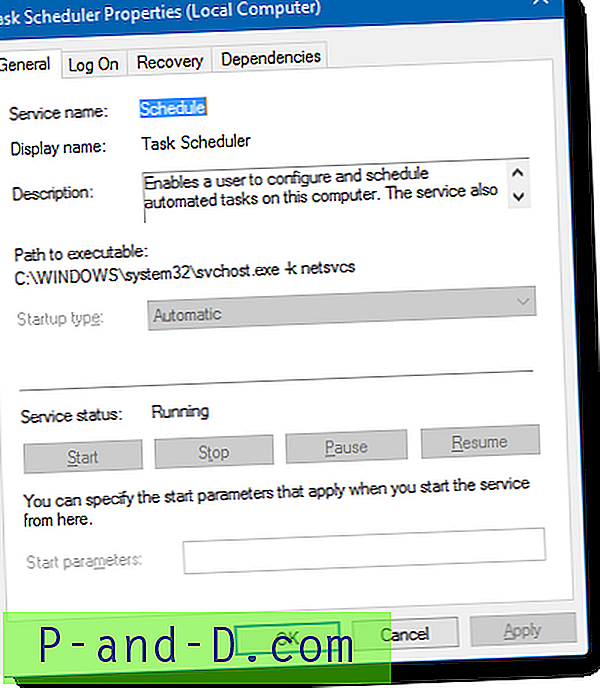
![„Edge Tab“ peržiūra Pakreipkite pelės žymeklį uždelsdami skirtojo laiko parametrus [Registry Tweaks]](http://p-and-d.com/img/microsoft/716/edge-tab-preview-hover-delay-timeout-settings.jpg)