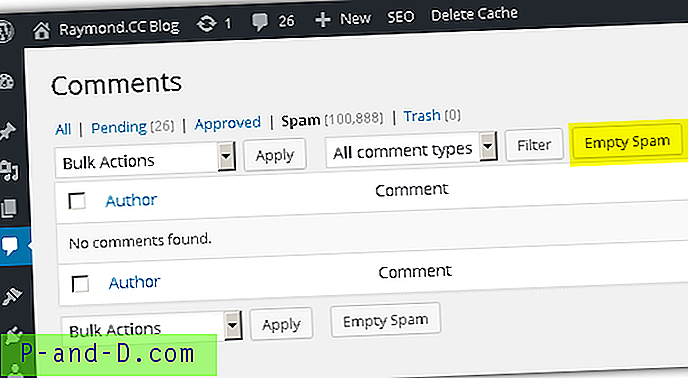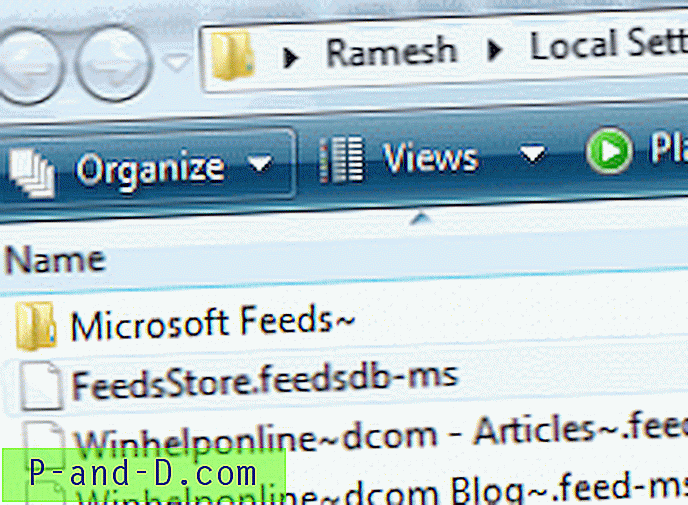Šiomis dienomis daugybė žmonių naudoja savo stalinį kompiuterį ar nešiojamąjį kompiuterį atlikdami darbus ar namų darbus, taip pat naudodami juos pramogoms. Tokiu atveju nereikia daug blaškytis ir naršyti internete ar žaisti pasjanso žaidimą, kai turėtumėte dirbti. Vienas iš būdų sužinoti, ar per daug naudojate žaidimą, programą ar interneto naršyklę, yra patikrinti, kiek laiko naudojama kiekviena programa.
Naudodami įrankį, kuris parodo, kiek minučių ar valandų buvo naudojama kiekviena jūsų atidaryta programa, padėsite išsiaiškinti, ar per ilgai praleidote atlikdami vieną veiksmą, kai turėtumėte daryti ką nors kita. Tai taip pat gali padėti stebint kitus jūsų kompiuterio ar jūsų vaikų kompiuterio vartotojus. Pamatyti, kiek laiko vaikas šiandien naudojasi interneto naršykle ar pokalbių programa, yra mažiau invaziškai nei įdiegti „keylogger“ programą, kad pamatytumėte viską, ką jie įveda.
Čia pateikiame 5 nemokamus įrankius, kurie gali patikrinti programos naudojimo laiką viskam, ką naudojate savo kompiuteryje. Kiekvienas įrankis buvo išbandytas „Windows 7“ ir 10 64 bitų. 1. Programų stebėjimo priemonė
„Apps Tracker“ yra labai švarios išvaizdos programa su naujausia šiuolaikine vartotojo sąsaja. Be programos naudojimo stebėjimo, ji taip pat turi keletą naudingų funkcijų. Tai apima žiniatinklio naršyklės skirtuko naudojimo stebėjimą, ekrano kopijų darymą nustatytais intervalais (10 sekundžių - 1 valanda), apsaugą slaptažodžiu, kad niekas kitas nekeistų nustatymų ir programos apribojimų, kad jus įspėtų, arba programos išjungimas po to, kai ji buvo atidaryta ilgiau nei nurodyta laikas.
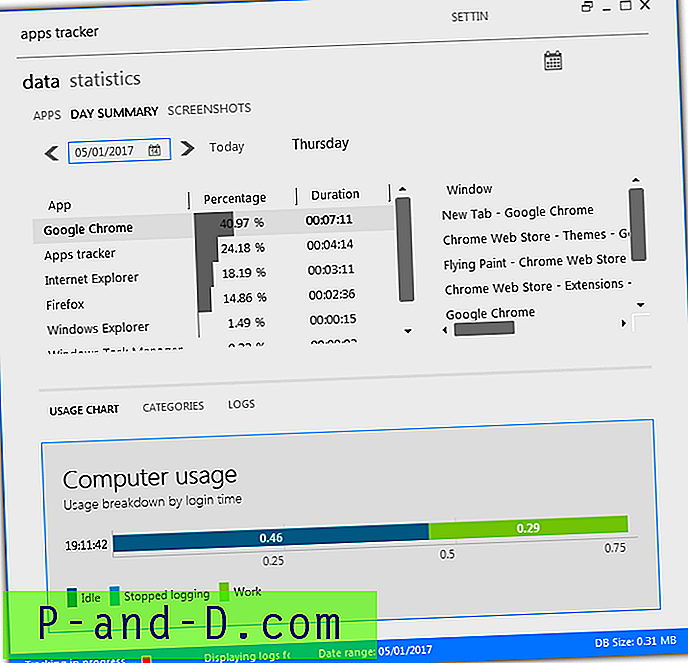
Pagal numatytuosius nustatymus „Apps Tracker“ pradės stebėjimą iškart ir atsidarys programų sąraše, kuriame galėsite spustelėti atskiras programas, kad pamatytumėte jų naudojimą. Spustelėkite Dienos suvestinę, kad pamatytumėte viską viename sąraše su procentais, trukme ir atidarytus langus / skirtukus, išvardytus tame pačiame lange. Apatinėje lango pusėje taip pat galite pasirinkti Žurnalai, kurie rodo sąrašą, ką ir kada darė kiekviena prisijungusi programa.
„Apps Tracker“ turi keletą diagramų, juostų diagramų ir lentelių, skirtų parodyti programų naudojimą. Daugelį jų galite rasti statistikos lange. Atminties sunaudojimas yra šiek tiek didelis - bandymo metu naudojama apie 110 MB RAM. Jei norite pristabdyti ar sustabdyti stebėjimą, pažymėkite mažą raudoną langelį lango apačioje.
Atsisiųskite „Apps Tracker“
2. Asmeninio aktyvumo monitorius
Asmeninio aktyvumo stebėjimo priemonė yra nemokamas ir atvirojo kodo įrankis, atliekantis paprastą užduotį - išmatuoti, kiek laiko praleidžiama naudojant kiekvieną atidaromą ir naudojamą programą. Tai veikia registruojant kiekvienai programai skirtą laiką, kol ji sutelkta į pirmąjį planą. Paskutinis „Personal Activity Monitor“ atnaujinimas buvo 2012 m. Ir, deja, atrodo, kad plėtra buvo nutraukta. .NET Framework 4 ar naujesnės versijos diegimas reikalingas „Windows 7“ ar naujesniems vartotojams.
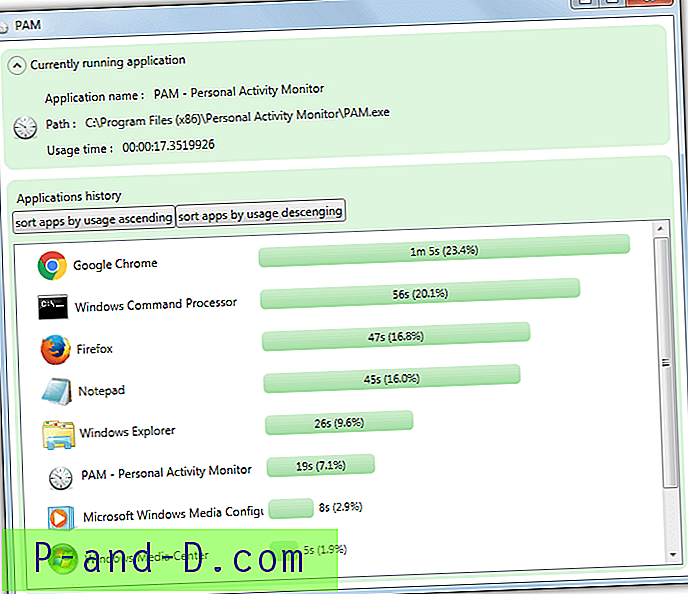
Įdiegę ir paleidę asmeninį aktyvumo monitorių, jis iškart pradės įrašymą. Bet kurios atidarytos programos nebus įtrauktos į sąrašą, kol jos nebus paspaudžiamos ir bent kartą pateks į pagrindinius planus. Sąrašas augs, kai atidaromos naujos programos, ir jis gali būti rūšiuojamas pagal didėjimo ar mažėjimo tvarką. Viršutiniame skyriuje bus rodoma informacija apie šiuo metu sutelktą programą.
Iš nustatymų lango, esančio dėklo piktogramoje, galite nustatyti neveikimo laiką ir eksportuoti duomenis į XML failą kas xx sekundžių / minučių skaičių. Programa įrašo tik dabartinės sesijos duomenis, todėl, jei ją uždarysite arba atsijungsite nuo „Windows“, viskas vėl prasidės nuo nulio. Viena iš šios programos problemų yra tai, kad ji perspėja jus apie naują atnaujinimą, nors nėra naujos atsisiųsti versijos.
Atsisiųskite asmeninio aktyvumo monitorių
3. „ ProcrastiTracker“
„ProcrastiTracker“ yra dar viena programa, kurią gana paprasta valdyti, nors duomenis ne taip lengva perskaityti kaip asmeninio aktyvumo monitorių. Tai galite padaryti naudodami spalvotas žymas kiekvienai vykdomai programai, kuri jas suskaidys į lengvai skaitomas kategorijas. Pridėkite „Chrome“ ar „Firefox“ prie naršymo žymos, o „Word“ / „Excel“ - prie „Work“ žymos.
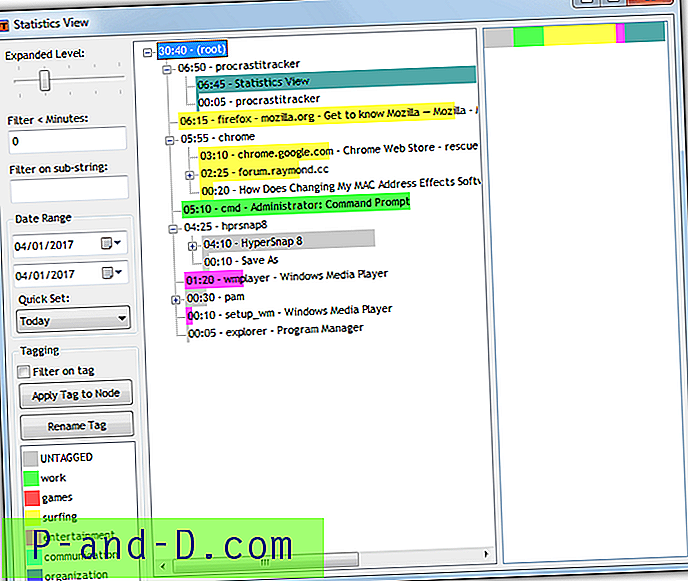
Stebėjimas bus pradėtas automatiškai įdiegus programą, dešiniuoju pelės mygtuku spustelėkite dėklo piktogramą ir pasirinkite Peržiūrėti statistiką, kad atidarytumėte pagrindinį langą. Dauguma kairėje pusėje esančių parinkčių yra skirtos filtruoti programų sąrašą, įskaitant teksto eilutę, dienų seką arba nustatytą laiko periodą. Norėdami pritaikyti žymą, spustelėkite procesą, spustelėkite žymą ir paspauskite mygtuką Taikyti . Programos yra padalijamos į pogrupius, kai naudojami kiti langai ar skirtukai, sąrašą galima išplėsti, kad būtų rodoma viskas su slankikliu viršuje.
Jei norite eksportuoti duomenis į HTML puslapį arba eksportuoti / importuoti „ProcrastiTracker“ duomenų bazę, naudokite dešiniojo pelės mygtuko paspaudimo meniu ant dėklo piktogramos. Atminkite, kad svetainė ir atsisiuntimas gali sukelti saugos įspėjimą jūsų naršyklėje. Nežinome kodėl, nes programa yra atvirojo kodo, o atsisiųstoje diegimo programoje nėra reklaminės programos.
Atsisiųskite „ProcrastiTracker“
4. „ Kiwi Application Monitor“
Tai šiek tiek skiriasi nuo pateiktų aukščiau, nes tai nėra bendras programų naudojimo monitorius. Vietoj to, jis stebi taikymo procesą ir taiko konkrečius veiksmus, atsižvelgiant į tai, ką šis procesas daro. Įspėjimus galite pritaikyti, kai programa paleidžiama arba sustabdoma, kai ji viršija tam tikrą atminties ar CPU naudojimą, arba paleisti išorines programas kaip paleidiklį. Yra aukščiausios kokybės „Kiwi Application Monitor“ versija, tačiau nemokama versija yra pakankama programos naudojimo laiko tikslams.
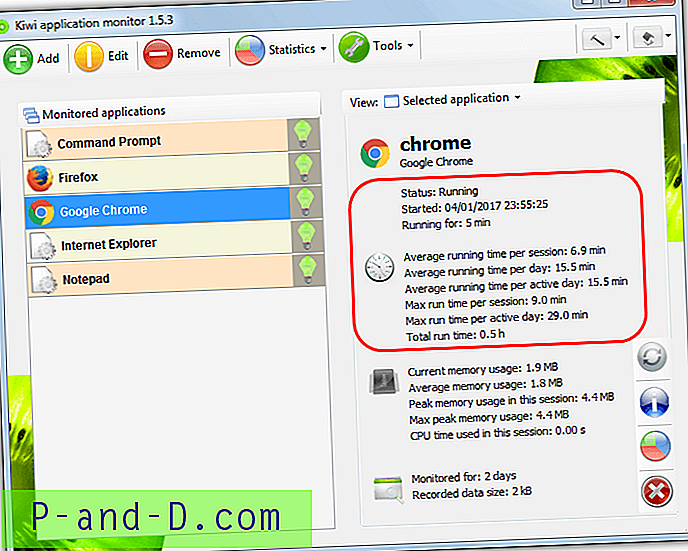
Paprasčiausias būdas pridėti stebimą programą - paleiskite ją pirmiausia ir tada eikite į Įrankiai> Proceso naršyklė . Du kartus spustelėkite procesą sąraše ir spustelėkite Pridėti, tada išeikite iš proceso naršyklės. Pasirinkite programą iš stebimų programų sąrašo, o dešinėje rasite statistiką apie tai, kiek laiko programa veikia šiuo metu, per sesiją ir apskritai. Jei norite tam tikrą laiką stebėti programą, paprasčiausiai sumažinkite Kiwi į sistemos dėklą.
Atsisiųskite „Kiwi Application Monitor Free“
5. „ RescueTime“
„RescueTime“ yra dviejų etapų sąranka, pirmiausia, sukurkite nemokamą abonementą ir atsisiųskite programinę įrangą. Tada įdiekite programinę įrangą į kompiuterį, kurį norite stebėti. „RescueTime“ yra komercinis produktas, tačiau jame yra nemokama „Lite“ versija, apribota trimis kompiuteriais, kurie leis jums stebėti programų ir lankomų svetainių veiklos laiką. Be „Windows“, „RescueTime“ taip pat veikia „Mac“, „Linux“ ir „Android“ su tam skirtais plėtiniais „Chrome“ ir „Firefox“, kad galėtų įvertinti svetainės veiklą.
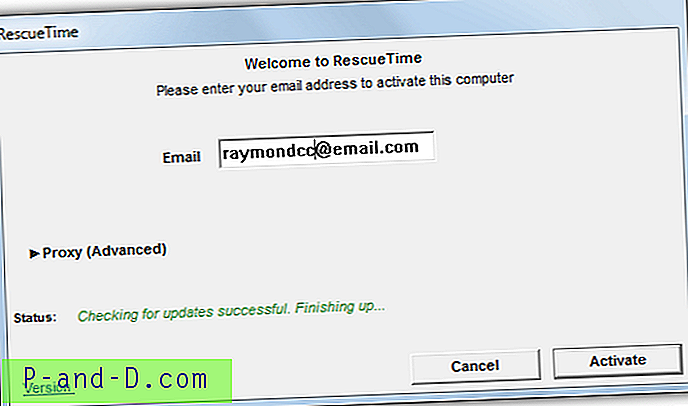
Sukūrę abonementą, atsisiųskite ir įdiekite programą į kompiuterį, kad galėtumėte stebėti. Įveskite paskyros el. Pašto adresą į lauką, spustelėkite Įjungti ir prisijungti per naršyklę, kad pradėtumėte stebėjimą. Gali prireikti iki 15 ar daugiau minučių, kol programų ir svetainių naudojimo duomenys bus rodomi „RescueTime“ prietaisų skydelyje (dešiniuoju pelės mygtuku spustelėkite dėklo piktogramą> eikite į informacijos suvestinę), kol tada nieko nematysite. Kai turimi duomenys, eikite į Ataskaitų meniu> Programos ir svetainės . Čia galėsite pamatyti, kurios programos ir svetainės buvo naudojamos ir kiek laiko jos buvo naudojamos.
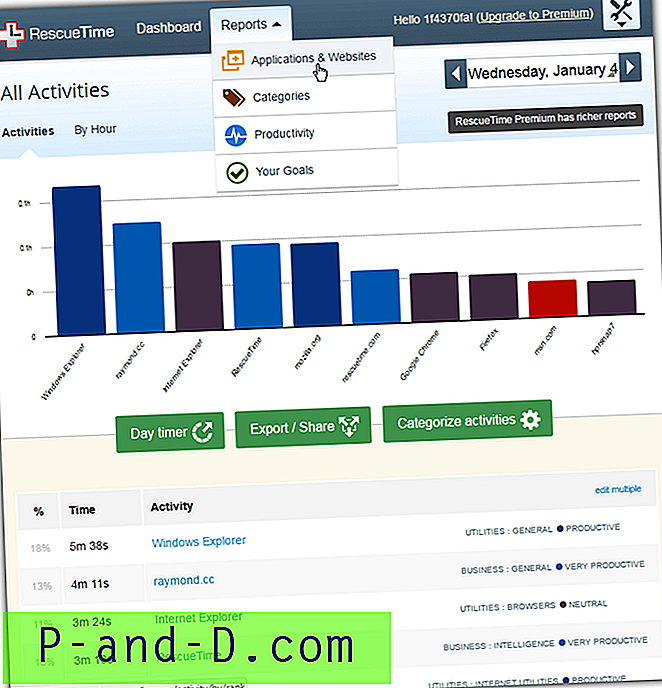
Jei norite stebėti tik programas, o ne svetaines, spustelėkite viršutinėje dešinėje esančią nustatymų piktogramą> Paskyros nustatymai> Privatumas. Pakeiskite parinktį Stebėti visas svetaines į Stebėti tik jūsų nurodytus domenus . Spustelėkite apačioje išsaugoti privatumo nustatymus . „RescueTime“ taip pat gali nustatyti dienos tikslus arba suskirstyti programas į kategorijas pagal produktyvumo lygį, kad galėtumėte pamatyti, kaip gerai praleidžiate laiką. Lite versija gali saugoti veiklos įrašus iki 3 mėnesių.
Apsilankykite „RescueTime“
![[Triukas] Gaukite 4G interneto spartą 3G ir 2G duomenų pakete](http://p-and-d.com/img/get-4g-internet-speed-3g-6757746.jpg)