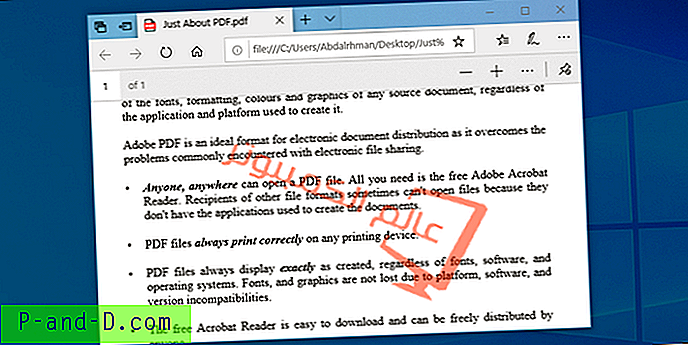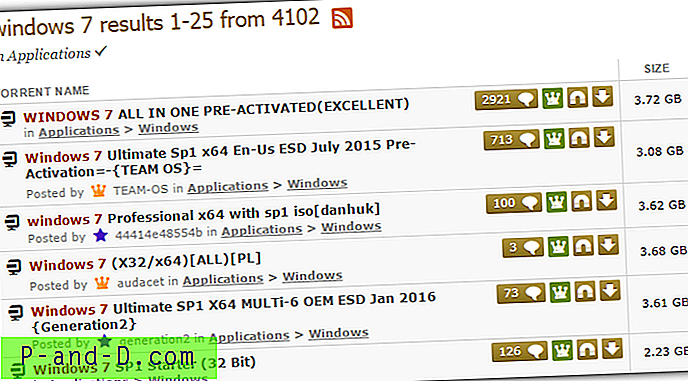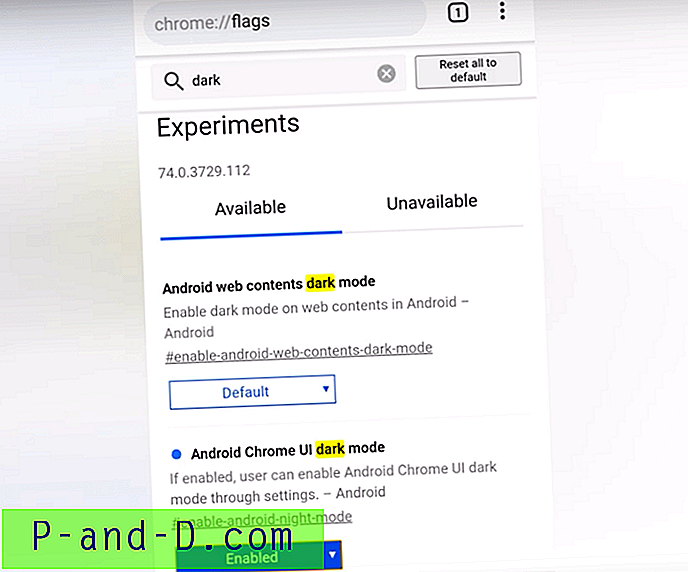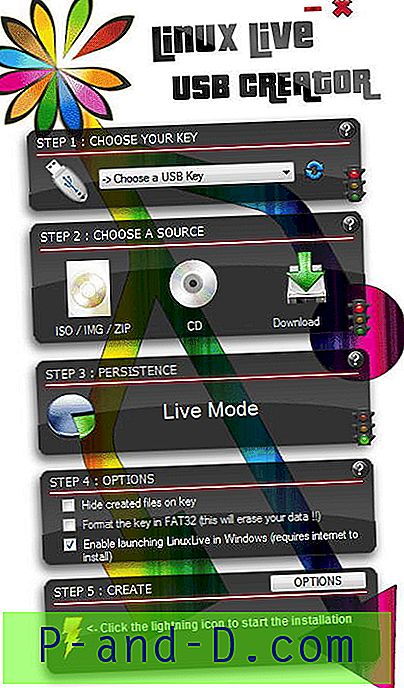Paleidžiant „Windows“, vyksta daug dalykų, įskaitant pagrindinių sistemos failų įkėlimą, sistemos tvarkyklių įkėlimą ir „Windows“ paslaugų įkėlimą. „Windows“ paslauga yra maža programa, skirta vykdyti fone, kad padėtų funkcionuoti kitoms programoms ir programoms. Vienas iš paslaugos pranašumų yra tai, kad ji gali automatiškai paleisti save iš naujo, jei užmušite jos vykdymo procesą. Tai naudinga naudojant „Windows“ komponentus ir svarbią programinę įrangą, pvz., Atsarginę kopiją ar antivirusines programas.
Paslaugos kontroliuoja didžiąją dalį „Windows“ funkcijų, tokių kaip „WiFi“ ir tinklo kūrimas, atnaujinimai, temos, spausdinimas, prijungimas ir leidimas, paieška, ugniasienė ir daug daugiau. Bet kuri trečiųjų šalių programinė įranga taip pat gali įdiegti savo paslaugą, kad padėtų jai veikti. Paslaugą galima paleisti, sustabdyti, išjungti, prireikus paleisti rankiniu būdu arba automatiškai, kai „Windows“ paleidžiama. Tai naudinga šalinant programinės įrangos arba „Windows“ problemas, kai gali prireikti išjungti paslaugą ar pakeisti jos elgesį.

Norėdami tai padaryti, turite žinoti, kaip peržiūrėti paslaugas ir teisingai nustatyti, į kurias jums reikia žiūrėti. „Windows“ turi įmontuotą įrankį, skirtą peržiūrėti visas sistemoje esančias paslaugas. Eikite į Valdymo skydas> Administravimo įrankiai> Paslaugos, taip pat įveskite Services.msc į Pradėti arba „Win + R Run“ dialogo langą. Iš čia galite peržiūrėti arba konfigūruoti paslaugų elgseną.
Viena „Windows Services“ konsolės problema yra ta, kad ji vizualiai neišskiria pačios „Windows“ naudojamos paslaugos ir kitos programinės įrangos įdiegtų paslaugų. Šiame lange yra šimtai paslaugų, ir jūs neturite galimybės rūšiuoti gamintojo įrašų ar slėpti paslaugų, kurių turėtumėte neliesti. Dėl to vartotojams tampa sunkiau žinoti, kokias paslaugas galima saugiai perkonfigūruoti ir kurios, suklydus, gali sukelti dar didesnių problemų. Laimei, yra būdų, leidžiančių vartotojui lengviau atpažinti „Windows“ paslaugas, kurių nenaudoja „Windows“ arba kurios nepriklauso „Microsoft“ programinei įrangai. Čia yra septyni variantai, kuriuos galite išbandyti.
1. „ Windows“ sistemos konfigūravimo įrankis
Nors akivaizdžiai galite peržiūrėti visas paslaugas savo kompiuteryje naudodami „Services.msc“ valdymo skydo programėlę, yra dar viena galimybė. Integruotas „Windows“ sistemos konfigūravimo įrankis, kitaip žinomas kaip „ Msconfig“, be paleisties elementų, įkrovos parinkčių ir pasirinktinio / minimalaus paleidimo taip pat rodo paslaugų sąrašą.
Paspauskite klavišą „Win“ kompiuteryje arba spustelėkite Pradėti ir įveskite msconfig, kad atidarytumėte sistemos konfigūravimo įrankį. Tada spustelėkite skirtuką Paslaugos .
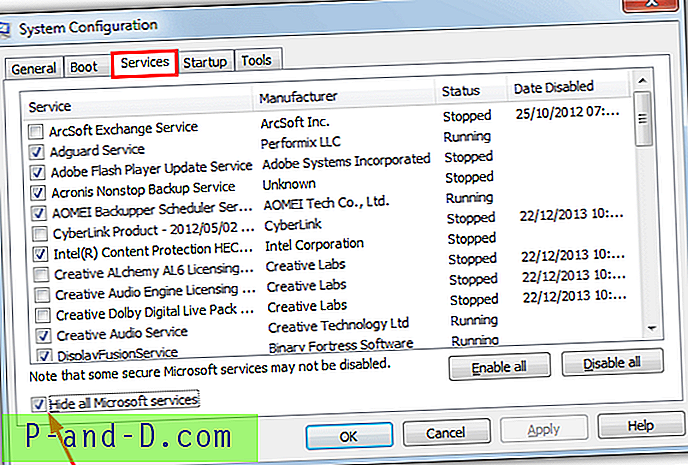
Visos sistemos paslaugos yra išvardytos pagal numatytuosius nustatymus ir jūs galite lengvai įjungti arba išjungti paslaugas atskirai naudodami žymimuosius laukelius arba visas paslaugas vienu metu naudodami mygtukus, esančius apačioje. Taip pat galite rūšiuoti paslaugas pagal gamintoją spustelėdami stulpelio antraštę. Pažymėkite laukelį „Slėpti visas„ Microsoft “paslaugas“, kad būtų rodomos tik trečiųjų šalių paslaugos. Ši parinktis turi trūkumų, nes kitos „Microsoft“ teikiamos paslaugos, tokios kaip „Office“ ar „Visual Studio“, taip pat bus paslėptos.
2. Išplėstinė „Windows“ paslaugų tvarkyklė
„SecurtiyXploded“ sudaro daugiau nei du šimtai slaptažodžių ir su sauga susijusių paslaugų. Išplėstinė „Windows“ paslaugų tvarkyklė yra lengvai naudojama programa, kuri rodo paslaugas jūsų sistemoje ir suteikia jums pagrindinę kiekvieno iš jų kontrolę. Nors tai tik vienas vykdomasis failas, kurį galima naudoti nešiojamai, jūs turite arba įdiegti „Advanced Windows Service Manager“ ir nukopijuoti .exe iš aplanko „Program Files“ arba naudoti „Universal Extractor“, kad išpakuotumėte diegimo programą.
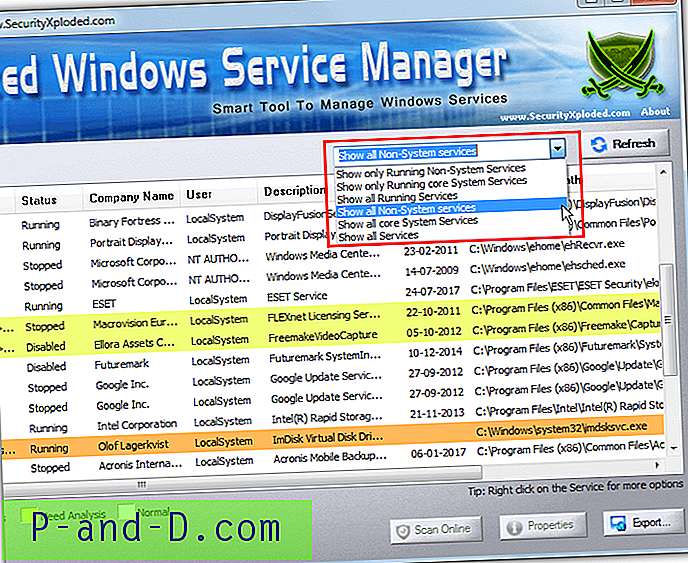
Programa daugiausia dėmesio skiria paslaugų saugai, kuri atliekama spalvų gama: nuo geltonos (būtina atlikti analizę) iki oranžinės (įtartinos) iki raudonos (pavojinga). Pagal numatytuosius nustatymus jame rodomos veikiančios nesisteminės paslaugos, tačiau tai galima pakeisti spustelėjus išskleidžiamąjį sąrašą ir tada mygtuką Atnaujinti. Kituose pasirinkimuose rodomos tik veikiančios sistemos paslaugos, visos paslaugos, visos veikiančios paslaugos, visos sistemos paslaugos ir visos nesisteminės paslaugos. Būtinai paleiskite „Advanced Windows Service Manager“ kaip administratorių, nes paleisdami jis parodys klaidą.
Atsisiųskite „Advanced Windows Service Manager“
3. „ NirSoft ServiWin“
Labiausiai patyrę „Windows“ vartotojai žinos ir pamėgs daugelį „NirSoft“ paslaugų. „ServiWin“ yra dar viena nepaprastai naudinga. Be paslaugų, „ServiWin“ taip pat gali išvardyti ir pakeisti įdiegtų tvarkyklių būseną. Yra diegimo programos versija, tačiau „ServiWin“ yra geriausia naudoti kaip nešiojamąjį įrankį, kurio dydis yra tik apie 100 KB. Nepamirškite atsisiųsti tinkamos 32 ar 64 bitų versijos.
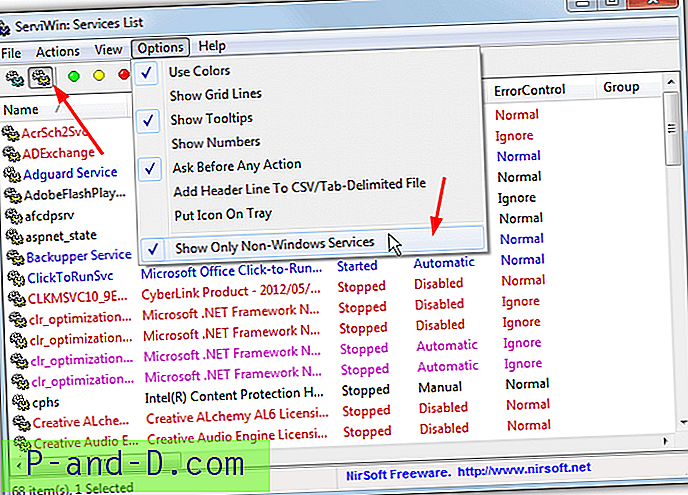
Pagal numatytuosius nustatymus „ServiWin“ lange rodomos įdiegtos tvarkyklės. Norėdami perjungti paslaugų rodymą paspauskite mygtuką įrankių juostoje arba F8. Išvardytos paslaugos yra koduojamos spalvomis, kad būtų rodoma paleista (mėlyna), išjungta (raudona) arba automatinė paleidimas (purpurinė). Paslaugą galima paleisti, sustabdyti, pristabdyti / tęsti ir vėl paleisti arba pakeisti jos paleidimo tipą. Eikite į „Parinkčių“ meniu ir pasirinkite apatinę parinktį „Rodyti tik ne„ Windows “paslaugas“, kad paslėptumėte sistemos paslaugas, tačiau palikite matomus trečiųjų šalių ir kitas „Microsoft“ paslaugas.
Atsisiųskite „ServiWin“
4. Sistemos naršyklė
„System Explorer“ yra vienas iš labiausiai turimų ir išsamių „Windows“ užduočių tvarkyklės pakeitimų. Deja, atrodo, kad per pastaruosius dvejus metus plėtra sustojo. Be „Service Services“ funkcijos, į kurią mes žiūrime, „System Explorer“ taip pat turi tvarkyklių langus, tinklo jungtis, autorius, pašalintuvus, WMI, saugą, bendrą sistemos informaciją ir net registro momentinio vaizdo įrankį. Nešiojamosios versijos nebėra oficialioje svetainėje.
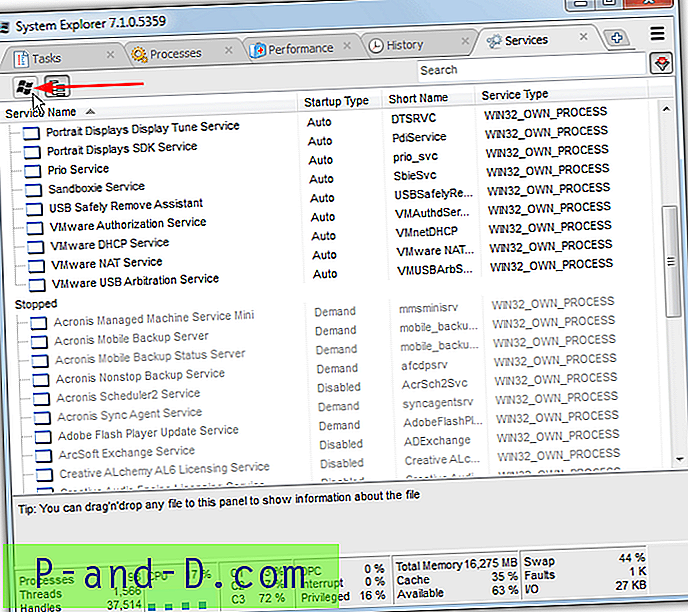
Paslaugų langą galima peržiūrėti pridedant naują skirtuką arba medžio vaizde kairėje pusėje. Pats langas yra padalytas į du paslaugų tipus: Pradėta ir Sustabdyta. „Microsoft“ paslaugų slėpimo parinktis yra „Windows“ logotipo mygtukas viršuje, tačiau, kaip ir kiti, jis slėps visas „Microsoft“ paslaugas. Paslaugos gali būti paleistos, sustabdytos, pakeitus paleidimo tipą, atidarius „Regedit“ arba ieškant internete. Vienas susierzinimas yra aukos juosta, kuri pasirodo paleidus „System Explorer“.
Atsisiųskite „System Explorer“ Nešiojamas „System Explorer“
5. „ Puran“ paslaugų vadovas
„Puran“ programinė įranga teikia daugybę įdomių paslaugų, iš kurių daugelis yra integruoti į „Puran“ paslaugų paketą. „Service Manager“ programa nebuvo atnaujinta nuo 2013 m., Tačiau ji yra gana paprasta ir lengvai naudojama. Nors jis pateikiamas tik kaip sąrankos diegimo programa, jūs galite išpakuoti diegimo programą naudodami „Universal Extractor“, kad turėtumėte savo nešiojamą versiją.
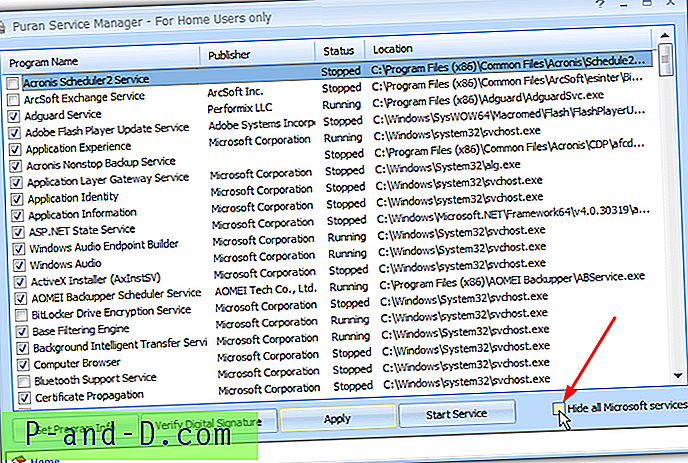
Pagrindinis „Puran Service Manager“ langas yra gana panašus į „Msconfig“ su žymimaisiais laukeliais, kad įjungtumėte ar išjungtumėte atskiras paslaugas. Taip pat yra mygtukas paleisti / sustabdyti paslaugą ir vienas - skaitmeniniam parašui patikrinti. Pažymėkite langelį „Slėpti visas„ Microsoft “paslaugas“ apačioje, dešinėje. Kaip ir kai kurie kiti įrankiai, čia bus paslėptos visos „Microsoft“ paslaugos, specialios „Windows“ ar kitos.
Atsisiųskite „Puran“ paslaugų vadovą
6. „ AnVir Task Manager Free“
Kaip „System Explorer“ aukščiau, „AnVir“ užduočių tvarkyklė yra dar vienas „Windows“ užduočių tvarkyklės pakeitimas, į kurį įdėtos funkcijos ir funkcijos. Ši programa turi keletą gana pažangių funkcijų ir galbūt yra labiau skirta patyrusiems vartotojams. Nors yra „premium“ mokama „AnVir“ versija, yra ir nemokamas leidimas, kurį taip pat galima įsigyti nešiojama forma. Atminkite, kad kai kuri saugos programinė įranga nepatinka „AnVir“ ir neteisingai klasifikuos vykdomuosius kaip įtartinus.
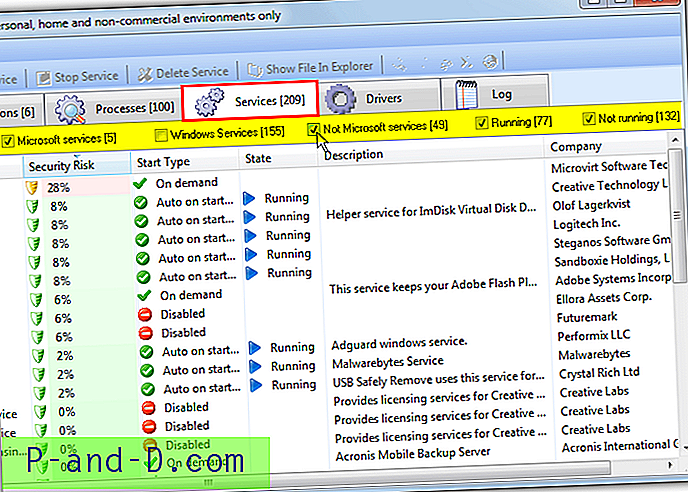
Skirtuke Paslaugos yra parinktys paleisti, sustabdyti, pakeisti paleisties tipą ir ištrinti paslaugą, ne tik ieškant internete ir rodant galimą paslaugos saugumo riziką. Filtravimo parinktys viršuje yra labai naudingos, nes jos leidžia pasirinktinai paslėpti tik „Windows“ ir (arba) kitas „Microsoft“ paslaugas. Pažymėkite langelį, kad būtų rodomas paslaugos tipas, ir panaikinkite žymėjimą, jei norite paslėpti. Dukart spustelėjus paslaugą, atidaroma apatinė sritis su visa papildoma informacija.
Atsisiųskite „AnVir Task Manager“
7. Kompiuterio paslaugų optimizavimo priemonė
„PC Services Optimizer“ šiek tiek skiriasi nuo kitų čia esančių įrankių. Pagrindinis jos tikslas yra optimizuoti kompiuterį išjungiant nereikalingas paslaugas. Tai gali padaryti naudodamas automatizuotą derinimą, rankinį derinimą, žaidimo režimą ir naudodamas vartotojo sukurtus paslaugų profilius. Nors jums šios savybės gali būti naudingos, tačiau šio straipsnio tikslais mus labiau domina paslaugų tvarkyklės funkcija.
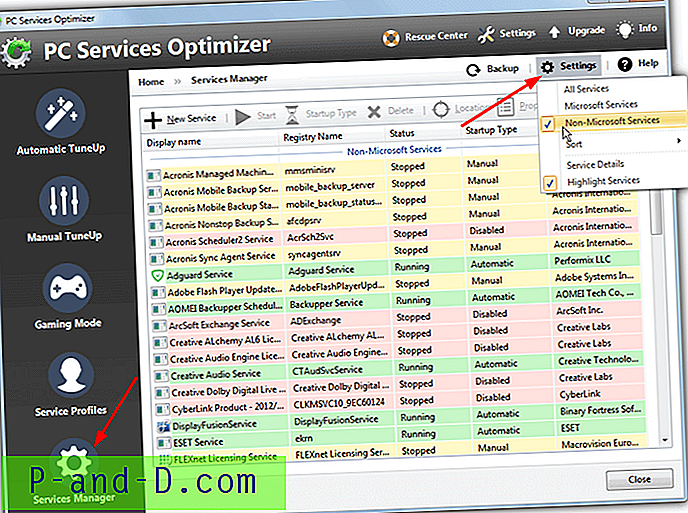
Naudodamiesi „Services Manager“ galite paleisti, sustabdyti, pakeisti paleidimo tipą, ištrinti ir net sukurti naują paslaugą. Taip pat yra galimybė sukurti atsarginę visų paslaugų nustatymų kopiją prieš ką nors keičiant. Pagal numatytuosius nustatymus visos paslaugos yra išvardytos, bet atskirtos kaip „Microsoft“ ir ne „Microsoft“. Norėdami visiškai paslėpti „Microsoft“ paslaugas, spustelėkite mygtuką „Nustatymai“ ir pasirinkite „Ne„ Microsoft “paslaugos“. „PC Services Optimizer“ turi tą pačią problemą kaip ir „Msconfig“ tuo, kad visos „Microsoft“ paslaugos yra paslėptos, nesvarbu, ar jos yra „Windows“ paslaugos, ar skirtos trečiųjų šalių „Microsoft“ programinei įrangai.
Atsisiųskite „PC Services Optimizer“