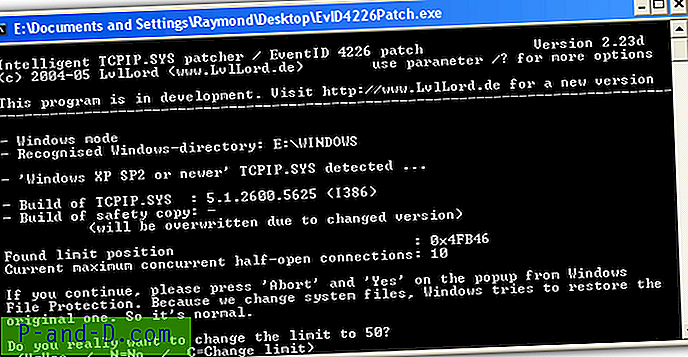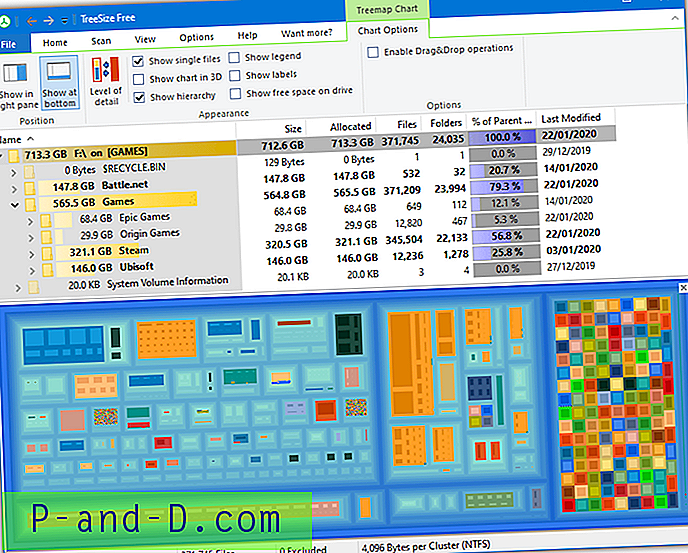Vienas dalykas, kurį patyrę vartotojai visada jums pasakys, yra tai, kad taisydami ar taisydami „Windows“ sistemas, visada turėtumėte atsarginę atsarginę kopiją, jei kas nors nutiktų blogai. Žinoma, visos sistemos atsarginės kopijos yra geras metodas, tačiau jei daromi pakeitimai, kurie turi įtakos tik sistemos registrui, prasminga, kad jums tereikia kurti atsargines registro failų atsargines kopijas.
„Windows“ registras iš esmės yra didžiulė duomenų bazė, kurioje saugoma tūkstančiai „Windows“, trečiųjų šalių programinės įrangos, aparatinės įrangos, paslaugų, konkretaus vartotojo nustatymų ir daug daugiau konfigūracijos parametrų. Reikia tik blogo įgnybimo ar sugadinto registro įrašo, kad „Windows“ galėtų būti paleista iš naujo. Daugelis pataisų priklauso nuo to, ar reikia redaguoti registro vertes, ir kartais to neišvengiama, tačiau vis tiek svarbiausias pirmas žingsnis yra atsarginių kopijų kūrimas, kad ir kaip saugu.
Yra keli būdai, kaip sukurti atsarginę kopiją sistemos registre, tačiau paprasčiausiai kopijuoti failus į kitą aplanką nėra galimybės, nes „Windows“ juos užrakina ir jų negalima nukopijuoti. Kitas būdas yra naudoti sistemos atkūrimą, tačiau jis sukuria atsarginę kopiją ir atkuria daugybę kitų failų, ne tik registrą. Čia parodysime keletą būdų, kaip padaryti atsarginę kopiją tik sistemos registro failams, kad juos būtų galima atkurti, esant sistemos nestabilumui arba „Windows“ visai nepavykus įkelti.
Kurkite atsarginę kopiją ir atkurkite registrą naudodami specialią programinę įrangą
Nors daugelis atsarginių sprendimų sukuria atsarginę kopiją registrui kaip visos sistemos dalį arba sistemos atkūrimą, šie žemiau pateikti įrankiai sukuria tik paties registro atsarginę kopiją arba atkuria jį. „Tweaking.com“ registro atsarginė kopija
„Tweaking.com“ turi daugybę naudingų įrankių, įskaitant „Windows“ taisymo (viskas viename) paslaugą. Registro atsarginė kopija iš tikrųjų yra įtraukta į tą programą, tačiau ji taip pat prieinama kaip atskira programinė įranga, jei norite tik pasidaryti atsarginę kopiją ir atkurti registrą. Galimos tiek nešiojamos, tiek diegimo programos versijos. Mes nesame tų GUI, kuriuos „Tweaking.com“ naudoja savo programinei įrangai, gerbėjai, nors jūs bent jau galite redaguoti spalvas, kad būtų kažkas malonesnio.

„Registry Backup“ yra 2 galimi atsarginiai režimai: „Volume Shadow Copy Service“ (VSS) arba senesnė „RegSaveKey“ funkcija. ERUNT ir kitos senos komunalinės paslaugos priklauso nuo „RegSaveKey“, tačiau, jei įmanoma, rekomenduojama naudoti VSS. Gana keista, kad atliekant testavimą registro atsarginė kopija nenaudoja senojo metodo. Galite nurodyti jai suteikti VSS prioritetą eidami į „Nustatymai“> „Atidaryti išplėstinius nustatymus“ ir panaikindami žymėjimą „Visada naudokite atsarginį atsarginį metodą, o ne„ Volume Shadow Copy “.
Norėdami padaryti visą atsarginę kopiją, turite tik paspausti atsarginę kopiją dabar ir ji nukopijuos pagrindinius ir vartotojų registrus į tikslinį aplanką, kurį galima pakeisti „Nustatymuose“. Atrankinis atsarginis kopijavimas yra paprastas atvejis, kai atžymite tai, ko nenorite įtraukti. Atkurti taip pat lengva, tik jums reikia išsirinkti išsaugotą atsarginę kopiją iš išskleidžiamojo sąrašo ir paspausti mygtuką, reikės iš naujo paleisti. Automatines atsargines kopijas galima sukurti pridedant suplanuotą užduotį, kuri suveikia prisijungiant prie „Windows“.
Atsisiųskite registro atsarginę kopiją
Registro atsarginė kopija ir atkūrimas
Šis įrankis yra įdiegtas arba jo pageidautina nešiojamoji versija yra mažesnė nei 500 KB. Tai taip pat turi nemažai gerų funkcijų, kurios daro registro atsarginę kopiją ir atkūrimą naudinga „Tweaking.com“ įrankio alternatyva. Kitas geras dalykas yra tai, kad naudojama standartinė „Windows“ grafinė sąsaja, kuri kai kuriems vartotojams bus lengviau į akis.
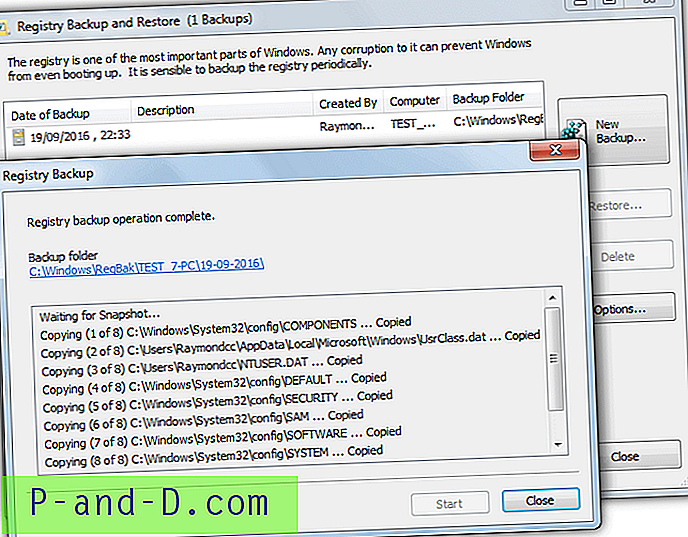
Siūlomi VSS ir senesni „RegSaveKey“ atsarginių kopijų kūrimo būdai, nors šį kartą rekomenduojamas VSS metodas įgalintas pagal numatytuosius nustatymus. Pilna atsarginė kopija yra tiesiog paspaudus New Backup ir spustelėjus Start . Pasirinkus kitą išsaugojimą aplanke, komentaras ir tai, kokie registro aviliai yra įtraukti arba neįtraukti, yra neprivalomi. Atkūrimas yra tiesiog pasirenkant atsarginių kopijų rinkinį iš sąrašo ir paspaudus Atkurti . Išplėstinės atkūrimo parinktys leidžia pasirinkti konkrečius avilius.
Keletas naudingų parametrų parinkčių leidžia išplėstinį pervardyti atsarginių kopijų aplankus su pasirinktiniais laikais ir datomis bei suspausti failus į „MS Cabinet“ formatą (.CAB). Registro atsarginės kopijos kūrimas ir atkūrimas taip pat turi specialų atkūrimo režimą, kai paprasto scenarijaus failo, vadinamo REGRES.CMD, paleidimas iš atsarginės kopijos aplanko leidžia registrų failus atkurti tiesiai iš komandų eilutės arba atkūrimo pulto.
Atsisiųskite registro atsarginę kopiją ir atkūrimą
Patyrę vartotojai vis tiek atsimins seną, bet garsųjį ERUNT registro atsarginį kopijavimo įrankį, nors jis yra gerokai vyresnis nei 10 metų ir sukuria daugybę klaidų naujesnėse operacinėse sistemose. Vis dar veikiantis įrankis yra „Mz Registry Backup“, nors jo kūrėjas prieš kurį laiką jį nutraukė.
Sukurkite atsarginę registro kopiją naudodamiesi „Volume Shadow Copy Service“
„Volume Shadow Copy Service“ (VSS) naudojimas yra saugus metodas, leidžiantis atsarginę programinę įrangą ir „Windows“ sistemos atkūrimą kurti atsarginius failus, kuriuos užrakino sistema. Taip pat galite naudoti VSS norėdami rankiniu būdu nukopijuoti bet kuriuos failus, įskaitant registro failus, naudodami tinkamą įrankį.
Mes naudosime komandų eilutės įrankį „HoboCopy“, nors yra ir kitų programų, kurios gali naudoti VSS kopijuoti užrakintus failus, ir bet kurią iš jų galima naudoti. Atsisiųskite „HoboCopy“ ir išskleiskite jį į C, atidarykite komandų eilutę ir įveskite komandą, panašią į šias:
C: \ Hobocopy C: \ Windows \ System32 \ config C: \ Backup \ Config
arba
C: \ Hobocopy C: \ Windows \ System32 \ config C: \ Backup \ Config SOFTWARE
Antroji komanda sudarytų atsarginę kopiją tik PROGRAMINĖS ĮRANGOS registro aviliui, kiti, tokie kaip SISTEMA ar SAM, taip pat gali būti naudojami atskiriems aviliams kurti. Norėdami sukurti atsarginę vartotojo profilio registro kopiją:
C: \ Hobocopy C: \ Vartotojai \ [vartotojo vardas] C: \ Atsarginė kopija \ Vartotojo profilis
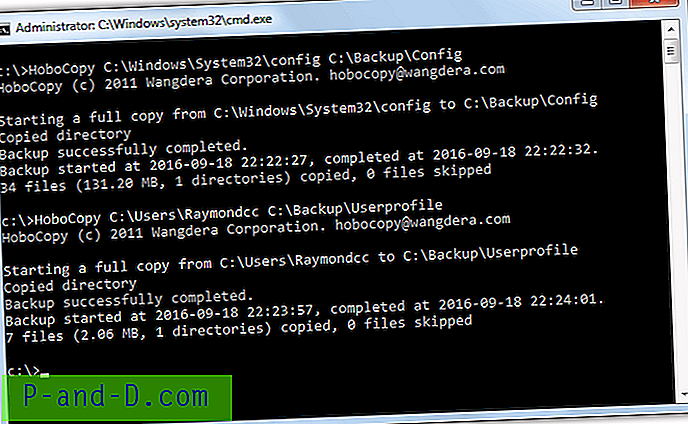
Iš 2 pagrindinių komandų bus sukuriamos visų registro failų atsarginės kopijos iš aplanko „Config“ ir NTUSER.DAT iš aplanko „Vartotojai“. Pridėję juos ir datos komandą kartu, galėsite sukurti paprastą paketinį failą, kuris du kartus spustelėjus duotų atsarginę kopiją į duomenų bazę. Peržiūrėkite šį mažą „Hobocopy .BAT“ failą ir sužinokite, kaip jis veikia. Pastaba „Hobocopy“ reikia įdiegti „Visual C ++ 2010“ vykdymo laiko bibliotekas, kurios yra jo atsisiuntimo puslapyje.
Nors jūs galite lengvai sukurti atsarginę registro atsarginę kopiją naudodami šį metodą, atkurti tokiu pačiu būdu neįmanoma, todėl failus turėtumėte kopijuoti atgal, kai „Windows“ neprisijungęs. Žemiau kaip tai padaryti.
Atsarginė kopija ir atkūrimas Registro neprisijungus
Būdas, kaip sukurti atsarginę registro klaidą, tai daro iš kitos operacinės sistemos. Kol jūsų „Windows“ neprisijungęs, registro failai nėra užrakinti ir gali būti nukopijuoti kaip ir visi kiti failai. Tai leidžia tiek atsarginę kopiją kurti, tiek atkurti registrą. Tai, ko jums reikia, yra kita sistema, iš kurios reikia paleisti.
Yra daugybė būdų, kaip gauti neprisijungus veikiančią įkrovos operacinę sistemą. Tarp jų yra „Mini XP“ iš Hiren's BootCD, „Live Linux“ diskotekos arba „Windows PE“ disko. Čia naudojamas metodas yra trečiosios šalies failų tvarkyklės paleidimas paleidus įprastą „Windows“ diegimo laikmeną. Turbūt jau turite „Windows“ diegimo DVD diską, jei jo nėra, „Windows 7“, 8.1 arba 10 ISO galima atsisiųsti tiesiogiai iš „Microsoft“.
1. Atsisiųskite nešiojamąjį „Just Manager“ - tai nemokamas failų tvarkymo įrankis, kuris veikia visiškai neįkraunant „Windows“. Nepamirškite atsisiųsti tinkamos „Windows“ diegimo laikmenos versijos. Pvz., Jei jūsų laikmena yra 64 bitų diegimo DVD, atsisiųskite 64 bitų „Just Manager“.
2. Išskleiskite „Just Manager“ archyvą į jūsų pasirinktą aplanką, kad būtų paprasčiau naudoti C šaknį. Kelias į vykdomąjį failą yra C: \ JustManager \ JustManager.exe.
3. Iš naujo paleiskite sistemą ir paleiskite „Windows USB“ arba DVD disko diegimo laikmenas, kai pasiekiate „Windows“ diegimo ekraną, paspauskite „Shift“ + F10, kad atidarytumėte komandų eilutę.
4. „Command Prompt“ įveskite kelią į vykdomąjį „JustManager“. Atminkite, kad jei jūsų sistemoje yra paslėptas sistemos rezervuotas skaidinys, įprastas C diskas greičiausiai bus D. Todėl, jei programa nerasta naudojant C: \ JustManager \ JustManager.exe, pabandykite D: \ JustManager \ JustManager.exe.
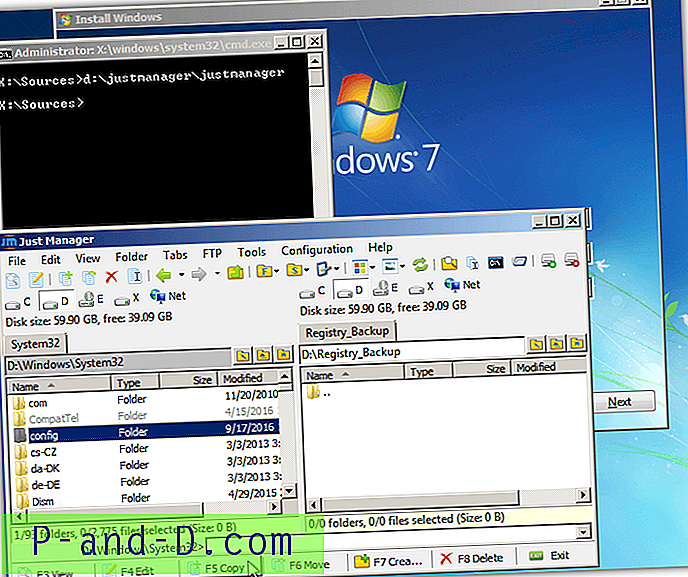
Atidarę failų tvarkyklę, ji gali būti naudojama „System32 \ Config“ aplankui nukopijuoti (F5) į kitą vietą, sukurti atsarginius atskirus avilius arba atkurti failus į aplanką „Config“. Nepamirškite, kad vartotojo registro avilys yra NTUSER.DAT aplanke Vartotojai \ vartotojo vardas. Jei dar nepadarėte atsarginių kopijų registre ir kyla problemų dėl jūsų sistemos, „Config“ aplanke turėtų būti aplankas Regback, kuriame yra geros 5 pagrindinių registro failų kopijos.
Baigę uždarykite langą „Install Windows“, kad paleistumėte kompiuterį iš naujo. Žinoma, įmontuotą kopijavimo komandą taip pat galima naudoti iš komandų eilutės. Tai būtų vienintelis būdas, jei kompiuteris neįkraunamas ir pirmiausia nepavyko atsisiųsti failų tvarkyklės programos. Tokiu atveju tokia komanda turėtų veikti:
Kopijuoti / y D: \ Windows \ System32 \ Config \ Regback \ * D: \ Windows \ System32 \ Config
Nors galite naudoti failų tvarkyklę arba komandų eilutę, failų tvarkyklės metodas suteikia visą vartotojo sąsają. Tai leidžia visų lygių vartotojams lengviau nukopijuoti ir perkelti failus nepaleidžiant į „Windows“. Atminkite, kad registro failų pakeitimas turėtų būti atliekamas tik kaip kraštutinė priemonė, jei jūsų kompiuteryje yra didelių problemų arba jo negalima paleisti.
Rankiniu būdu eksportuoti ir importuoti registrą naudojant „Regedit“
Jei ieškosite atsarginių registro atsarginių kopijų kūrimo būdų internete, tikriausiai dažniausiai pasitaikantis metodas yra „Windows“ registro rengyklės naudojimas. Daugelis svetainių lieps eiti į „Regedit“, dešiniuoju pelės mygtuku spustelėkite Kompiuteris ir tada pasirinkite parinktį Eksportuoti. Norėdami atkurti registrą, tiesiog dukart spustelėkite .REG failą.
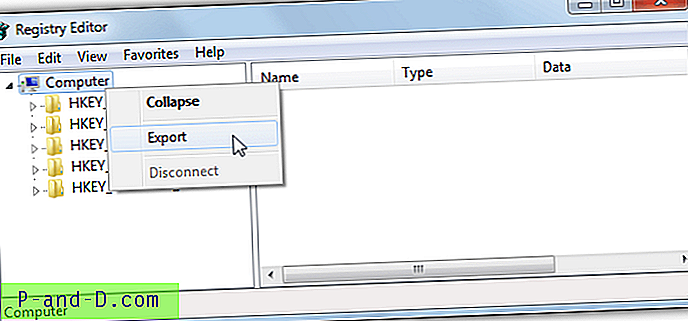
Šis metodas veikia iki taško, tačiau tai nėra visiška atsarginė kopija ir turi keletą problemų, kurios vargu ar kada nors bus minimos. Eksportuojant registrą tokiu būdu iš tikrųjų neeksportuojamas visas registras. Užrakintos ar naudojamos vertės ir raktai, saugos avilio ir registro leidimai nėra kuriami. Tai prideda tūkstančius raktų, kurie nėra eksportuojami.
Be to, importavimas į registrą nėra tikras atkūrimas, nes jis tiesiog sujungia .REG failo turinį į dabartinį registrą. Visi raktai, kurie buvo pridėti nuo eksporto, nebus paliesti ir užrakinti ar naudojami raktai nebus atkurti, o tai sukelia klaidas importuojant. Rekomenduojame nepasitikėti šiuo metodu kaip patikima atsargine kopija ir vietoj jo naudoti kitą sprendimą.
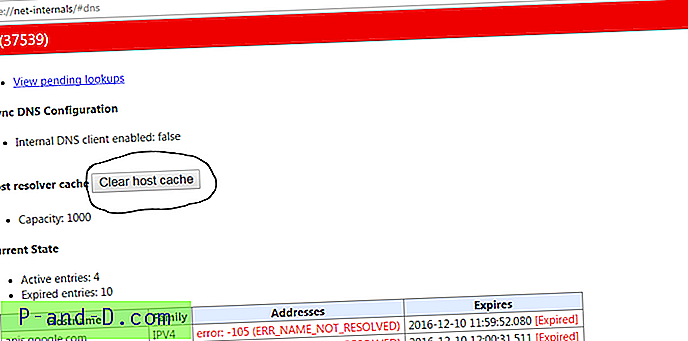
![[Artumas] Telefonas visada rodo raudoną lemputę.](http://p-and-d.com/img/tech-tips/607/phone-always-showing-red-light.jpg)
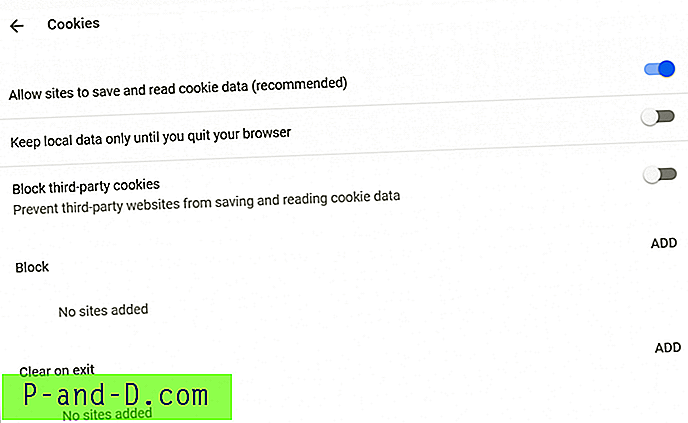
![Atsisiųskite „Grand Theft Auto 5“, skirtą „Android“ [Working + Legal]](http://p-and-d.com/img/tech-tips/377/download-grand-theft-auto-5.png)