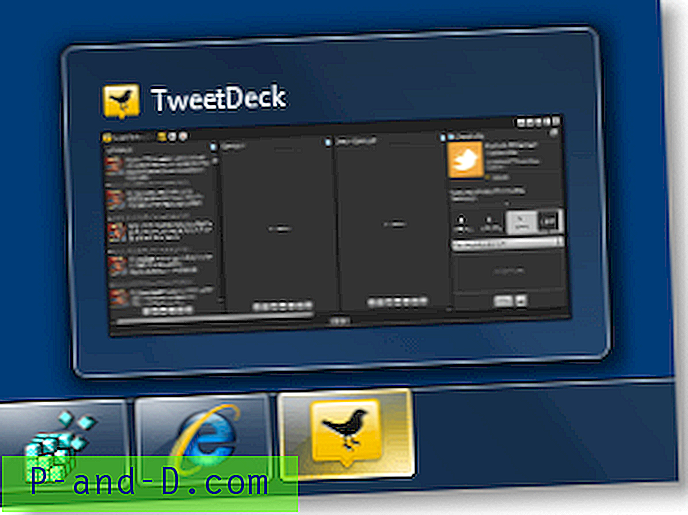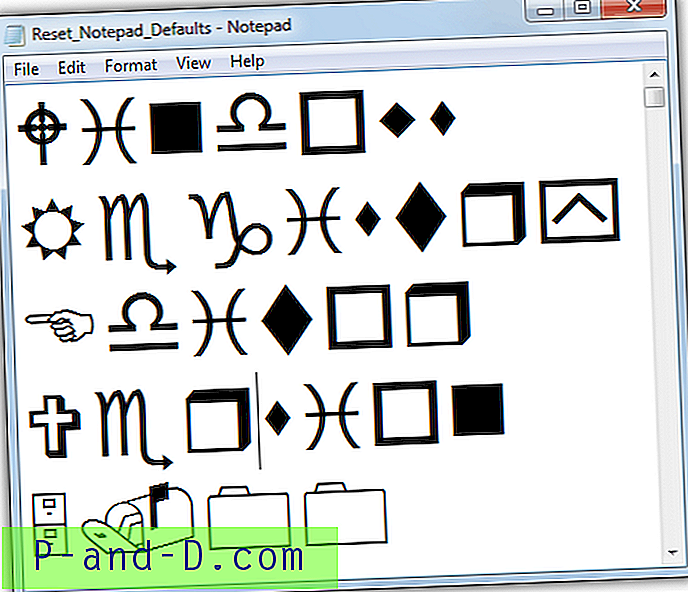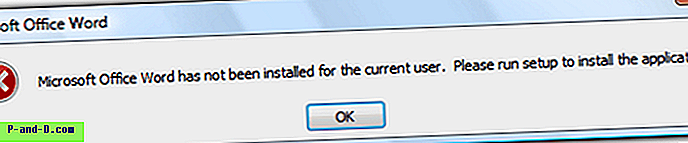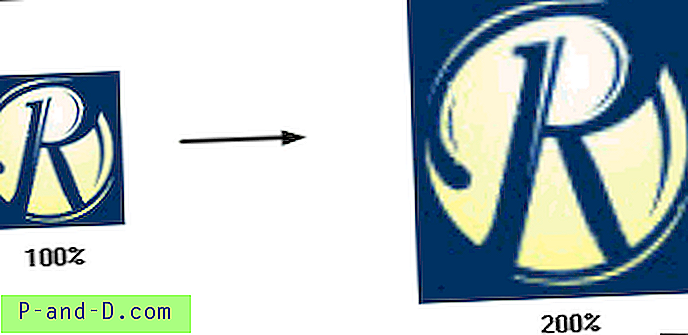Kai „Windows“ sėdima nenaudojama ir manote, kad nieko nedaro, ji dažnai skaito iš kietojo disko arba rašo į jį, net jei čia yra tik keli baitai. Kartais gali būti nuolatinė vairavimo veikla, kai manote, kad jos turėtų būti labai mažai arba jos išvis nėra. Tai gali būti dėl daugelio veiksnių, tokių kaip saugos programinės įrangos atnaujinimas ar fono nuskaitymo vykdymas, suplanuotos defragos, įdiegiami „Windows“ naujinimai, interneto naršyklės ar atsisiuntimų tvarkytojai, sąrašas tęsiasi.
Norėdami nustatyti įtartiną ar nereikalingą veiklą, svarbu patikrinti, kokie procesai vyksta nuolat, ir aktyviai pasiekti kietąjį diską. Kietojo kūno diskai (SSD) rašo tik ribotą skaičių, todėl ypač svarbu, kad tuose įrenginiuose nebūtų programų, kurie jiems nuolatos rašo, kai nereikia. Taip pat, jei naudojate nešiojamąjį kompiuterį, nuolat veikiantis kietasis diskas padės sutrumpinti akumuliatoriaus veikimo laiką.

Vienas iš „Windows 8“ patobulinimų buvo atnaujintas įmontuotas „Task Manager“, kuriame yra kiekvieno proceso disko naudojimo stulpelis. Tai nėra kažkas, kas neįeina į „Windows XP“, „Vista“ ar „7“ užduočių tvarkytuvę. Nors jis nėra ypač pažengęs, „Windows 8“ ir 10 „Task Manager“ disko naudojimo stulpelis bent jau pateikia jums gerą mintį, ar kažkas kietąjį diską naudoja daugiau, nei turėtų.
Jei jūsų užduočių tvarkyklės versijoje nėra disko naudojimo veiklos stebėjimo arba norite atskirti skaitymą ir rašymą, o to negali padaryti „Windows 8“ ir 10 versijos, tai yra 5 alternatyvūs būdai sužinoti, kurios programos pasiekia jūsų standųjį diską. 1. Ką veikia mano kompiuteris?
Jei norite paprastos sąsajos, kuri parodytų, kas šiuo metu prieina prie jūsų standžiųjų diskų, ir nieko konfigūruoti nereikia, tada ką daro mano kompiuteris? tikriausiai bus įrankis jums. Be kietojo disko prieigos, programa taip pat parodys, kas sunaudoja procesoriaus ciklus, pateiks informacijos apie patį procesą ir netgi pasiūlys failą nusiųsti į „VirusTotal“ arba nuskaityti naudojant „Kaspersky Security Scan“.
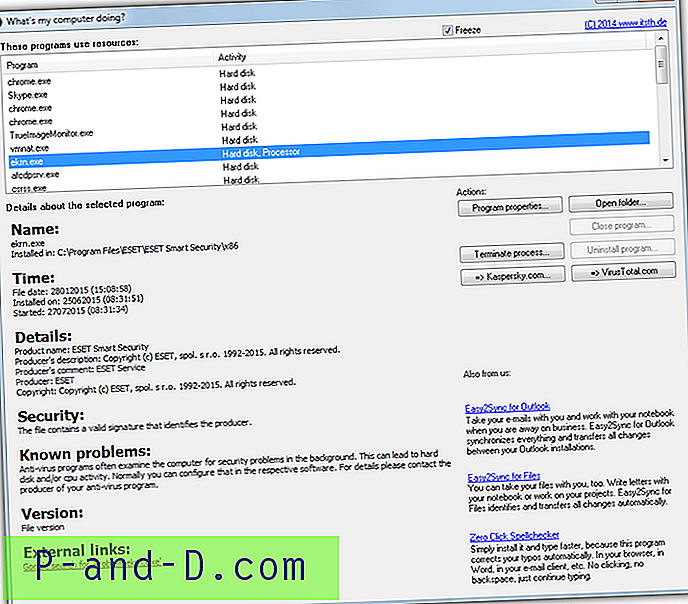
Programos sąsają labai lengva suprasti. Įdiegę (arba ištraukite vykdomąjį failą naudodami „7-Zip“, kad gautumėte nešiojamą versiją), paleiskite programą ir ji automatiškai pradės stebėti jūsų sistemą ir parodys procesus, kuriuose šiuo metu vykdomas standžiojo disko arba CPU veikla. Jei langas atnaujinamas per greitai, naudokite langelį „Fiksuoti“, kad sustabdytumėte sąrašą.
Spustelėję procesą sąraše, iš interneto gausite informaciją apie procesą, pavyzdžiui, išsamią informaciją, saugumą, žinomas problemas, išorines nuorodas ir pan. Jei neleidžiate programai prisijungti prie interneto arba neturite interneto kompiuteryje, nė viena iš detalių nebus rodoma.
Atsisiųsti ką daro mano kompiuteris?
2. Realaus laiko sistemos stebėjimas
Sistemos stebėjimas, be daugelio kitų dalykų, suteiks jums informacijos apie disko naudojimą ir failų sistemos veiklą. Tikriausiai svarbiausias šio darbo įrankis yra „Microsoft“ priklausanti „Sysinternals“. Tokiam patobulintam įrankiui „Process Monitor“ yra gana lengva naudotis, jis pradeda stebėti sistemą, kai tik paleidžiate programą. Filtravimo sistema tikriausiai yra viena iš svarbiausių sričių, kurią reikia pažinti, nes kitaip visada būsite perkrautas informacija.
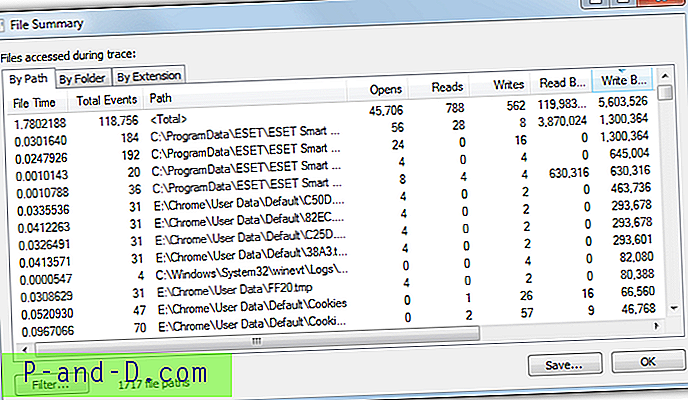
Viena problema yra langas, kuriame disko veikla rodoma ne realiu laiku ir rodoma, kas vyko iki pat tada, kai atidarysite failų suvestinės langą. Norėdami atidaryti langą, paleiskite „Process Monitor“ ir leiskite jai stebėti sistemą, geriausia, kai pasiekiate nežinomą ar neįprastą disko prieigą, tada eikite į meniu „Įrankiai“> „Failo suvestinė“. Šiame lange bus rodoma informacija apie skaitymus, rašymus, įvykius, prieigos prie failų laiką ir kelią į failus sukeliančius veiksmus.
Skirtukas „By Folder“ yra naudingas norint atsekti, jei failai skaitomi ar rašomi iš nestandartinių vietų, tokių kaip aplankai „Temp“ arba „Users“ ar net kiti diskai. Skirtuke Plėtinys viskas gali būti rūšiuojama pagal failą, prie kurio buvo pasiektas disko plėtinys, naudingas tikrinant neatpažintus failus su plėtiniais, tokiais kaip VBS, BAT, COM ar EXE.
Atsisiųsti proceso monitorių
Panašus „SysInternals“ įrankis, vadinamas „DiskMon“, taip pat yra, nors jis datuojamas 2006 m. Jis gali registruoti ir atvaizduoti visą standžiojo disko veiklą „Windows“ sistemoje, bet tik nurodo, kuris sektorius yra skaitomas ar rašomas, o ne procesą sukeliantis veiksmas. . Dėl to sunku pasakyti, kuris failas ar programa pati prieina prie jūsų standžiojo disko, naudodama „DiskMon“.
3. Užduočių valdymo įrankio naudojimas
Kaip jūs galite tikėtis, geras užduočių tvarkytojas gali parodyti, kuris atviras procesas pasiekia standųjį diską ir kiek jis papildo procesoriaus ir atminties sunaudojimo ir pan. Yra daugybė tokių įrankių, kurie gali tai padaryti, įskaitant „Process Explorer“, „Process“. „Hacker“, „System Explorer“ ir kt. Įrankis, kurį apžiūrėsime čia, yra „Anvir Task Manager Free“ vien todėl, kad jame numatytasis stulpelio disko įkėlimo stulpelis rodomas pagal numatytuosius nustatymus.
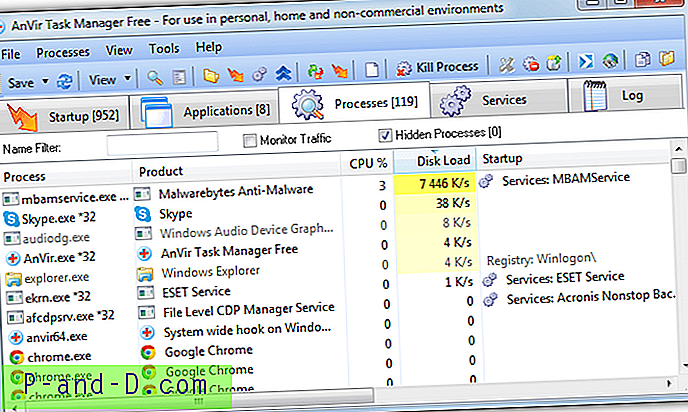
Diegdami nemokamą „Anvir“ būkite atsargūs, venkite diegimo programinės įrangos, arba geriau naudokite nešiojamą versiją. Paleiskite „Anvir.exe“ ir vieną kartą paleidę pasirinkite skirtuką „ Procesai “. Skaitymo ir rašymo apkrova diske, kilobaitais per sekundę, jau rodoma atskirame stulpelyje ir rodoma geltoname fone, kuris tampa ryškesnis, tuo didesnė veikla. Spustelėkite stulpelio antraštę, kad rūšiuotumėte pagal aktyviausią ar mažiausiai aktyvią. Akivaizdu, kad būdami užduočių valdytoju turite galimybę manipuliuoti ir gauti daugiau informacijos apie vykdomus procesus, sukeliančius didelį disko naudojimą.
Atsisiųskite „AnVir Task Manager Free“
Jei norite papildomų detalių, pvz., Atskirų skaitymų ir rašymo būdų, pavyzdžiui, „Process Explorer“, stulpelius turite rankiniu būdu pridėti prie ekrano. Dešiniuoju pelės mygtuku spustelėkite stulpelių pavadinimus> Pasirinkti stulpelius, skirtukuose „Proceso įvestis / išvestis“ arba „Proceso diskas“ pasirinkite „Delta skaitymo baitai“ ir „Delta rašymo baitai“.
4. „ Windows Resource Monitor“
Daugybė vartotojų yra linkę nepastebėti, kad „Windows“ dažnai ten, ko jums reikia, įmontuota operacinėje sistemoje, deja, dauguma priemonių yra paslėptos arba nėra tinkamai dokumentuotos, todėl lieka palyginti nežinomos. Laimei, prie Resource Monitor yra lengva patekti, tiesiog atidarykite Windows Task Manager, spustelėkite skirtuką Performance ir spustelėkite Resource Monitor mygtuką apačioje. Arba įveskite Resmon į Pradėti arba Vykdyti.
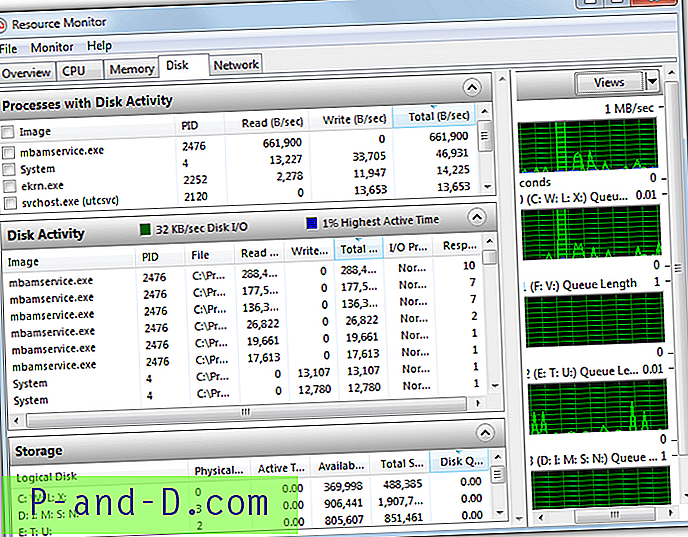
„Windows Resource Monitor“ iš tikrųjų yra gana išsami ir ne tik rodo disko veiklą, bet ir pateikia informaciją apie procesoriaus, tinklo ir sistemos atminties veiklą, visa tai gali būti rodoma tuo pačiu metu arba atskirai, kad būtų išsamesnė informacija. Norėdami sutelkti dėmesį tik į sistemos diskų veiklą, pasirinkite skirtuką Diskas . Tai gausite ekraną su skyriais „Procesai su disko veikla“, „Disko veikla“ ir „Saugojimas“, kuriuos kiekvieną galima atidaryti ar uždaryti spustelėjus jo antraštę.
Sąrašus galite lengvai rūšiuoti pagal disko veiklos kiekį spustelėdami stulpelio pavadinimą, pvz., (Bendras B / sek.), Kuris realiu laiku parodys, kurie sistemos procesai disko įrenginį naudoja dažniausiai baitais per sekundę. Pažymėjus vieną iš langelių šalia proceso viršuje, Disko veiklos sritis bus užpildyta tik to proceso veikla, jei norite, pažymėkite kartotines. Dešinėje esančios schemos parodys, kiek diskų naudojama realiu laiku.
5. Peržiūrėkite proceso disko veiklą iš sistemos dėklo
Mažiau įkyrus būdas stebėti savo programas, prieinančias prie jūsų diskų, neatidarius langų, uždengiančių darbalaukį, yra veiklos demonstravimas iš sistemos dėklo. Tokiu būdu užveskite pelės žymeklį virš dėklo piktogramos tik tada, kai reikia pamatyti, kas vyksta. Geros naujienos yra tai, kad kai kurie proceso valdytojai, tokie kaip „Process Hacker“, „Anvir Free“ ir „Process Explorer“, gali parodyti šią veiklą dėkle, tačiau mes apžvelgsime „Process Hacker“, nes jo ekranas yra pranašesnis už kitus.
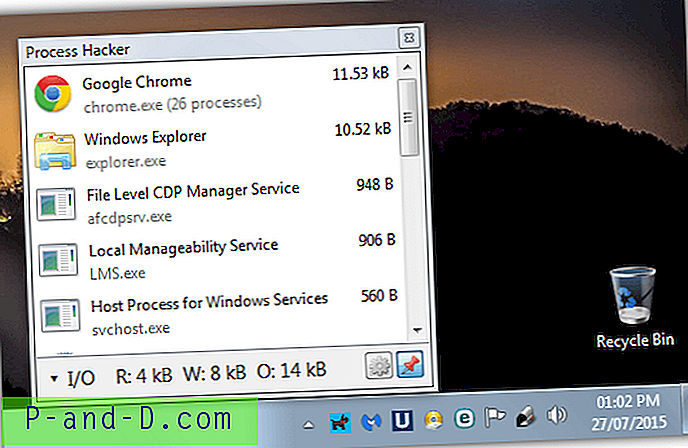
Įdiekite „Process Hacker“ arba paleiskite nešiojamą versiją ir paleiskite programą. Eikite į meniu „Žiūrėti“, įsitikinkite, kad pažymėta parinktis Atnaujinti automatiškai, tada pasirinkite „Disko istorija“, „Įvesties / išvesties istorija“ arba abu iš „Aplanko“ submeniu esančio dėklo piktogramų. Jei pasirinksite tik vieną parinktį, ją galima perjungti iš skirtingų dėklų skirtingų istorijų, daugiau nei vienas pasirinkimas čia atvers daugiau nei vieną dėklo piktogramą vienu metu. Sumažinkite „Proceso įsilaužėlio“ langą ir užveskite pelės žymeklį virš jo dėklo piktogramos, kad pamatytumėte iššokantį proceso disko veiklos sąrašą.
Jei norite, kad langas būtų atidarytas atliekant kitus veiksmus, spustelėkite smeigtuko mygtuką. perjungimas iš I / O į diską ar bet kurią kitą istoriją atliekamas spustelėjus statistikos juostą apačioje. Pagal numatytuosius nustatymus sąrašas automatiškai atnaujinamas kas sekundę (jį galima pakeisti nuo 0, 5 s iki 10 s), naudojant daugiausiai disko reikalaujančius procesus, pateiktus iš viršaus į apačią.
Atsisiųskite „Hacker“