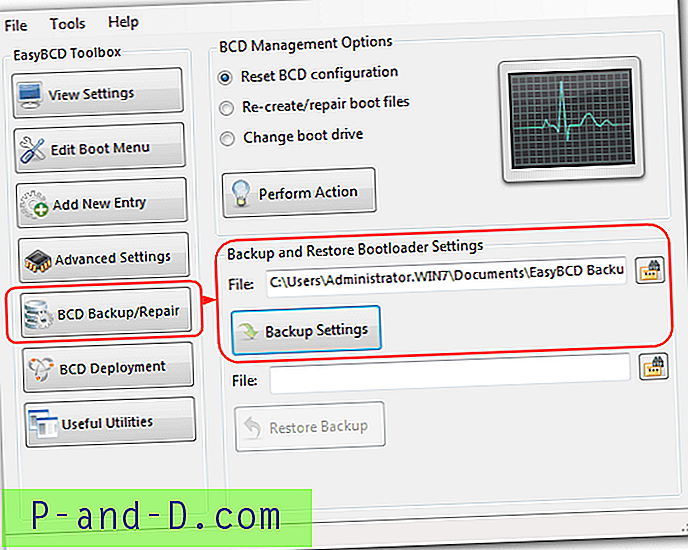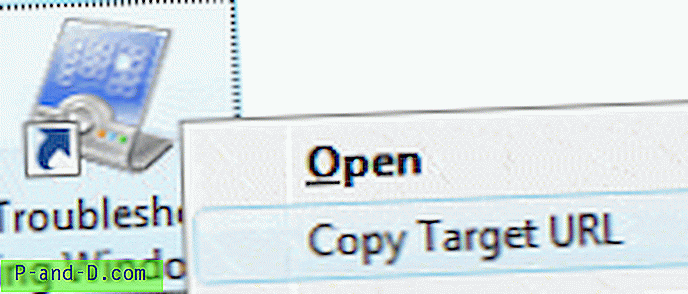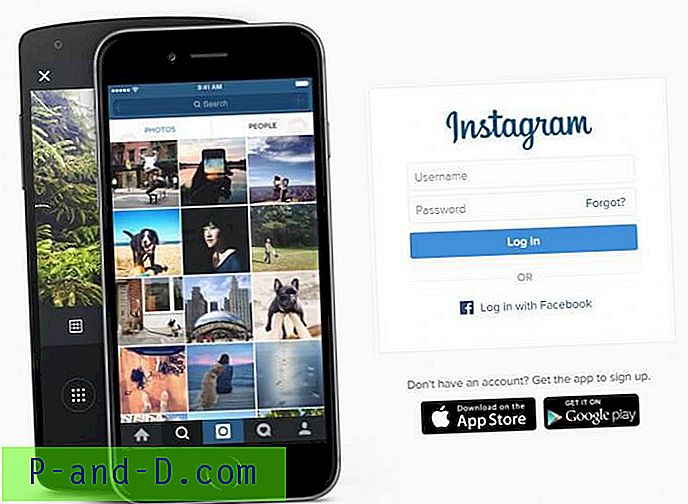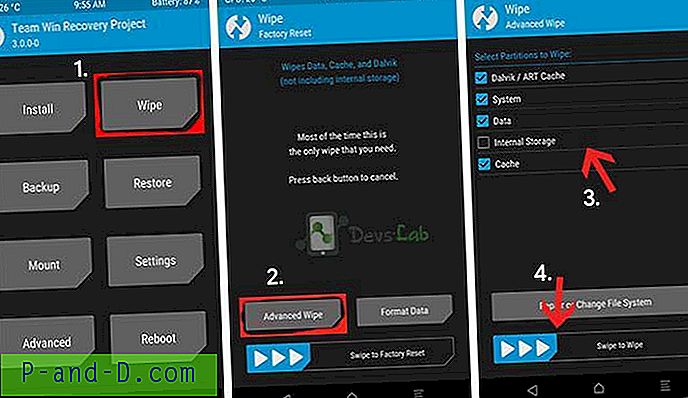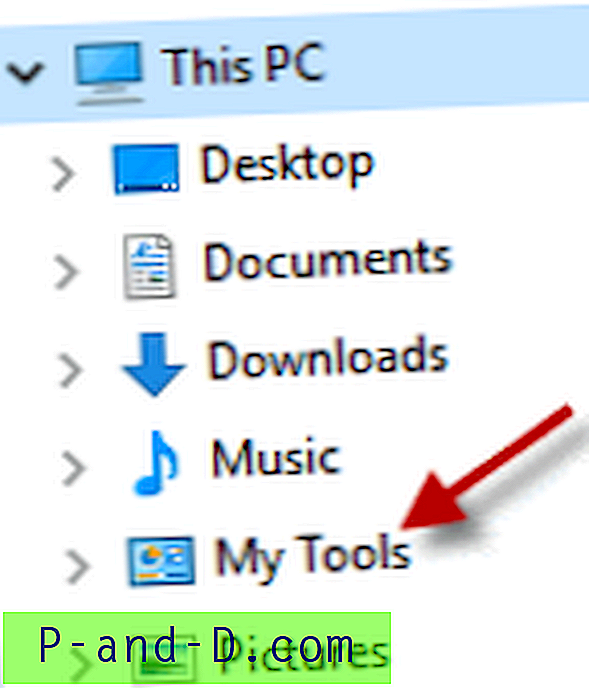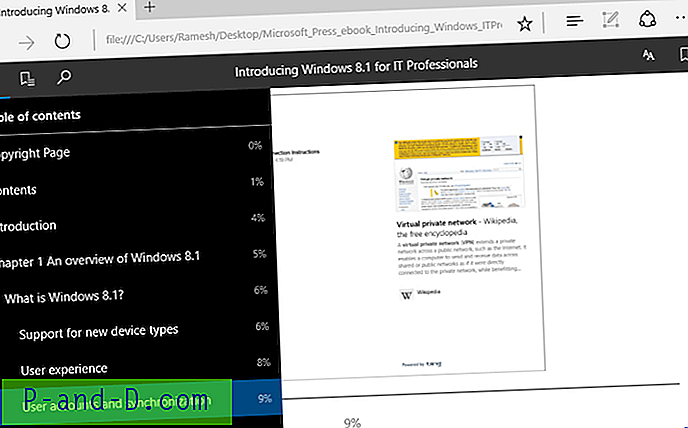Kaip ir bet kuri interneto naršyklė, „Firefox“ leidžia spausdinti tinklalapį, kuriame šiuo metu esate, kad galėtumėte skaityti ar saugoti neprisijungę. Yra keli būdai, kaip greitai ir lengvai spausdinti iš „Firefox“, naudodamiesi klaviatūra, paspausdami klavišų kombinaciją, arba naudodami pelę. Laimei, visos pagrindinės interneto naršyklės, tokios kaip „Internet Explorer“, „Chrome“, „Firefox“ ir „Opera“, naudoja tą patį greitąjį klavišą, kad suaktyvintų spausdinimo dialogo langą, kuris yra CTRL + P.
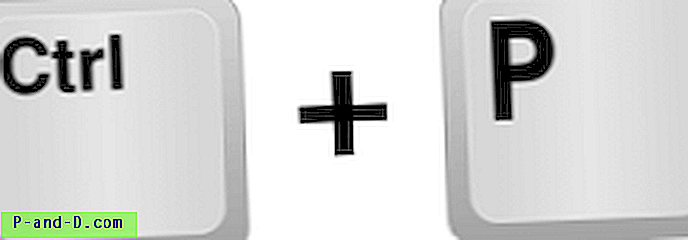
„Firefox“ yra ir kitų vietų, kuriose galite suaktyvinti spausdinimo dialogo langą, jei jums nepatinka naudoti numatytąjį sparčiąjį klavišą. Taip pat parodysime, kaip sukonfigūruoti „Firefox“ tyliai, be patvirtinimo dialogo lango, ir kaip atspausdinti / išsaugoti kaip PDF failą, kurio nerasta „Firefox“, bet pagal numatytuosius parametrus galima „Chrome“.
5 būdai spausdinti iš „Firefox“
1. „ Firefox“ meniu Galite rasti didžiulę spausdinimo piktogramą iš „Firefox“ meniu, esančio viršuje dešinėje. Tiesiog spustelėkite meniu piktogramą, kuri atrodo kaip trys horizontalios linijos, išdėstytos viena ant kitos, ir spustelėkite spausdinimo piktogramą. Tai atvers spausdinimo peržiūrą, kad galėtumėte pamatyti, kaip atrodys išspausdintas internetinis puslapis, taip pat leisite mastuoti puslapį, pasirinkti portreto arba kraštovaizdžio režimą, spausdinti foną, pakeisti antraštės ir poraštės paraštes.
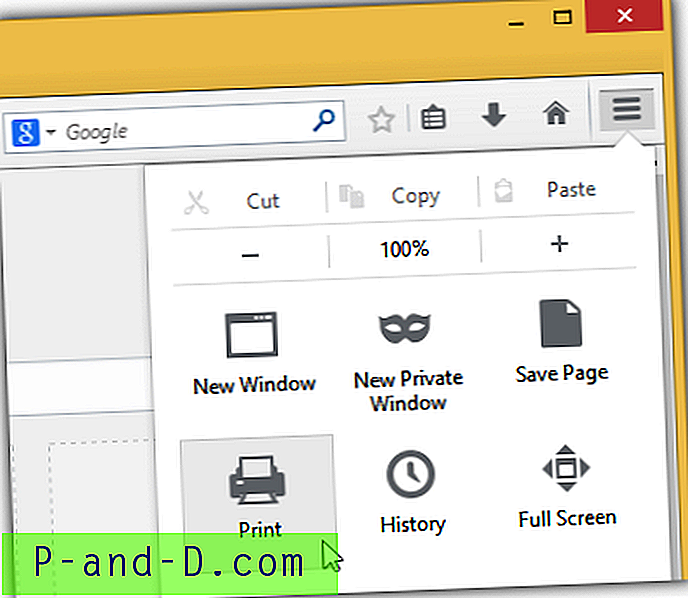
2. „ Firefox“ meniu juosta
Spausdinimo komandą galite rasti ne tik viršuje, dešinėje, bet ir paslėptos meniu juostos viršuje, kairėje. Tiesiog paspauskite Alt klavišą klaviatūroje, kad būtų parodyta paslėpta meniu juosta, spustelėkite Failas ir ten galite pasirinkti Spausdinimo peržiūra arba Spausdinti.
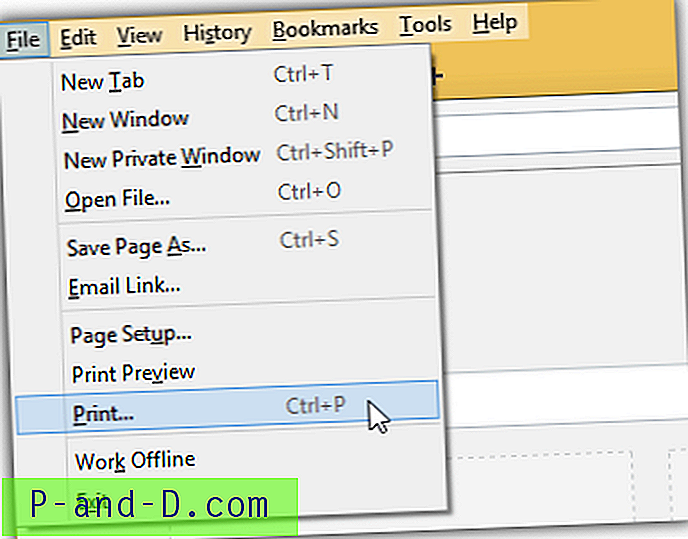
3. Spausdinkite greitąjį klavišą
Kaip jau minėjome anksčiau, greitasis klavišas dabartiniam tinklalapiui spausdinti yra „Ctrl“ + P, kuris atidarys spausdinimo dialogo langą. Deja, spausdinimo peržiūrai nėra greitojo klavišo, tačiau vis tiek tai įmanoma naudojant klaviatūrą paspaudus Alt + F ir V mygtuką.
4. Spausdinimo piktogramos pridėjimas prie įrankių juostos
Jei norite, kad „Firefox“ įrankių juostoje būtų matoma spausdinimo piktograma, kad galėtumėte patogiai ją spustelėti, galite įtraukti ją dešiniuoju pelės mygtuku spustelėdami įrankių juostą ir pasirinkdami Tinkinti. Vilkite spausdinimo piktogramą ir nuleiskite ją į įrankių juostą. Spustelėkite Exit Customize, jei norite uždaryti ir išsaugoti pakeitimus. Įrankių juostoje spustelėjus spausdinimo piktogramą, pasirodys spausdinimo peržiūros langas.
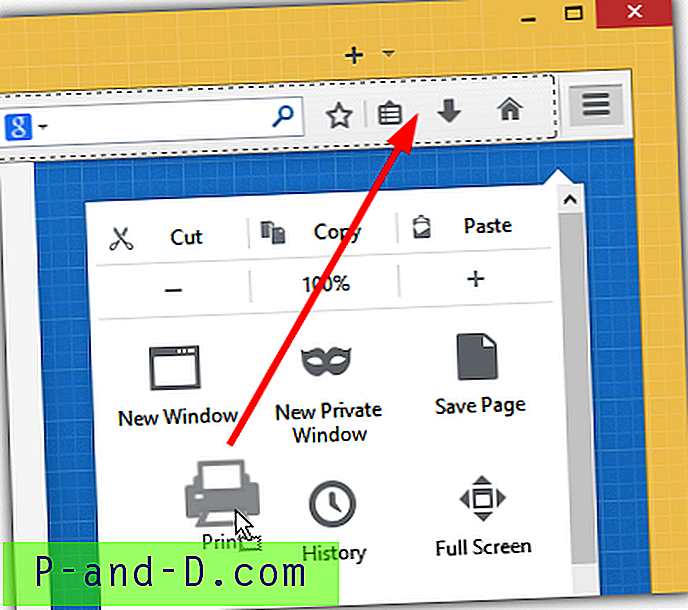
5. Dešiniuoju pelės mygtuku spustelėkite kontekstinį meniu
Jei esate sunkus pelės vartotojas, kuris daug kuo naudojasi dešiniojo pelės mygtuko paspaudimo kontekstiniu meniu, kad viskas būtų atlikta, galite pridėti komandą Spausdinti prie meniu, įdėję spausdinimo plėtinį.
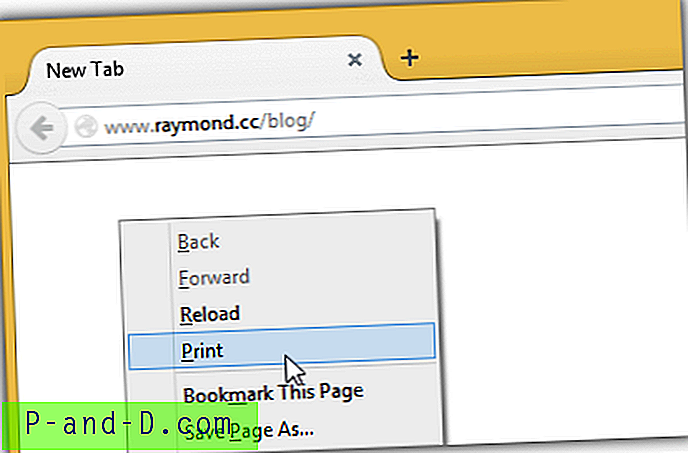
Įdiegę spausdinimo plėtinį, nėra ko konfigūruoti ir, iš naujo paleidę „Firefox“, dešiniojo pelės mygtuko paspaudimo kontekstiniame meniu iškart pamatysite papildomą spausdinimo įrašą.
Atsisiųskite spausdinimo plėtinį
„Firefox“ nustatymas tyliai spausdinti
Jei pastebėsite, kad spausdinimo patvirtinimo langas erzina ir nenaudingas, spausdinimo užduotį galite nedelsdami nusiųsti tiesiai į spausdintuvą.
1. Automatiškai per plėtinį
Paprasčiausias būdas, be abejo, yra įdiegti plėtinį pavadinimu „Besiūlis spausdinimas“, kurį preliminariai peržiūrėjo „Mozilla“ ir kuriam nereikia naršyklės iš naujo. Įdiegę priedą, įrankių juostoje pasirodys papildoma spausdintuvo piktograma, kurią spustelėjus, jis bus įjungtas arba išjungtas. Kai įjungtas besiūlis spausdinimas, spausdinimo patvirtinimo langas nebus rodomas ir atvirkščiai.
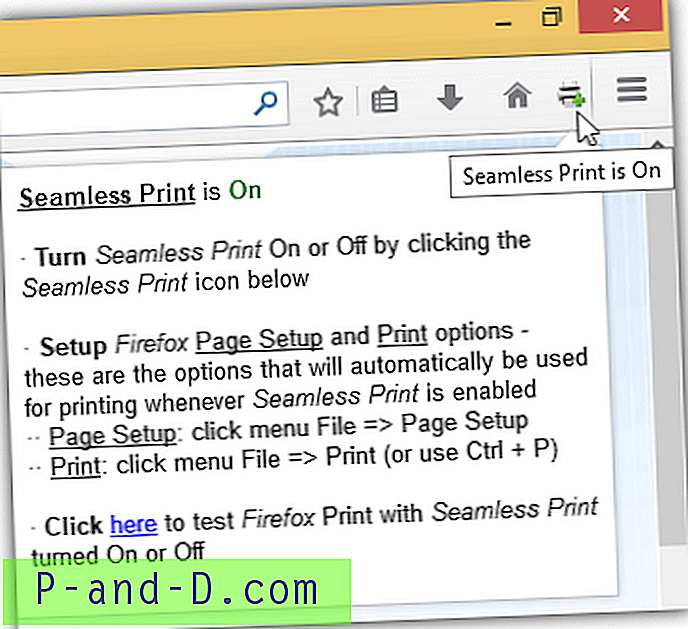
Atsisiųskite besiūlį spausdinimą
2. Rankiniu būdu
Patyrusiems vartotojams, kurie nori kuo labiau palaikyti „Firefox“, iš tikrųjų galite pridėti naują nuostatą apie: config ir nustatyti, kad ji būtų teisinga. Atminkite, kad toliau pateiktas žingsnis yra būtent tas, ką daro priedas „Besiūlis spausdinimas“.
2a) „Firefox“ adreso juostoje įveskite apie: config ir spustelėkite „ Aš būsiu atsargus, pažadu!“ mygtuką .
2b) Dešiniuoju pelės mygtuku spustelėkite „ Naujas“ ir pasirinkite „ Boolean“ .
2c) Įveskite pasirinkimo pavadinimą kaip „ print.always_print_silent “ be kabučių ir spustelėkite Gerai.
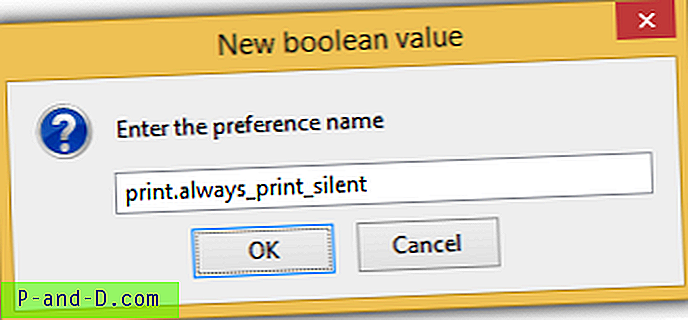
2d) Galiausiai pasirinkite reikšmę kaip True .
Norėdami atšaukti pakeitimus, tiesiog perjunkite „print.always_print_silent“ nuostatą iš „about: config“ į „false“ arba galite ją atkurti.
Išsaugokite arba atsispausdinkite kaip PDF
Trūksta naudingos „Firefox“ funkcijos yra galimybė išsaugoti tinklalapį kaip PDF iš spausdinimo dialogo lango, kad būtų galima skaityti ar saugoti neprisijungus. Šią funkciją jau galima rasti „Chrome“ pagal numatytuosius nustatymus ir turėsime pasikliauti trečiųjų šalių plėtiniais, kad tai būtų įmanoma „Firefox“.
1. Spausdinti Redaguoti
Spausdinimo redagavimas yra puikus nemokamas „Firefox“ plėtinys, kuriame prieš spausdindami galite pašalinti nepageidaujamą turinį, pvz., Skelbimus. Be to, tinklalapį taip pat galite išsaugoti kaip PDF rinkmeną spausdinimo peržiūros lange. Spustelėkite mygtuką Padaryti PDF ir mygtukas Spausdinti pasikeis į Išsaugoti PDF. Šis plėtinys taip pat prideda spausdinimo pasirinkimą dešiniojo paspaudimo kontekstiniame meniu.
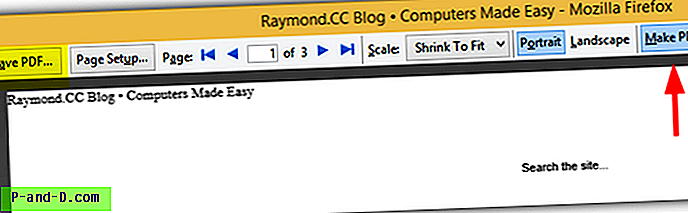
Atsisiųskite „Print Edit“
2. „ PrintPDF“
Yra populiarus plėtinys pavadinimu „Spausdinti puslapius į Pdf“, kurį šiuo metu naudoja daugiau nei šimtas tūkstančių „Firefox“ vartotojų, norėdami spausdinti tinklalapius kaip PDF, tačiau priedo dydis yra didesnis nei 8 MB! Jei ieškote nesudėtingo naudoti papildinio, kad išsaugotumėte tinklalapį kaip PDF, turėtumėte išbandyti „PrintPDF“. Vieninteliai „PrintPDF“ nustatymai, kuriuos galite rasti, yra galimybė neįtraukti fono spalvų, vaizdų, antraštės ir poraštės spausdinimo.
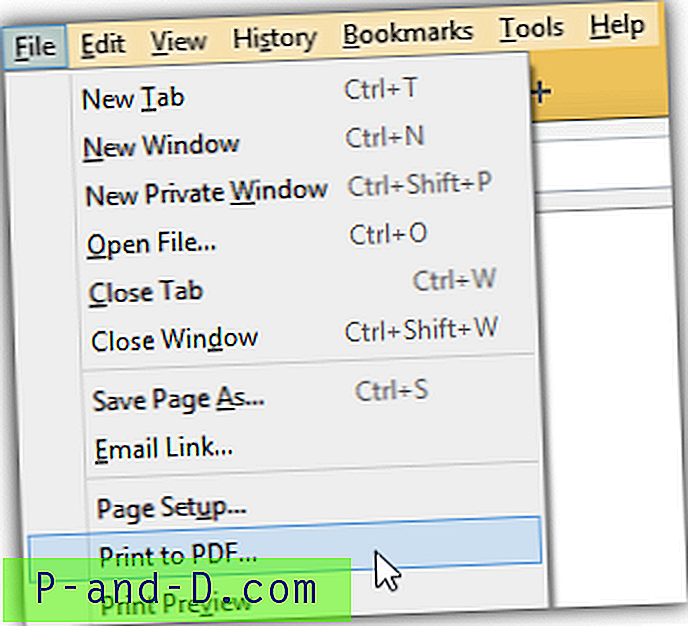
Kaip matote iš aukščiau esančios ekrano kopijos, galite išsaugoti tinklalapį kaip PDF iš meniu juostos, paspausdami „Alt + F“ ir pasirinkdami „Spausdinti į PDF“.
Atsisiųskite „PrintPDF“