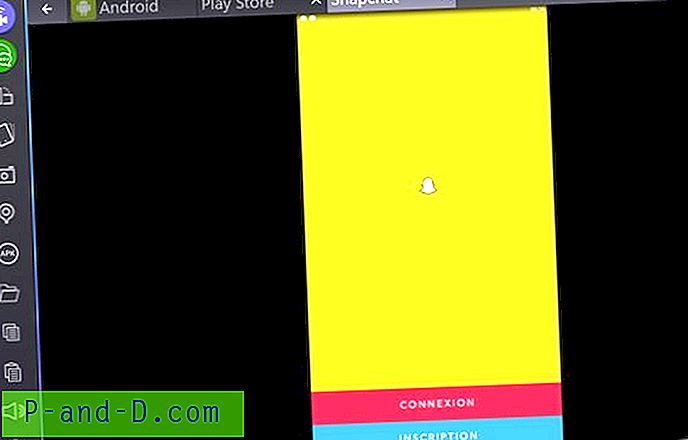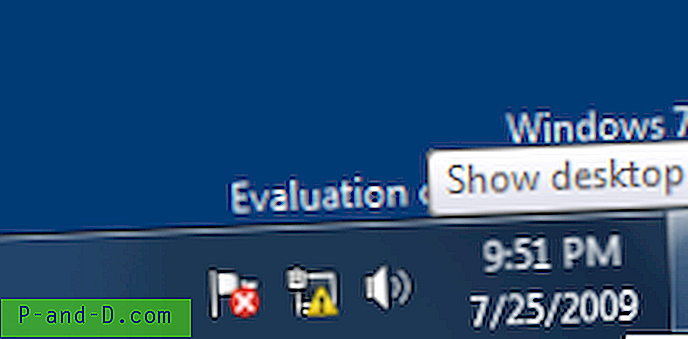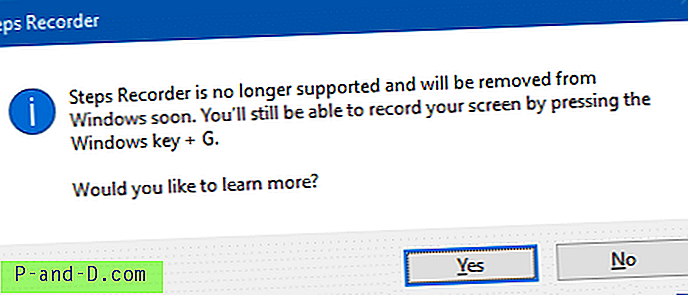Tinklo jungtys šiais laikais yra labai paplitusios, nes praktiškai kiekvienam telefonui, planšetiniam kompiuteriui ar asmeniniam kompiuteriui reikalinga prieiga prie interneto ar kitų prietaisų, esančių jūsų namuose ar biure. Beveik kiekviename kompiuteryje, žemoje ar aukštesnėje klasėje, yra įmontuotas ethernet arba „WiFi“ tinklo adapteris. Be interneto ryšio, be abejo, galite nustatyti vietinį tinklą, kuriame prijungti kompiuteriai galėtų perduoti duomenis tarpusavyje.
Vietinį tinklą nustatyti gana paprasta, nes jums reikia tik maršrutizatoriaus ar tinklo jungiklio. Prijunkite tinklo laidą ir jis neveiks. Net belaidį ryšį galima greitai ir lengvai užmegzti paspaudus WPS mygtuką, kuris yra daugumoje naujesnės kartos maršrutizatorių. Tinklai veikia skirtingais greičiais, todėl turite įsitikinti, kad jūsų veikia pakankamai greitai, kad atitiktų jūsų reikalavimus.
Nesvarbu, ar srautuojate muziką ar vaizdo įrašą vietiniame tinkle, ar nuolat kopijuojate didelius failus iš kompiuterių, svarbu įsitikinti, kad tinklo ryšys veikia tinkamai, kad pasiektumėte kuo greitesnį greitį. Čia yra 6 nemokami tinklo lyginamosios analizės įrankiai, kuriuos galima naudoti norint patikrinti tinklo greitį tarp kompiuterių ir įsitikinti, ar tinklas veikia tokiu greičiu, kokio tikitės. 1. LAN greičio testas (Lite)
Paprasta LAN greičio testo versija yra autonominis nešiojamasis vykdomasis 122KB variantas ir iš esmės senesnė nemokama „shareware“ programos versija. Tai nesudėtingas naudoti įrankis LAN greičiui matuoti, nukopijuojant failą į kitą kompiuterį, esantį tame pačiame vietiniame tinkle. Viskas, ką jums reikia padaryti, tai naršyti prie kito tinklo kompiuterio aplanko, kuriame turite rašymo prieigą, ir spustelėkite mygtuką Pradėti testą .

Tada būsite paraginti nustatyti, kokia failo dydis turi būti perkeltas. Numatytoji vertė yra 20 MB, tačiau ji turės būti bent 10 kartų didesnė, jei norite išbandyti greitesnius tinklus, pvz., „Gigabit“. Puiku dėl šio įrankio - nereikia nustatyti pagrindinio ir kliento ryšių, jam tereikia rašymo prieigos prie bendro naudojimo aplanko. Rezultatus taip pat galite atspausdinti bandymo pabaigoje.
Atsisiųsti LAN greičio testą (Lite)
Pastaba: Yra naujesnė versija, kuri taip pat yra nešiojama, tačiau tai yra ribota nemokama viso „shareware“ įrankio versija. Tačiau tai davė netikslius rašymo testų rezultatus, todėl mes rekomenduotume laikytis „Lite“ versijos. Diegimo programoje taip pat gali būti skelbimų programų, todėl atsisiųskite nešiojamąjį „LAN Speed Test“, jei norite jį išbandyti.
2. LANBench
„LANBench“ yra nemokama ir nešiojama programa, kuri patikrina tinklą naudojant TCP. Abiejuose kompiuteriuose turite paleisti „LANBench“ - vieną kaip serverį, o kitą kaip klientą, kuris bus testeris. Serverio kompiuteryje tereikia paleisti įrankį ir paspausti mygtuką Klausyti .
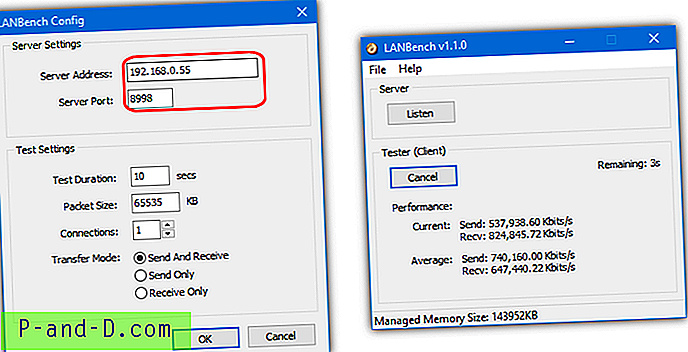
Kliento kompiuteryje reikės šiek tiek nustatyti, eikite į Failas> Konfigūruoti, pridėkite serverio IP adresą ir patikrinkite, ar jis naudoja tą patį uostą kaip ir serveris, numatytasis yra 8998. Numatytasis paketo dydis yra 2 MB, kurį gali reikėti padidinti priklausomai nuo jūsų tinklo. Taip pat galite apibrėžti testo trukmę, paketo dydį, ryšio ir perdavimo režimą. Etalono metu galite pamatyti tiesioginį perdavimo greitį ir vidutinį našumą.
Atsisiųskite „LANBench“
3. „ NetIO-GUI“
NETIO iš tikrųjų yra komandų eilutės įrankis tinklo pralaidumui palyginti. „NetIO-GUI“ yra trečiosios šalies grafinė vartotojo sąsaja, veikianti kaip pagrindinė programa ir palengvinanti įrankio naudojimą. Po atsisiuntimo paleiskite ekstraktorių, po kurio paleisite „NetIO-GUI.exe“. Jis yra nešiojamas, tačiau yra papildoma galimybė įdiegti „Windows“ paslaugą iš meniu „Kiti“, jei planuojate reguliariai paleisti „NetIO-GUI“.
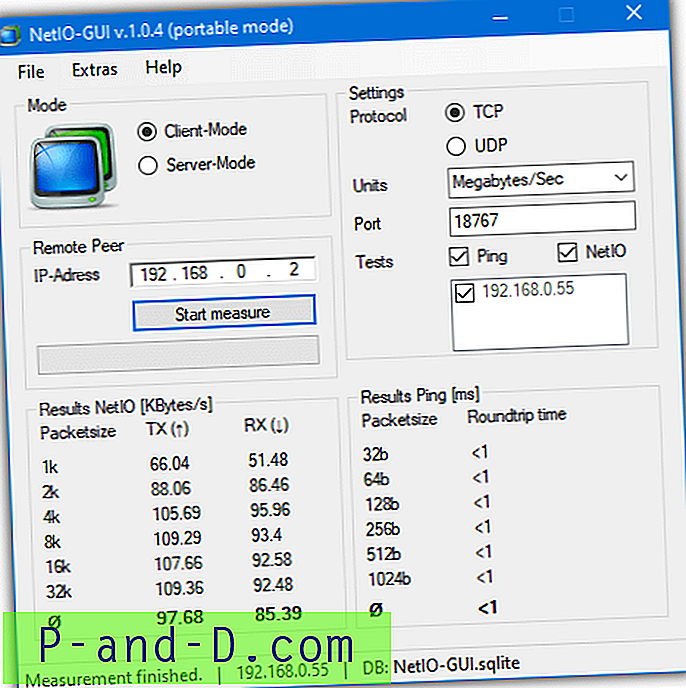
Abiejuose norimuose išbandyti kompiuteriuose turėsite paleisti „NetIO-GUI“. Serverio kompiuteryje tiesiog paspauskite Serverio režimas ir spustelėkite Pradėti serverį . Kitame kompiuteryje įsitikinkite, kad jis veikia kliento režimu, tada įveskite kompiuterio serverio IP adresą ir spustelėkite Pradėti matavimą . Tada „NetIO“ patikrins jungiamumą, remdamasis skirtingais paketo dydžiais. Protokolas, matavimo vienetai (greičiausiai bus geriausias MB / s), prievado ir „ping“ testai yra visi pasirenkami parametrai.
Atsisiųskite „NetIO-GUI“
4. AIDA32
AIDA32 iš tikrųjų yra pirmoji ir nemokama populiaraus informacijos apie techninę įrangą ir etalonų analizės įrankio, žinomo kaip EVEREST, o dabar AIDA64, versija. „AIDA32“ pateikiamas su naudingu „Network Benchmark“ įskiepiu, kurio nebėra „EVEREST“ ar „AIDA64“. Norėdami paleisti tinklo etaloną, atsisiųskite, išpakuokite ir paleiskite „aida32.exe“. Meniu pasirinkite Papildinys> AIDA32 tinklo etalonas.
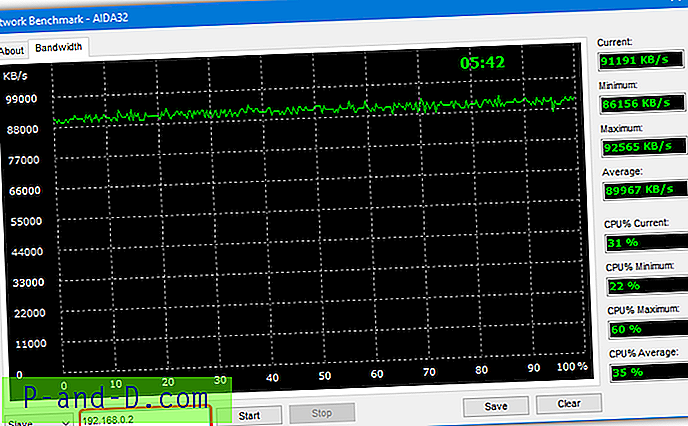
Kaip ir kai kuriuos kitus įrankius, turite paleisti programą abiejuose norimuose išbandyti kompiuteriuose. Viename kompiuteryje lango apačioje esančiame išskleidžiamajame meniu pasirinkite „Master“, eikite į skirtuką „Pralaidumas“ ir spustelėkite Pradėti . Antrame kompiuteryje pasirinkite „Slave“, įveskite lauką „Master“ IP adresas, eikite į skirtuką „Pralaidumas“ ir spustelėkite Pradėti . Mygtukas Įrašyti leidžia jums išsaugoti pralaidumo diagramą kaip bitkočio atvaizdą.
Atsisiųsti AIDA32
5. „ iPerf“ greičio bandymo komandinės eilutės įrankis ir GUI
„iPerf“ yra populiarus ir žinomas daugialypės platformos komandinės eilutės palyginimo įrankis. Tai reiškia, kad ją galima paleisti įrenginiuose, kuriuose veikia „Windows“, „Linux“, „MacOS“, „iOS“ ir „Android“. Norėdami paleisti „iPerf“, atsisiųskite ZIP archyvą ir ištraukite jį į du kompiuterius, tada kiekviename kompiuteryje atidarykite komandų eilutę. Pirmame kompiuteryje paleiskite šią komandą, kuri nustato jį kaip serverį.
„iPerf3.exe“
Antrame kompiuteryje paleiskite žemiau esančią komandą, pakeisdami nulius kompiuterio, veikiančio kaip serveris, IP adresu.
„iPerf3.exe -c 0.0.0.0“ (pvz., „iperf3.exe -c 192.168.0.2“)
10 sekundžių bus atliekamas greičio testas, kurio rezultatai bus pateikti megabaitais per sekundę. Norėdami gauti megabaitų per sekundę rezultatą, komandos pabaigoje pridėkite „-f M“ (atkreipkite dėmesį į didžiąją raidę M).
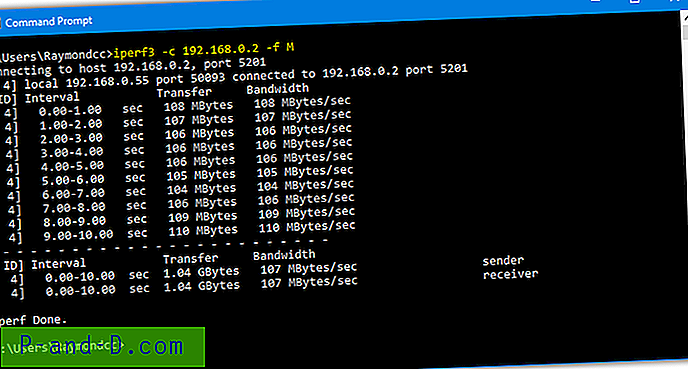
Yra dar keletas komandų, kurias galima naudoti „iPerf“, nors čia to nenagrinėsime. Tai apima numatytojo prievado pakeitimą, UDP naudojimą vietoj TCP, paleidimą pasirinktinį laikotarpį, tam tikro blokų / baitų skaičiaus perkėlimą, MTU nustatymą, naudojant tik IPv4 / IPv6 ir daug daugiau.
Atsisiųskite „iPerf“
Jei nesate „Command Prompt“ gerbėjas, galite naudoti pagrindinę vartotojo sąsają. Aplink nėra daug nemokamų priekinių juostų, tačiau viena iš jų yra „ JPerf“ . „JPerf“ trūkumai yra tai, kad jums reikės „Java“, įdiegto jūsų sistemoje, taip pat nuo 2009 m., Kartu su sena „iPerf“ versija. Negalite jo pakeisti naujausiu „iPerf“, tačiau 2016 m. Versija 2.0.9 veikia, įtraukta 1.7.0 versija yra nuo 2003 m.
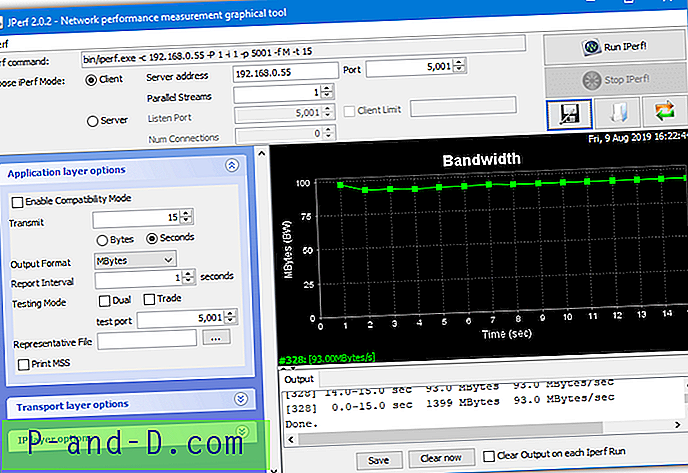
Paleiskite „jperf.bat“ paketinį failą, kad paleistumėte „JPerf“. Naudojimas beveik nesiskiria nuo kitų čia esančių įrankių: viename kompiuteryje nustatykite programą kaip serverį ir paspauskite paleidimo mygtuką. Naudokite antrąjį kompiuterį kaip klientą, įveskite serverio IP adresą ir paspauskite Run IPerf. Čia pranašumas yra tas, kad didžiąją dalį „iPerf“ komandų galima redaguoti iš žymimųjų ir teksto laukų.
Atsisiųskite „JPerf“
Pažangesniems vartotojams mes radome dar vieną nemokamą „iPerf“ vartotojo sąsają, vadinamą „PPerf“. Tai iš tikrųjų „PowerShell“ scenarijus, kuris leis jums perjungti „iPerf“ 2 arba 3 versijas testavimo metu.
6. „ NetStress“
„NetStress“ yra nemokamas ir paprastas tinklo lyginamosios analizės įrankis, kurį „Nuts About Nets“ sukūrė kaip vidinį įrankį, kuris vėliau buvo išleistas plačiajai visuomenei. Didžiausia „NetStress“ problema yra siaubinga vartotojo sąsaja, kurią nėra labai lengva pamatyti ar naršyti ir kuri veikia tik kaip visas maksimalus langas.
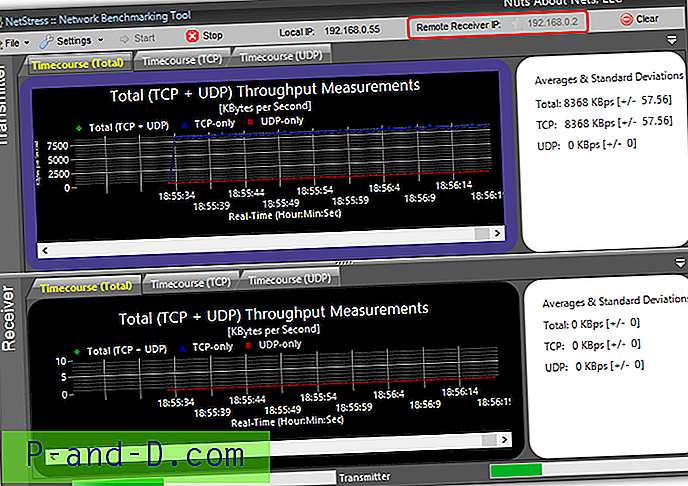
„NetStress“ taip pat turi veikti abiem kompiuteriais, kuriuos norite išbandyti, tačiau vienas geras dalykas yra tai, kad jis gali automatiškai surasti imtuvo IP adresą. Norėdami atlikti testą, spustelėkite 0.0.0.0 viršuje šalia Nuotolinio imtuvo IP ir pasirinkite IP adresą, pateiktą lange, ir spustelėkite Gerai. Tada mygtukas Pradėti bus įjungtas ir spustelėjus jį bus pradėtas matuoti TCP ir UDP pralaidumas.
Atsisiųskite „NetStress“
Kaip gauti serverio IP adresą
Kai kuriems iš šių įrankių reikia paleisti programos egzempliorių dviejuose kompiuteriuose, viename - kaip kliente, o kitame - kaip serveryje. Jūsų bus paprašyta įvesti kliento serverio IP adresą, todėl turėsite žinoti jo vietinį IP adresą. Patyrę vartotojai žinos, kaip tai padaryti, tačiau kiti gali būti ne tuo tikri. Čia pateikiami keli paprasti būdai, kaip mažiau patyrusiems vartotojams gauti vietinį kompiuterio IP adresą.
Paprasta galimybė yra atsisiųsti naudingumo įrankį, kuris rodo informaciją GUI lange. Paprasta IP konfigūracija leidžia redaguoti įdiegtų tinklo adapterių parametrus, tačiau viskas, ką jums reikia padaryti, yra atsisiųsti ir paleisti nešiojamąjį įrankį. Tada nukopijuokite IP adresą iš apačios dešinės ir uždarykite programą. Jei turite daugiau nei vieną, pvz., „Ethernet“ ar „Wifi“ nešiojamajame kompiuteryje, jums gali reikėti pasirinkti kitą adapterį iš išskleidžiamojo meniu.
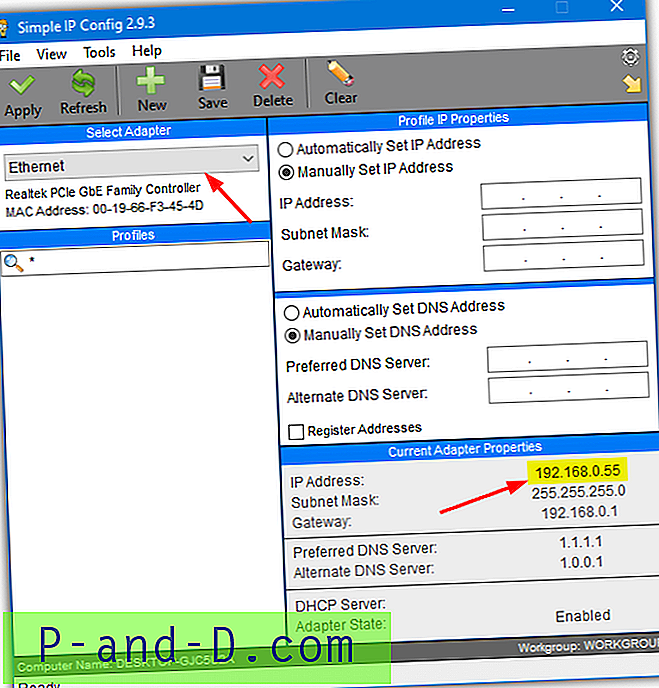
Kitas akivaizdus būdas gauti vietinį IP adresą būtų pati „Windows“. Yra keli būdai, kaip tai padaryti, tačiau paprasčiausias yra „Windows 10.“. Klaviatūroje paspauskite „Windows“ klavišą ir įveskite tinklo ypatybes, tada paspauskite „Enter“.
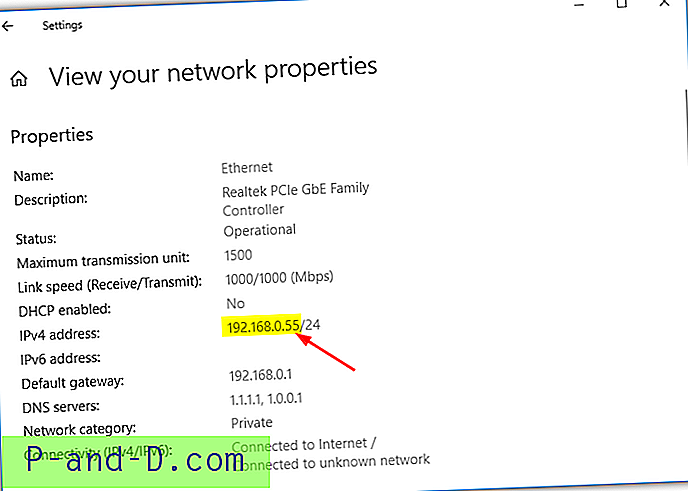
Adresas bus nurodytas IPv4 adresą, nekreipkite dėmesio į pasvirusį brūkšnį ir bet ką po jo. Antrasis būdas gauti IP adresą sistemoje „Windows“ yra per valdymo skydelį ir veikia visose šiuolaikinėse „Windows“ versijose. Paspauskite „Windows“ klavišą, įveskite tinklo jungtis ir paspauskite „Enter“, kad atidarytumėte „Network Connections“ langą.
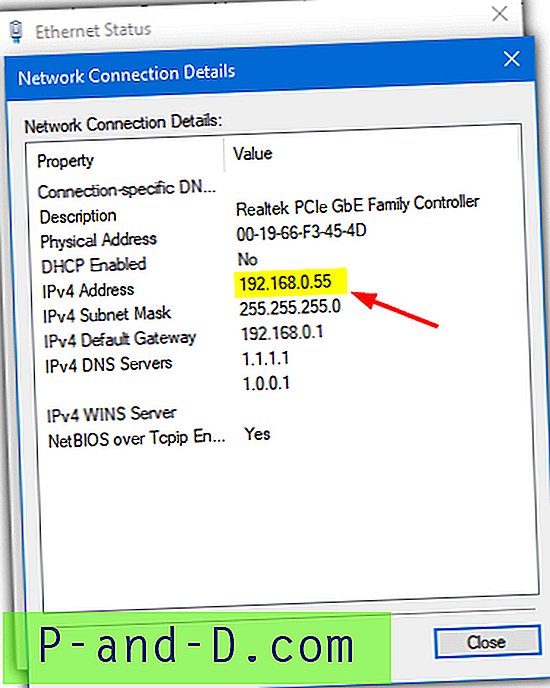
Dešiniuoju pelės mygtuku spustelėkite naudojamą adapterį, pasirinkite Būsena ir galiausiai paspauskite mygtuką „ Informacija “. Pažangesni vartotojai taip pat rekomenduotų naudoti „IPConfig“ įrankį iš „Command Prompt“, tačiau jis iš esmės suteikia tą pačią informaciją kaip ir „Windows 10“, kad peržiūrėtumėte aukščiau esantį tinklo ypatybių dialogo langą.