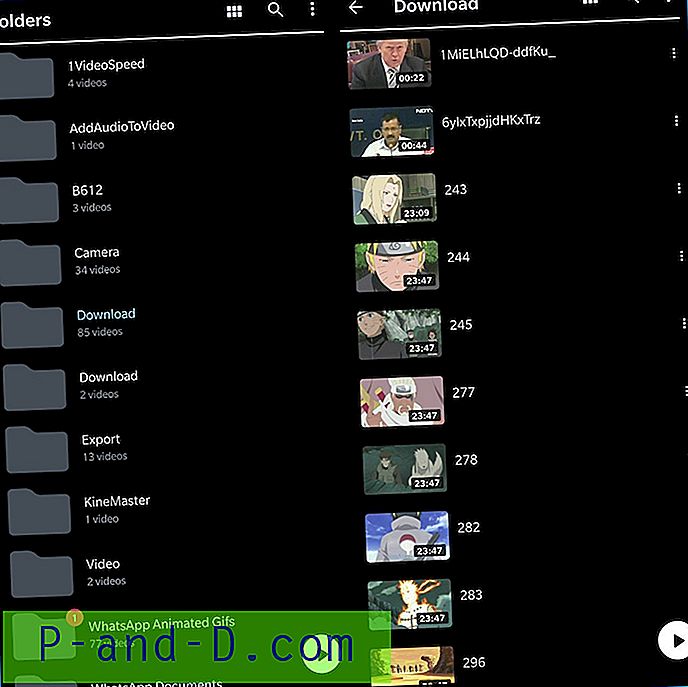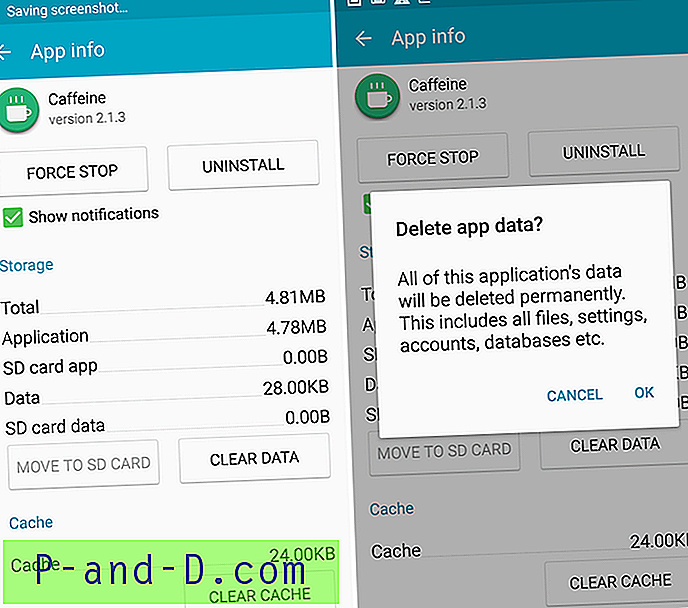Didelis susierzinimas rašant kompiuterio klaviatūroje yra netyčinis paspaudimas. Pagrindinis kaltininkas yra klavišas „Caps Lock“, nes galite jį perjungti, kad nepastebėdami įjungtumėte didžiosios raidės, tada įveskite didžiąsias raides. Įrašyti ištisus sakinius ar pastraipas didžiosiomis raidėmis dažniausiai laikoma bloga skaitomumui. Jei el. Laiškuose, internetiniuose forumuose ir socialinėje žiniasklaidoje rašoma viskas didžiosiomis raidėmis, tai paprastai laikoma SHOUTING.
Net jei esate kompetentingas mašinininkas ir per klaidą retai paspaudžiate kitus klaviatūros klavišus, pvz., „Caps Lock“, klavišą vis tiek įmanoma sugadinti, nustoti veikti ar įstrigti. Kai kurios stalinių ir nešiojamųjų kompiuterių klaviatūros gali būti prastos kokybės, todėl norint užkirsti kelią klavišui nereikia daug dulkių ar dulkių, kad sukeltų problemų. Žinoma, galite ir toliau naudoti klaviatūrą, nors viskas gali būti padaryta didžiosiomis raidėmis, kol kažkas nepadarysite.
Yra įvairūs būdai, kaip rūšiuoti šią problemą, įskaitant „Caps Lock“ klavišo visiškai išjungimą arba perjungimą į kitą klaviatūros klavišą. Čia parodome keletą būdų, kaip tai padaryti.
Išjunkite „Caps Lock“ iš registro
„Windows“ sistemoje galima perdaryti vieną klaviatūros klavišą kitu, įskaitant „Caps Lock“. Pagrindinė problema yra tai, kad nėra įmontuotų įrankių, kurie leistų atlikti šią užduotį. Tačiau galite lengvai tai padaryti patys, jei jums patinka redaguoti registrą. Šis metodas veikia perjungiant „Caps Lock“ į nieką, kas jį veiksmingai išjungia. Atminkite, kad tai yra visos sistemos nustatymas, todėl pakeitimas paveiks visas vartotojo abonementus. 1. Atidarykite registro rengyklę įvesdami regedit į Pradėti, tada eikite į šį raktą:
„HKEY_LOCAL_MACHINE“ \ SYSTEM \ CurrentControlSet \ „Control \“ klaviatūros išdėstymas
2. Dešiniuoju pelės mygtuku spustelėkite Klaviatūros išdėstymas> Naujas> Dvejetainė reikšmė ir pavadinkite ją „ ScanCode Map“ .
3. Dukart spustelėkite „ScanCode Map“ ir įveskite šiuos vertės duomenis:
00 00 00 00 00 00 00 00 00 02 00 00 00 00 00 3A 00 00 00 00 00
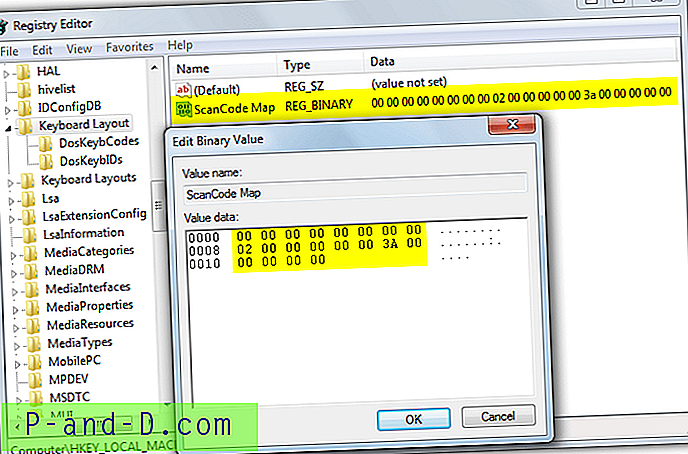
4. Spustelėkite Gerai ir išeikite iš „Regedit“. Tada paleiskite kompiuterį iš naujo arba atsijunkite ir prisijunkite. Tada pamatysite, kad „Caps Lock“ yra visiškai išjungtas. Šis metodas veikia iki pat paskutinės „Windows 10“ versijos (įskaitant). Norėdami pakeisti procesą, paprasčiausiai grįžkite į registro raktą ir ištrinkite „ScanCode Map“ vertę.
Kad viskas būtų paprasčiau, jums nereikės patiems redaguoti registro, atsisiųskite šį mažą „ZIP“ failą, išpakuokite jį ir dukart spustelėkite „Disable_Caps_Lock.reg“, kad automatiškai importuotumėte „ScanCode Map“ reikšmes į savo registrą. Jei norite pakeisti, naudokite „Enable_Caps_Lock.reg“.
Išjunkite „Caps Lock“ naudodami trečiosios šalies įrankį
Aukščiau pateiktas metodas yra pakankamai paprastas, net jei nenorite patys redaguoti registro ir naudoti registro failus. Kitas paprastas būdas yra „Caps Lock“ rakto išjungimas naudojant tam skirtą trečiosios šalies įrankį.
„Caps Lock“ perjungimas
„Caps Lock Toggle“ yra labai paprastas, mažas ir nešiojamas įrankis, turintis tik vieną funkciją, norint mygtuką Caps Lock įjungti arba išjungti vienu mygtuko paspaudimu. Kūrėjas „Moosoft“ nebeteiks programos savo svetainėje, nors ją galima atsisiųsti kur nors kitur.
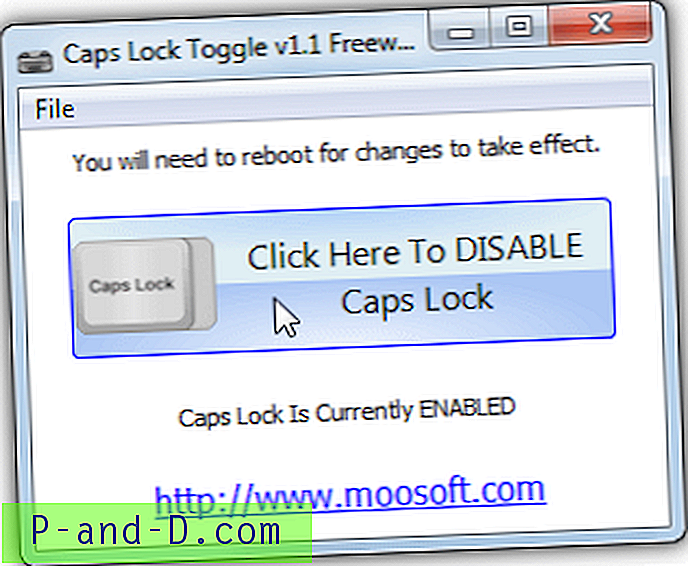
Tiesą sakant, „Caps Lock Toggle“ tiesiog patikrina aukščiau nurodytą „ScanCode Mode“ registro vertę ir įrašo arba ištrina jos duomenis, jei paspausite mygtuką, kad išjungtumėte arba įgalintumėte „Caps Lock“. Nors labiau patyrę vartotojai gali rinktis rankinį metodą, šis įrankis yra labai patogus nepatyrusiems vartotojams, nes tai tik vienas mygtukas. Nepamirškite prisijungimo ir prisijungimo, kad būtų pritaikytas pakeitimas, o vartotojams, neturintiems visų administratoriaus teisių, reikės dešiniuoju pelės mygtuku spustelėti ir paleisti kaip administratorių.
Atsisiųsti „Caps Lock Toggle“ (per „Softpedia“)
„NumLocker“
„NumLocker“ yra šiek tiek kitoks, nes jis telpa sistemos dėkle ir leidžia porą paspaudimų įjungti arba išjungti „Num Lock“, „Scroll Lock“ arba „Caps Lock“ klavišus. Ir tai gali padaryti, jei jums nereikės atsijungti nuo kompiuterio, kad pakeitimai įsigaliotų. Kitas pranašumas yra tas, kad pakeitimas yra vieno vartotojo, o ne visos sistemos, kaip registro įgnybimas. Trūkumas yra tas, kad jis galimas tik kaip sąrankos diegimo programa, nors jūs galite išspręsti šią problemą išskleidę „NumLocker“ diegimo programą su „7-Zip“.
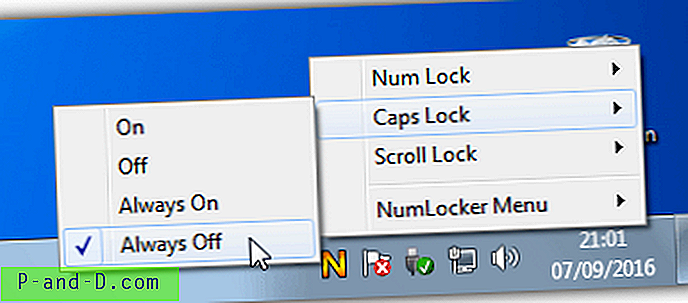
Paleidę programą, dešiniuoju pelės mygtuku spustelėkite jos oranžinę N piktogramą dėkle. Laikinai arba tol, kol programa vykdoma, galite įjungti arba išjungti bet kuriuos tris užrakto klavišus. Klavišų būsena bus išsaugota ir įkelta kitą kartą paleidžiant. Į meniu įtraukta parinktis įkelti „Windows“ paleidžiant. Nors dabar internetinės svetainės nebėra, o „NumLocker“ atsirado nuo 2008 m., Ji vis dar gerai veikia „Windows 10“ ir sėdint dėkle naudoja protingą 3 MB atminties.
Atsisiųsti „NumLocker“ (per „Softpedia“)
Pakartokite „Caps Lock“ į kitą raktą naudodami programinę įrangą
Nors „Windows“ trūksta įmontuoto įrankio, kad būtų galima perdaryti vieną raktą į kitą, yra trečiųjų šalių įrankių, kurie gali tai padaryti už jus. Tiesą sakant, jie naudoja ir plečia „ScanCode Map“ registro rakto metodą, nes pati registro reikšmė gali saugoti kelių skirtingų raktų žemėlapius vienu metu.
„KeyTweak“
„KeyTweak“ yra dar vienas palyginti senas įrankis, datuojamas 2009 m.. Laimei, įvairių registravimo klavišų žemėlapio nustatymai buvo vienodi daugelį metų, todėl jis veikia „Windows 10.“. „KeyTweak“ geras dalykas yra tai, kad grafiškai vaizduojama klaviatūra. ir specialūs papildomi raktai. Jei nuspręsite susieti „Caps Lock“ kitu klavišu, tai palengvins patogiausio klavišo vizualizavimą. „KeyTweak“ galima padaryti nešiojamąjį, ištraukiant jo diegimo programą „7-Zip“.

„Caps Lock“ perdaryti iš naujo lengva, spustelėkite virtualiosios klaviatūros mygtuką (30 klavišas) ir nuspręskite, ar jį išjungti, ar perdaryti į kitą raktą. Norėdami visiškai išjungti „Caps Lock“, paspauskite Išjungti mygtuką, tada - Taikyti. Norėdami perdaryti „Caps Lock“, spustelėkite išskleidžiamąjį meniu Pasirinkti naują perdarymą ir pasirinkite tikslinį klavišą, tada paspauskite „ Remap Key“ ir „Apply“. Tada programa pasirodys perspėjimas, kad sakoma, jog reikia paleisti iš naujo, nors galite atsijungti, kai atsijungiate ir vėl įjungiate. Norėdami pakeisti procedūrą, spustelėkite „Restore All Defaults“ arba „Enable Key“. Pastaba „KeyTweak“ reikia paleisti kaip administratorių.
Atsisiųskite „KeyTweak“
„Key Mapper“
„Key Mapper“ mums labai patinka - tai nedidelis nešiojamasis vykdomasis failas, kurį lengva naudoti, vos keliais paspaudimais reikia, kad atnaujintumėte arba išjungtumėte „Caps Lock“ klavišą. Ši programa taip pat naudoja virtualią klaviatūrą, kuri palengvina dalykų keitimą vienu klavišu į kitą.
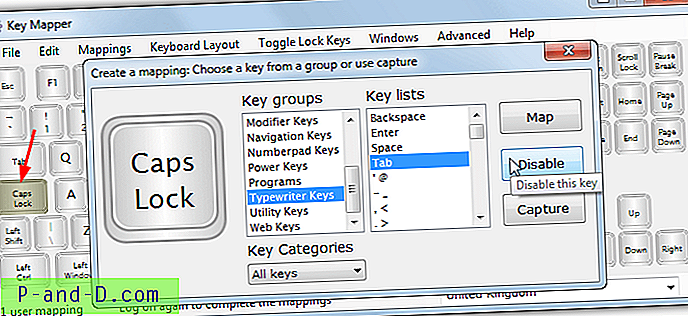
Norėdami išjungti ar perdaryti „Caps Lock“, pirmiausia tereikia du kartus spustelėti jį, kad būtų parodytas žemėlapių langas. Jei norite jį visiškai išjungti, tiesiog paspauskite mygtuką Išjungti . Arba spustelėkite grupes, kategorijas ir sąrašus, kad surastumėte, kurį klavišą norite perdaryti (arba paspauskite „Užfiksuokite“ ir paspauskite mygtuką) ir paspauskite mygtuką Žemėlapis . Prisijunkite ir vėl įjunkite, kad kartografavimas / išjungimas įsigaliotų. „Key Mapper“ reikalauja, kad .NET Framework 3.5 būtų įdiegtas iš pasirinktinių funkcijų „Windows 10“ ir 8.1 versijose
Atsisiųskite „Key Mapper“
Čia išvardijome 2 pagrindinius perdarymo įrankius, tačiau yra daugiau tokių, kurie gali atlikti panašų darbą, pvz., „SharpKeys“ ar „MapKeyboard“.
Išjungti „Caps Lock“ momentinį įjungimą arba išjungimą
Jei esate kažkas, kuris tiesiog nori išjungti „Caps Lock“ klavišą, nes tai erzina, ir jūs nuolat jį spaudžiate per klaidą, šis paskutinis įrankis gali būti sprendimas. „CAPshift“, sukurta „AutoHotKey“ programoje per 1 valandą, padaro pusės sekundės atidėjimą klavišą „Caps Lock“, taigi, jei netyčia paspausite jį rašydami, iš tikrųjų neįjungsite „Caps Lock“. Laikydami „Caps Lock“ pusę sekundės iki sekundės, įjungsite arba išjungsite, o palaikę nuspaudę ilgiau nei sekundę, pasirodys meniu.
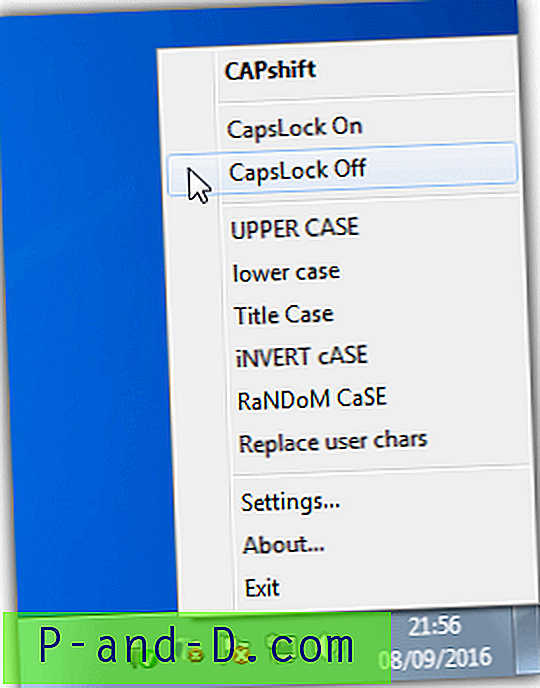
Į meniu taip pat galima patekti paspaudus dešinįjį pelės mygtuko piktogramą, ir jame pateikiamos parinktys įjungti arba išjungti „Caps Lock“ ir pakeisti bet kokio pasirinkto teksto raides. Tai yra naudinga funkcija, kuria greitai galima pakeisti tekstą į didžiąsias, mažąsias arba antraštės raides. „CAPshift“ taip pat prideda pusės sekundės vėlavimą F1, „Insert“, „Num Lock“ ir „Scroll Lock“ klavišuose. Jei nenorite, kad būtų paveikti šie klavišai, ini failą galima redaguoti, kad juos išjungtumėte. „Caps Lock“ bus automatiškai išjungtas po 2 minučių klaviatūros neveikimo. „CAPshift“ yra nešiojamas ir sėdint prie dėklo sunaudojama tik apie 2 MB.
Atsisiųskite „CAPshift“
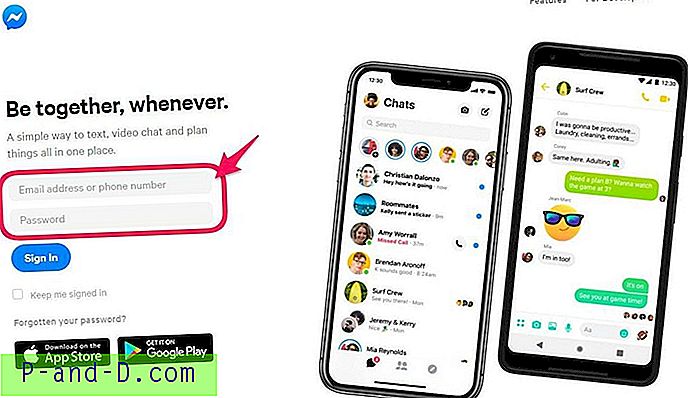
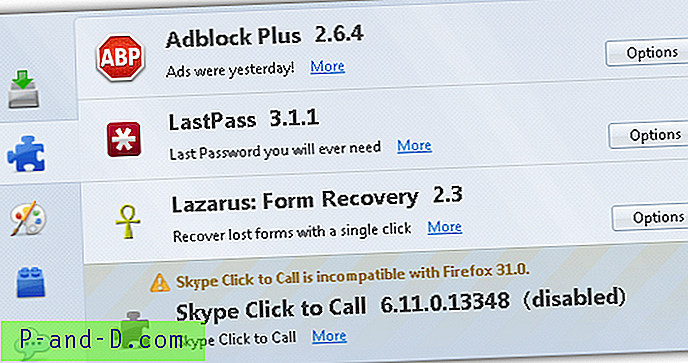
![Atsisiųskite „KineMaster“ kompiuteriui „Windows“ [10/8 / 8.1 / 7] ir „Mac“](http://p-and-d.com/img/software-apps/679/download-kinemaster.png)