Belaidis tinklas arba „WiFi“ yra vienas geriausių ir svarbiausių technologinių išradimų pastaraisiais metais. Tai leidžia išmaniesiems telefonams, planšetiniams kompiuteriams, nešiojamiesiems kompiuteriams, televizoriams, žiniasklaidos srautams transliuoti ir net transporto priemonėms be laidų prisijungti prie tinklo ir interneto. Problema, susijusi su mobiliojo tinklo ryšiu, yra kaskart, kai prisijungiate prie naujo tinklo, greičiausiai jo parametrai bus kitokie nei ankstesnio ryšio.
Tokie dalykai kaip belaidis SSID, ar tai būtų ad-hoc ryšys, šifravimo metodas ir slaptažodis bus skirtingi kiekvieną kartą prisijungiant prie kito „WiFi“ tinklo. Pvz., Gali būti nemalonu, jei lankotės pas šeimos narį, draugą ar klientą tik sužinoję, kad jie nežino savo belaidžio tinklo informacijos, arba kompiuteris turi kelis belaidžio tinklo profilius ir juos reikia perkelti į kitą kompiuterį arba sukurti atsargines kopijas prieš iš naujo įdiegiant „Windows“.
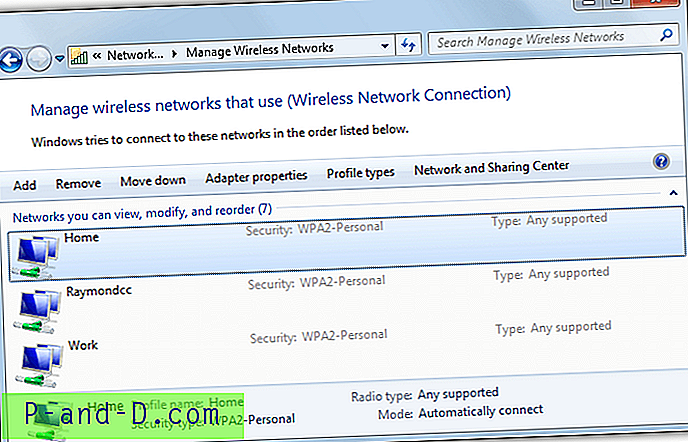
Laimei, visiškai įmanoma sukurti atsarginę kopiją ir atkurti belaidžio ryšio profilyje saugomą informaciją, įskaitant slaptažodį, šifravimo tipą ir SSID. „Windows“ gali laikyti dešimtis skirtingų profilių, todėl naudinga turėti jų atsargines kopijas ateityje. Čia jums parodysime 6 sprendimus, kaip importuoti ir eksportuoti belaidžius profilius kompiuteryje. 1. „ WirelessKeyView“
„Nirsoft“ „WirelessKeyView“ yra mažas nešiojamasis įrankis, naudingas greitai surinkti belaidžio ryšio profilių pavadinimus ir slaptažodžius. Kita naudinga savybė yra galimybė importuoti ir eksportuoti pasirinktus belaidžius profilius į standartinį tekstinį failą. Atminkite, kad kai kurios antivirusinės programos pažymės šį įrankį kaip kenkėjišką, nors tai klaidingi teiginiai ir įrankis yra saugus naudoti.
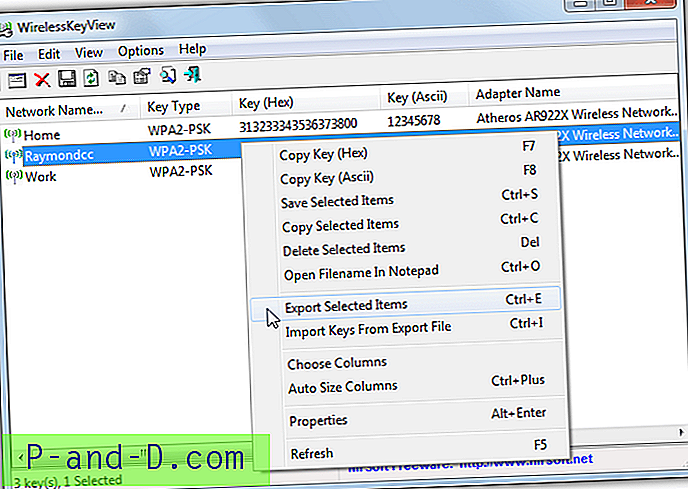
Norėdami eksportuoti profilį, tiesiog spustelėkite atskirą profilį, vilkite pelę virš visų arba naudokite Ctrl + spustelėkite norėdami pasirinkti kelis įrašus. Dešiniuoju pelės mygtuku spustelėkite ir pasirinkite Eksportuoti pasirinktus elementus (arba paspauskite Ctrl + E), tada suteikite teksto failui pavadinimą. Norėdami pridėti profilių, kontekstiniame meniu pasirinkite „Importuoti raktus iš eksporto failo“ (Ctrl + I) ir raskite teksto failą. Atminkite, kad visi teksto failo profiliai bus įtraukti, taigi, jei norite tik įdiegti, pirmiausia juos reikės eksportuoti atskirai. Taip pat išsaugoti profilio slaptažodžiai saugomi paprastame tekste, todėl įsitikinkite, kad tekstiniai failai yra saugūs.
Atsisiųskite „WirelessKeyView“
2. „ NetSetMan“
Anksčiau kalbėjome apie „NetSetMan“, kaip konfigūruoti ir kurti atsargines IP adresų ir DNS serverio profilių atsargines kopijas. Tai programa, kurioje gausu funkcijų, ir dar vienas dalykas, kurį ji gali padaryti, yra valdyti belaidžio interneto profilius su galimybe juos importuoti ir eksportuoti. „NetSetMan“ galima įdiegti ir perkelti iš to paties sąrankos vykdomojo failo.
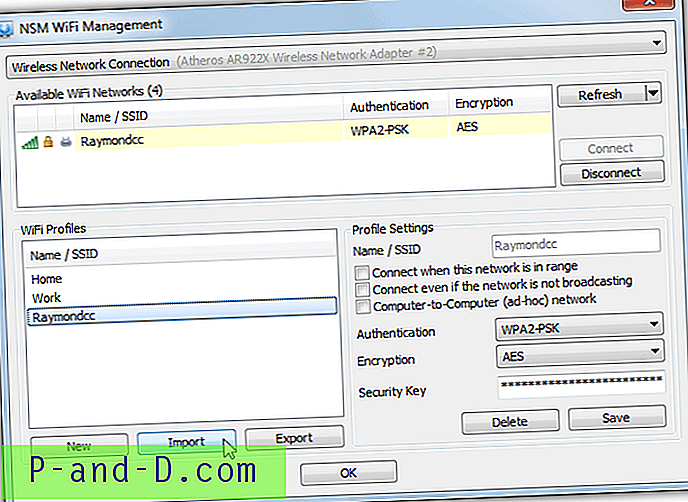
Paleidę „NetSetMan“ eikite į meniu „Įrankiai“> „NSM WiFi“ valdymas. Šis langas leidžia jums sukurti, redaguoti ir pašalinti profilius ir prijungti arba atjungti „WiFi“ tinklus. Profilio tvarkymas yra nepaprastai lengvas, o eksportuoti tiesiog pažymėkite profilį iš sąrašo ir spustelėkite Eksportuoti, kad išsaugotumėte jį pasirinktoje vietoje. Importuoti dar lengviau, nes tereikia spustelėti mygtuką ir surasti XML failą. Čia sukurti XML profiliai yra tokie patys, kokius naudoja „Windows Netsh“ komanda, todėl juos galima pakeisti.
Atsisiųskite „NetSetMan“
3. Tinklo profilių naudingumas
Šį įrankį sukūrė ir žinomos „d7“ remonto programos autorius. Jos paskirtis yra belaidžio tinklo profilių ir bendrųjų tinklo parametrų atsarginių kopijų kūrimas ir atkūrimas atliekant sistemos remontą. Bet akivaizdu, kad jis taip pat gali būti naudojamas atsarginėms kopijoms kurti ir profiliams perkelti į kitas sistemas. Programa taip pat yra visiškai nešiojama atskira vykdomoji programa.
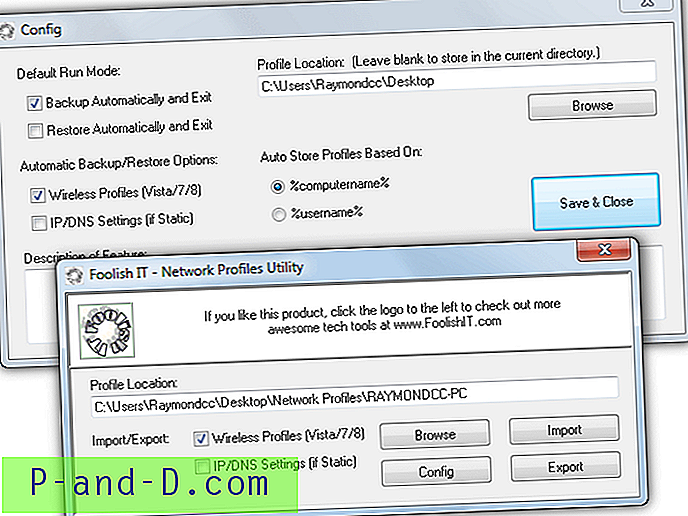
Pirmą kartą paleidę turite sukonfigūruoti programą. Panaikinkite žymės langelį „Atkurti automatiškai ir išeiti“, taip pat pasirinktinai „IP / DNS parametrai“, palikdami profilio vietą tuščią, kad išsaugotumėte profilius dabartiniame aplanke. Išsaugoti ir uždaryti konfigūracijos langą, tada pagrindiniame lange paspauskite „Export“, kad sukurtumėte visų galimų profilių atsarginę kopiją. Jie pagal numatytuosius nustatymus išsaugomi tinklo profilių \ kompiuterio pavadinimo aplanke, o failai yra tokie patys kaip XML konfigūracijos failai, sukurti „Windows netsh“ komanda.
Kai paspausite Importuoti, visi išsaugoti belaidžiai profiliai bus vėl pridedami vienu kartu. Norėdami importuoti vieną profilį, eikite į aplanką „Tinklo profiliai“ ir nukopijuokite tuos profilius, kurių nenorite importuoti. Atminkite, kad profiliai išsaugomi naudojant paprasto teksto belaidžius slaptažodžius, todėl turite juos saugoti.
Atsisiųskite tinklo profilių naudingumą
4. „ WiFi“ tinklo atsarginių kopijų tvarkyklė
„WiFi Network Backup Manager“ yra gana paprastas įrankis, galintis importuoti ir eksportuoti belaidžius profilius. Nors jis pateikiamas tik kaip MSI diegimo programa, galite jį išskleisti naudodami „Universal Extractor“ ir sudaryti nešiojamą versiją.
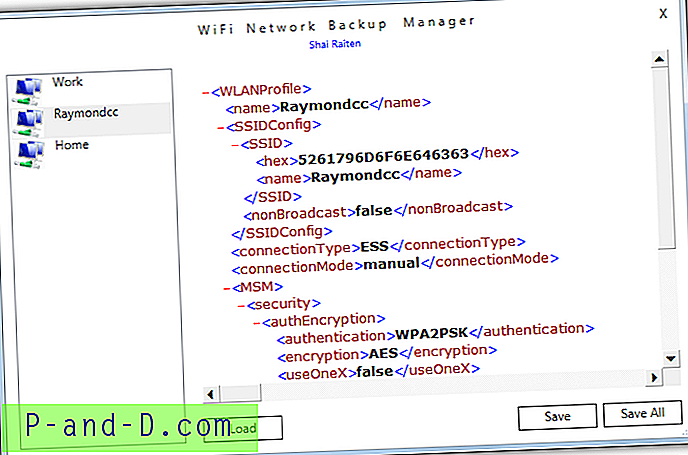
Programa kairėje pusėje pateiks galimus „WiFi“ profilius su atitinkamais XML konfigūracijos failo duomenimis, kurie bus išsaugoti dešinėje. Tiesiog spustelėkite profilį ir paspauskite Išsaugoti arba naudokite Įrašyti viską, jei norite visus profilius eksportuoti į vieną .WiFiBackup failą. Norėdami importuoti vieną ar daugiau profilių, spustelėkite Įkelti ir suraskite .WiFiBackup failą. Tai viskas gana nesudėtinga suprasti ir valdyti.
Atsisiųskite „WiFi“ tinklo atsarginę kopijų tvarkyklę
5. Eksportuokite ir importuokite „WiFi“ profilius naudodami USB diską ir „Windows 7“
Tai, kas buvo išimta „Windows 8“ ir „10“, bet vis tiek liko „Windows 7“, yra galimybė išsaugoti belaidį profilį USB įrenginyje. Naudojant šią funkciją gana lengva perkelti belaidžio ryšio parametrus iš vieno kompiuterio į kitą. Reikia USB atmintinės arba kietojo disko.
Eksportuokite belaidį profilį į USB
1. Eikite į Valdymo skydas> Tinklo ir bendrinimo centras> Tvarkyti belaidžius tinklus ir du kartus spustelėkite profilį, kurį norite eksportuoti.
2. Spustelėkite „nukopijuokite šį tinklo profilį į USB atmintinę“, esančią ypatybių lango apačioje.
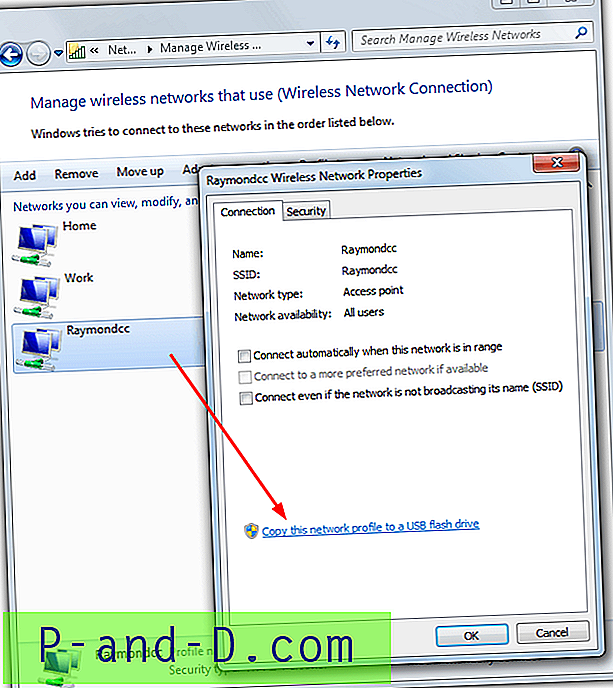
3. Įdėkite USB įrenginį į savo kompiuterį ir spustelėkite mygtuką Toliau, kai mygtukas taps prieinamas. Palaukite kelias sekundes, kol procesas bus baigtas. Spustelėkite Uždaryti.
Importuokite belaidį profilį iš USB
1. Įdėkite USB įrenginį į kompiuterį, į kurį norite importuoti belaidį profilį. Jei kompiuteryje įgalinote automatinį paleidimą, pasirodys iššokantis meniu „Prisijungimas prie belaidžio tinklo“. Jei ne, atidarykite USB įrenginį naršyklėje ir du kartus spustelėkite „SetupSNK.exe“.
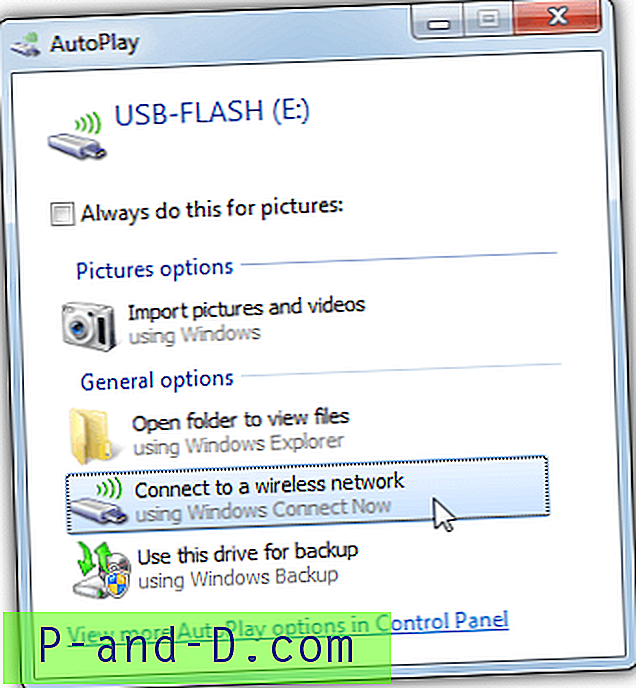
2. Vedlys paklaus, ar norite pridėti išsaugotą profilį prie belaidžio tinklo. Spustelėkite Taip ir pasirodys sėkmės pranešimas. Dabar galite naudotis belaidžiu ryšiu.
6. Eksportuokite ir importuokite belaidžius profilius naudodami „Windows“ komandinę eilutę
Kai kurios belaidžio ryšio komunalinės paslaugos yra tiesiog įmontuoto „Windows“ netsh įrankio, galinčio atlikti kelias su tinklu susijusias komandas, priekiniai galai. Nuo „Windows Vista“ ji taip pat turėjo galimybę konfigūruoti belaidžio tinklo parametrus, pvz., Importuoti ir eksportuoti „WiFi“ profilius. Čia parodysime pagrindines komandas, kurios veiks daugumai vartotojų. Jie galimi „Windows Vista - 10“.
Atidarykite komandų eilutę (Pradėti> įveskite cmd) ir įveskite šiuos duomenis, kad pamatytumėte, kurie „WiFi“ profiliai yra sistemoje.
netsh wlan parodyti profilius
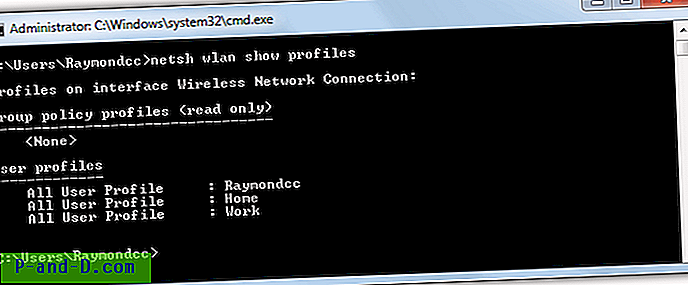
Eksportuoti belaidį profilį su „Netsh“
Jei jau žinote profilių, kuriuos norite eksportuoti, pavadinimus arba sistemoje yra tik vienas profilis, aukščiau esančią komandą galima praleisti. Norėdami eksportuoti išsaugotus belaidžius profilius, naudokite eksporto komandą ir išsaugokite į pasirinktą aplanką.
„netsh wlan“ eksporto profilis [„profilio pavadinimas“] [raktas = išvalyti] aplankas = „% userprofile% \ desktop“
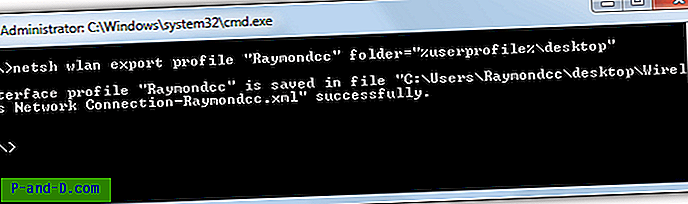
Pirmiau visi profiliai bus išsaugoti darbalaukyje atskirais XML konfigūracijos failais. Raktas = aiškus argumentas yra neprivalomas ir išsaugo „WiFi“ slaptažodį XML kaip paprastą tekstą. Tai naudinga, jei pamiršote slaptažodį, bet nesate saugūs, todėl naudokite jį tik tuo atveju, jei tikrai turite. „Profilio pavadinimo“ argumentas taip pat neprivalomas ir išsaugo tik jūsų nurodytą belaidį profilį.
Importuokite belaidį profilį naudodami „Netsh“
Sukaupę reikiamus belaidžius profilius, gali kilti mintis juos pervardyti. Numatytasis vardas gali būti gana ilgas ir yra belaidžio ryšio pavadinimas, tada - profilis, pvz., „Belaidžio tinklo ryšys-Raymondcc.xml“. Vykdykite šią komandą, pakeisdami kelią į XML keliu į savo failą.
„netsh wlan“ pridėti profilį [vartotojas = dabartinis] filename = "% userprofile% \ desktop \ raymondcc.xml"
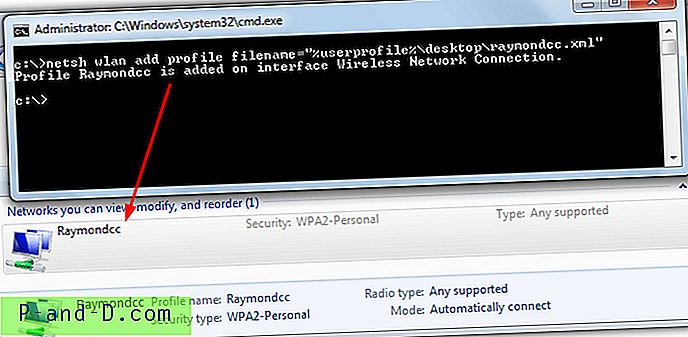
Pagal numatytuosius nustatymus „netsh“ komanda importuos profilį visiems sistemos vartotojams. Jei norite, kad jis būtų matomas tik dabartiniam vartotojui, nurodykite parametrą user = current. „Windows 7“ pridėtas profilis bus rodomas lange „Tvarkyti belaidžius tinklus“. „Windows 10“ tai bus „Nustatymai“> Tinklas ir internetas> „WiFi“> Tvarkykite žinomus tinklus arba naudodami komandą „netsh show“.
Patarimas: nesunkiai sukurkite paketinį scenarijų, skirtą dvigubu paspaudimu importuoti savo profilį į bet kurį „Windows“ kompiuterį. Tiesiog sukurkite aplanką, nukopijuokite į jį XML konfigūracijos failą ir sukurkite .BAT failą naudodami komandą „netsh add“. Pridėkite profilio failo vardą prie komandos be kelio, pavyzdžiui:
„netsh wlan“ pridėjo profilio failo pavadinimą = "raymondcc.xml"
Tą patį galima padaryti ir su eksportavimo komanda, tereikia naudoti aplanką =. kaip kelias sukurti XML profilį tame pačiame aplanke kaip paketinis scenarijus.
netsh wlan eksporto profilio aplankas =.
Mes sukūrėme du paprastus „WiFi“ profilio paketinius scenarijus, kuriuos galite naudoti. Dukart spustelėkite visus belaidžius profilius į dabartinį aplanką, o kitas importuos pasirinktą profilį. Norėdami importuoti profilį, viskas, ką turite padaryti, vilkite ir upuść XML profilį į paketinį failą.
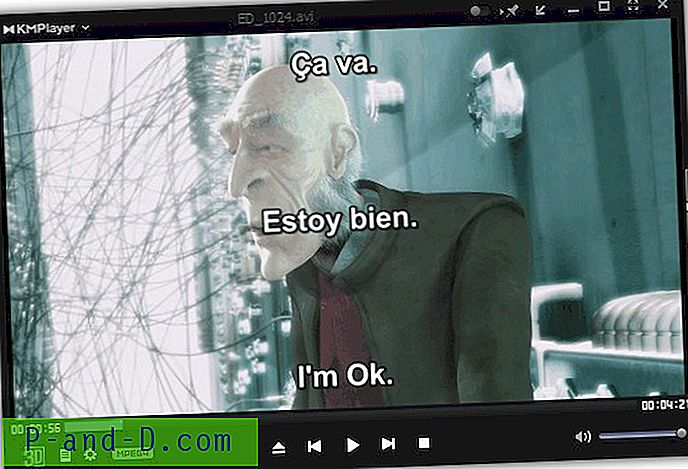

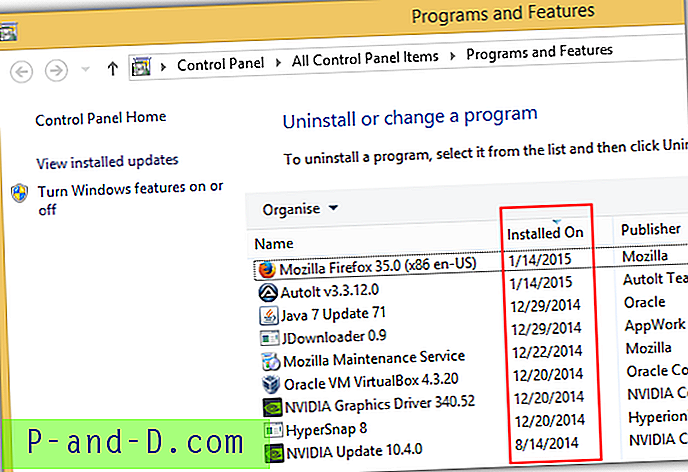
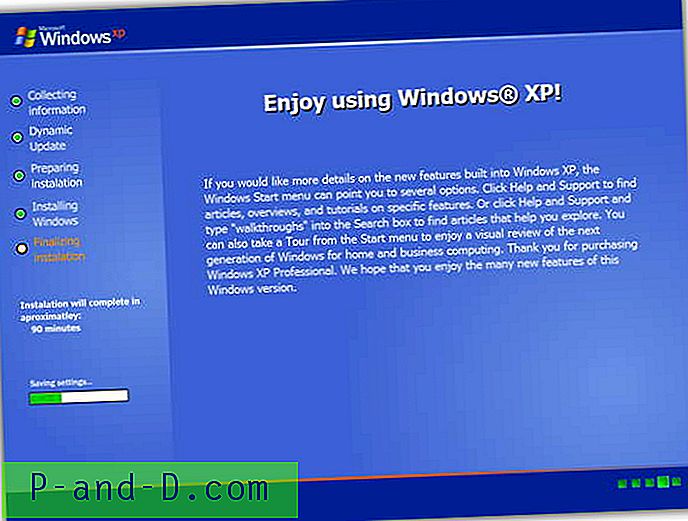
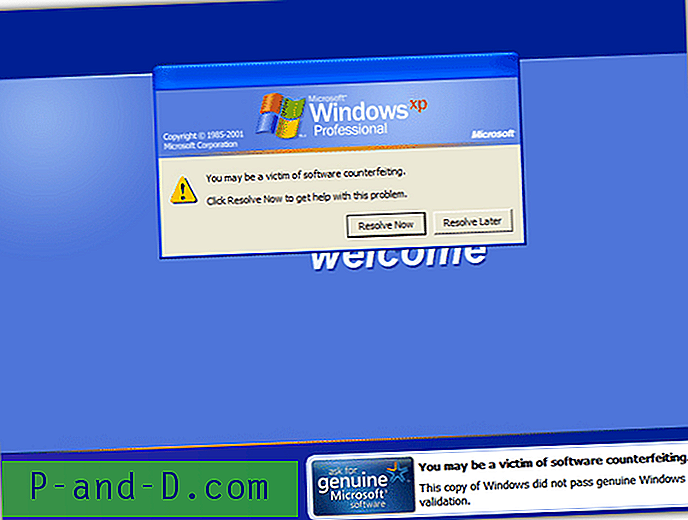
![„Windows“ nuotraukų peržiūros priemonė Ankstesnis kitas mygtukai neleidžiami ir rodyklių klavišai neveikia [taisyti]](http://p-and-d.com/img/microsoft/820/windows-photo-viewer-previous-next-buttons-disabled.jpg)