Laikui bėgant jūsų „Windows“ diegimas bus apkrautas vis daugiau ir daugiau duomenų. Nors daugelis failų yra svarbūs sistemos veikimui, kai kurie jų nenaudojami ir juos palieka pašalinta programinė įranga. Todėl failai ir aplankai yra nereikalingi, tačiau vis dar yra sistemoje. Į operacinę sistemą įtraukiant vis daugiau ir daugiau, ji pradeda lėtėti, todėl iš dalies senasis diegimas veikia lėčiau nei naujesnis.
Nors patys aplankai iš tikrųjų nesukelia jokių našumo problemų ar neužima vietos, tūkstančiai aplankų, pasklidę visoje jūsų sistemoje, kuriuose nėra jokių failų, gali šiek tiek skaudėti. Daugeliu atvejų jie nėra praktiškai naudojami ir jiems tiesiog kliūva, ypač naudojant „Windows File Explorer“. Apmaudu tyrinėti aplankus ir surasti, kas juose yra, tik tada, kai jie yra visiškai tušti ir nenaudingi. Čia pateikiame 7 „Windows“ įrankių, kurie gali rasti ir ištrinti tuščius aplankus iš jūsų sistemos, sąrašą. Nors daugelis tuščių aplankų nenaudingi ir juos galima saugiai ištrinti, kitus reikalauja programinė įranga arba pati „Windows“. Niekada nerekomenduojama masiškai ištrinti visus tuščius aplankus iš savo sistemos disko. Norint nustatyti, kas yra saugu pašalinti, o kas ne, reikalinga tam tikra patirtis.
Ištrinkite tuščius aplankus naudodami trečiosios šalies programą
Naudoti atskirą įrankį ištrinti tuščius aplankus bus daug greičiau ir lengviau, nei bandant pačiam tai padaryti rankiniu būdu. Čia yra keletas įrankių, į kuriuos reikia atkreipti dėmesį.
1. Pašalinkite tuščius katalogus
Pašalinti tuščius katalogus yra turbūt labiausiai žinomas tuščių aplankų naikinimo įrankis, tačiau, kaip ir daugelis kitų, jis nebuvo atnaujintas kelerius metus. Paskutinis šios programos atnaujinimas buvo 2011 m. Ji vis dar veikia puikiai, tačiau turi pakankamai funkcijų daugumai vartotojų ir sugeba išspausti viską į nešiojamąjį vykdomąjį failą, kurio dydis yra 200 KB.
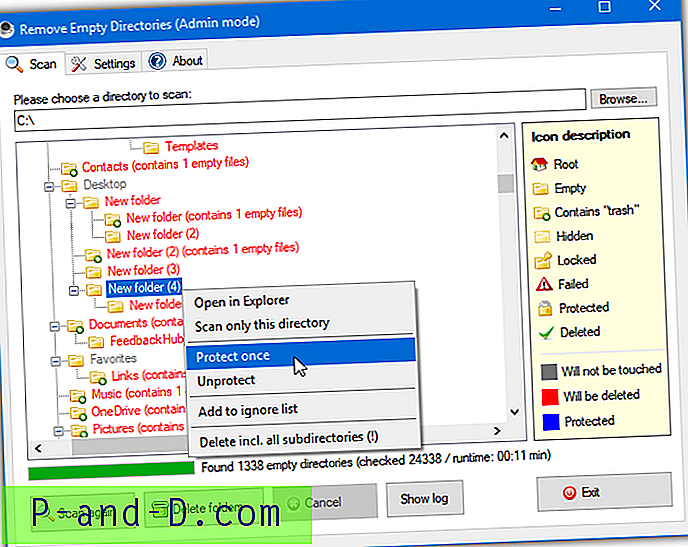
Pasirinkus ir nuskenavus pagrindinį aplanką ar diską, rodinyje bus medžio vaizdas, kuriame yra skirtingų spalvų tekstas ir piktogramos. Dešinėje esantis piktogramų sąrašas parodys, ar aplankai iš tikrųjų tušti, juose yra šiukšlių failų ir jie yra paslėpti, užrakinti ar negali būti skaitomi. Vardai raudonai pažymimi automatiškai ištrinti. Dešiniuoju pelės mygtuku spustelėkite raudoną tuščią aplanką ir pasirinkite „Apsaugoti vieną kartą“, kad jo nepaisytumėte šios sesijos metu, arba „Pridėti, jei norite ignoruoti sąrašą“, jei norite ateityje visam laikui ignoruoti aplanką.
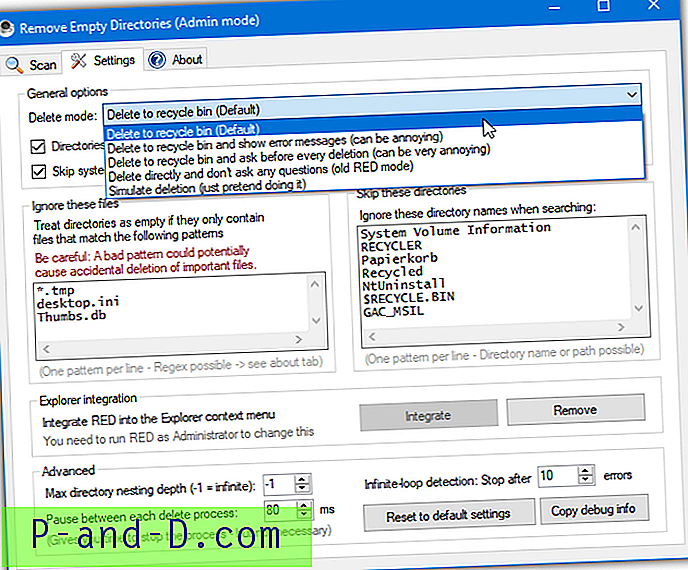
Skirtuke „Nustatymai“ galite pasirinkti ištrinti į šiukšlinę arba tiesiogiai, praleisti iš anksto nustatytus aplankus (7 jau įtraukti), pridėkite arba pašalinkite tuos, kurie klasifikuojami kaip šiukšliadėžės failai (iš anksto įvesti 3), dešiniuoju pelės mygtuku spustelėkite meniu įrašą. Naršyklė ir nustatykite keletą papildomų galimybių, tokių kaip rekursinis gylis. Dešiniuoju pelės mygtuku spustelėkite ir paleiskite programą kaip administratorių, kad patektumėte į administratoriaus režimą ir leistumėte ištrinti apsaugotus aplankus.
Atsisiųsti Pašalinti tuščius katalogus
2. „ EmptyFolderNuker“
„EmptyFolderNuker“ yra turbūt lengviausias GUI pagrįstas tuščių aplankų šalinimo įrankis. Tai šiek tiek sena data, skaičiuojama nuo 2007 m., O oficialios svetainės jau nėra, tačiau įrankis vis tiek veikia kaip numatyta, net „Windows 10“. Programa taip pat yra vienas nešiojamasis vykdomasis failas.
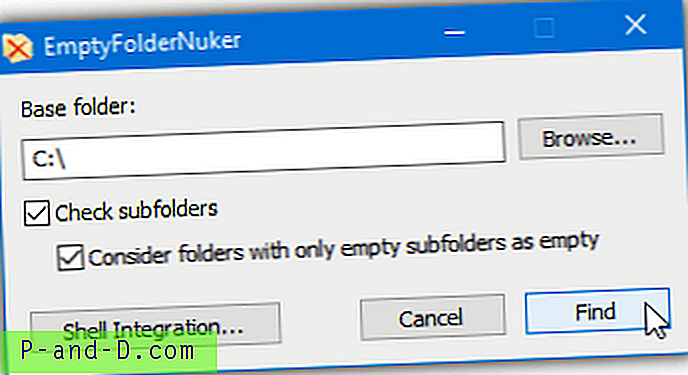
Suraskite aplanką ar diską, kurį norite patikrinti, tada paspauskite mygtuką Rasti. Įsitikinkite, kad pažymėti du langeliai, kad kelias būtų nuskaitytas rekursyviai, ir aplankus laikyti tuščiais, jei juose yra tik tušti aplankai. „Shell Integration“ langas yra naudingas ir dešiniuoju pelės mygtuku spustelėkite aplanką spustelėdami įrašą „Rasti tuščius aplankus“. Tada programa atsidarys su aplanku, kurį spustelėjote kaip pagrindinį kelią.
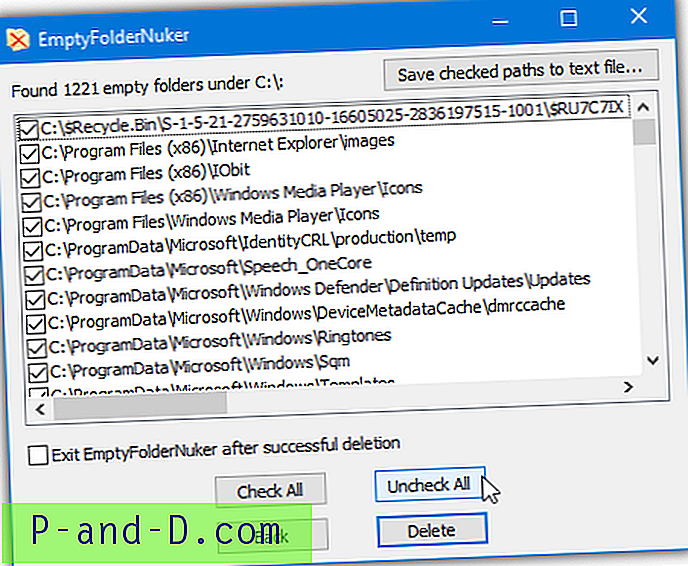
Rezultatų lange turite būti šiek tiek atsargūs, nes iš anksto patikrinti, ar ištrinti visi tušti aplankai. Rekomenduojama paspausti Atžymėti visus ir pasirinktinai pasirinkti aplankus arba pereiti prie sąrašo ir būtinai panaikinti žymėjimą nuo visų aplankų, kuriuos norite palikti ramybėje. Kai paspausite Trinti, pasirodys UAC raginimas, jei norint pašalinti bet kuriuos aplankus reikia administratoriaus teisių.
Atsisiųskite tuščią aplanką „Nuker“
3. Greitas tuščių aplankų ieškiklis
Kaip ir „Empty Folder Nuker“, šis įrankis yra gana senas, o jo oficialioji svetainė nebeegzistuoja. Greitas tuščių aplankų ieškiklis yra šiek tiek naujesnis ir nuo 2011 m. .NET Framework v2 yra reikalingas, todėl „Windows 8“ ir 10 versijos vartotojams reikės įdiegti pasirenkamą .NET 3.5 funkciją. Be .NET reikalavimo, yra nešiojamas greito tuščio aplanko ieškiklis.
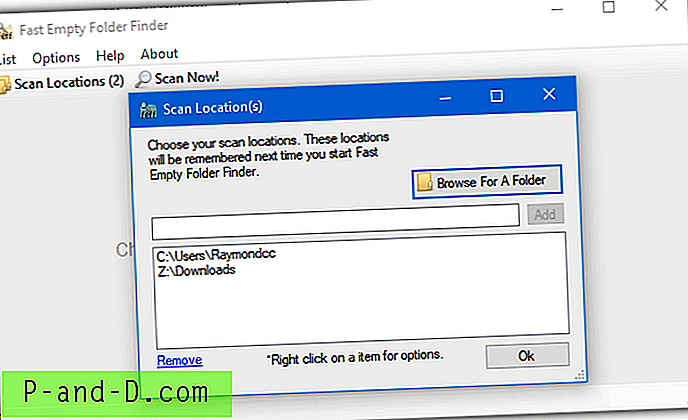
Kai paspausite mygtuką Nuskaityti vietas, norėdami pridėti aplanką, vienu metu galite pridėti kelis skirtingus bazinius aplankus. Tai yra naudinga ir gali sustabdyti programos nuskaitymą tūkstančiais aplankų, kurių jūs nedominate. Paspaudę Nuskaityti dabar! pažymėkite visus tuščius aplankus, kuriuos norite pašalinti, spustelėdami kairįjį pelės klavišą, klavišą „Shift“ + „Ctrl“ + spustelėkite arba naudokite sąrašą> Tikrinti meniu parinktis. Norėdami padidinti saugumą, patikrintus failus galite visam laikui ištrinti arba atiduoti į šiukšlinę.
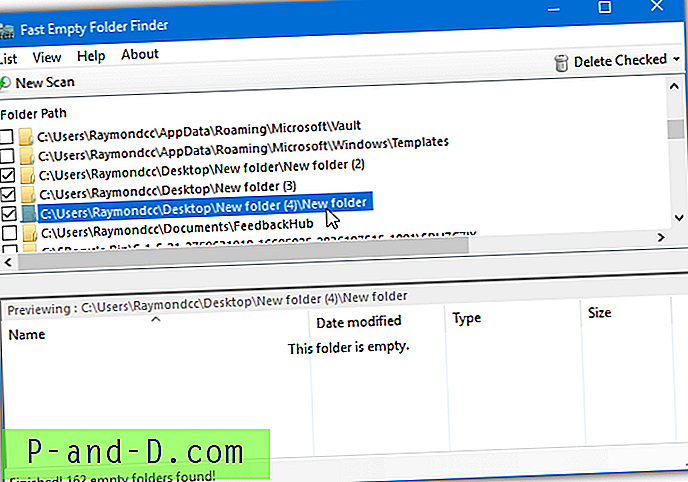
Nors apatinis „Explorer“ langas gali būti naudingas norint patikrinti, ar aplankas tikrai tuščias, jo dažniausiai nereikia ir jį galima išjungti iš meniu „View“. Tuščių aplankų sąrašus galima eksportuoti į tekstinį failą vėlesniam naudojimui. Viena iš problemų yra „Greitas tuščių aplankų ieškiklis“ neištrina aplanko, jei jame yra tik tušti aplankai. Jei turite „foldera \ folderb“ kelią ir abiejuose aplankuose nėra failų, bus ištrintas tik „folderb“.
Atsisiųskite greitų tuščių aplankų ieškiklį
4. 4 taškų tuščių aplankų valiklis
„Empty Folder Cleaner“, kurį sukūrė „4dots“ Programinė įranga turi tiek diegimo, tiek nešiojamas versijas. Vienintelis svarbus skirtumas tarp šių dviejų yra įdiegta versija, turinti galimybę pridėti dešiniojo pelės mygtuko paspaudimo kontekstinio meniu įrašą, kad galėtumėte ištrinti tuščius aplankus iš aplanko, kuriame dešiniuoju pelės mygtuku spustelėkite.
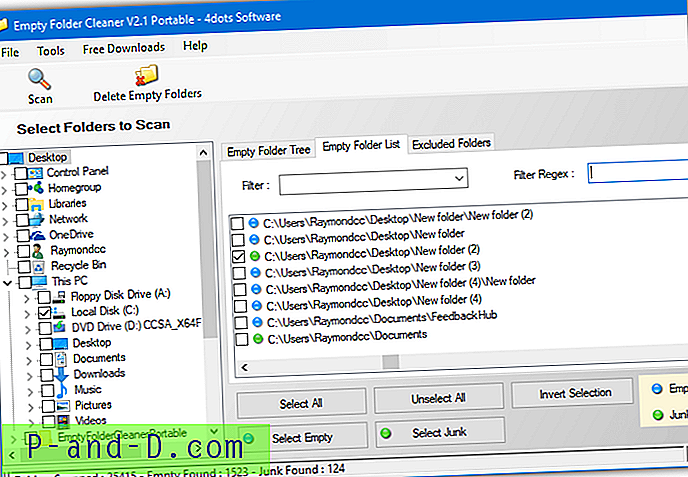
Pasirinkę diską ar aplanką nuskaityti ir nuskaityti, turėsite galimybę ištrinti visiškai tuščius aplankus arba tuos, kuriuose yra „šlamšto“ failai. Pagal numatytuosius nustatymus nepageidaujami failai yra desktop.ini, thumbs.db ir .tmp failai, nors jūs galite pridėti arba redaguoti šį sąrašą programos parinktimis. Paspauskite žalią arba mėlyną mygtukus, kad pasirinktumėte visus tuščius ar nepageidaujamus aplankus, arba pasirinktinai pažymėkite atskirų aplankų langelius.
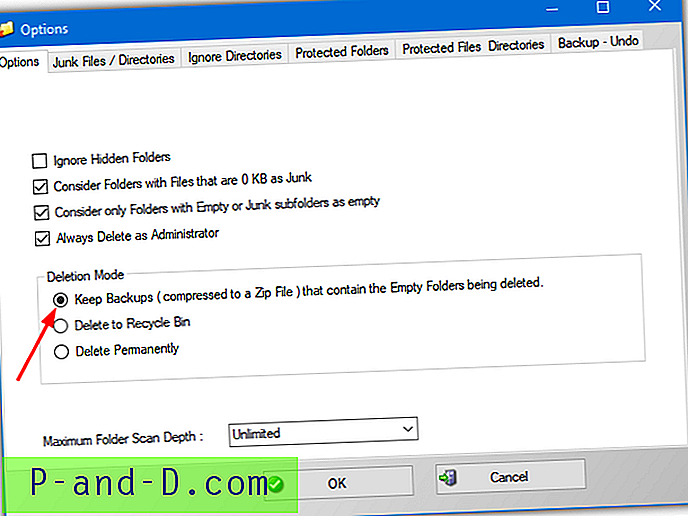
Taip pat galite pridėti aplankus, kurių nepaisysite (jau yra 5 sistemos aplankai), aplankus ir failus, kad apsaugotumėte nuo ištrynimo, ir išsaugokite ištrintų aplankų atsargines kopijas vėlesniam atkūrimui. Norėdami įjungti atsarginės kopijos parinktį, eikite į Įrankiai> Parinktys ir pasirinkite Laikyti atsargines kopijas. Programa paprašys administravimo teisių, kai paspausite ištrynimo mygtuką, jei administratoriaus apsaugoti aplankai yra ištrinti sąraše.
Atsisiųskite „4dots Empty Folder Cleaner“
Kitos potencialiai naudingos tuščių aplankų ištrynimo programos, kurias mes išbandėme, yra „Empty Folders Finder“ („Glary Utilities“ dalis), „JoseDelEmpty“, „Vanity Remover“, „Empty Folder Finder“ ir „DelEmpty“ (pagrįsta GUI).
Pastaba: kai kurie įrankiai buvo neveiksmingi ieškant tikrojo tuščių katalogų mūsų sistemoje. Aukščiau esančių įrankių rasta tūkstančiai, tačiau „Advanced SystemCare Free“ rado tik 23 tuščius aplankus ir „Puran“ ištrinti tuščius aplankus, kurių rasta tik 7. Kviečiame išbandyti šias programas, bet mes pastebėjome, kad jie niekur nebuvo pakankamai išsamūs, kad būtų laikomi tikrai naudingais.
Ištrinkite tuščius aplankus iš komandinės eilutės arba scenarijus
Geriausias pasirinkimas visų įgūdžių vartotojams - leisti specialiai programai rasti ir ištrinti tuščius aplankus. Patyrę vartotojai taip pat gali norėti kai kurių papildomų parinkčių, pavyzdžiui, ištrinti tuščius aplankus iš komandinės eilutės arba paketinius scenarijus. Čia yra keli būdai, kaip tai padaryti naudojant trečiosios šalies komandinę eilutę ir įmontuotą „Windows“ paslaugų programinėje įrangoje.
5. „ DelEmpty“ (autorius „Intelliadmin“)
Yra dar vienas įrankis, vadinamas DelEmpty, kuris turi GUI, tačiau šis yra skirtas tik komandinei eilutei. Pagrindiniai argumentai norint pašalinti aplankus ir poaplankius iš nurodyto kelio yra šie:
nešvarus -S -D [-Y] [-L] maršruto aplankas
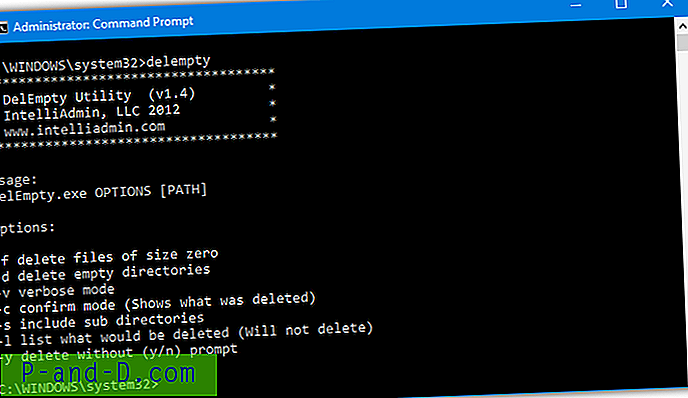
Reikalingas -D argumentas, kuris liepia įrankiui ištrinti tuščius aplankus, -S pasirinktinai apima poaplankius. Kiti du naudingi argumentai yra -Y, kuriuos reikia patvirtinti, kad būtų galima ištrinti kiekvieną aplanką, ir -L pateikia aplankus, kuriuos reikia ištrinti nieko neištrynus. Tai naudinga, jei norite peradresuoti aplankų sąrašą į tekstinį failą. „DelEmpty“ taip pat gali ištrinti nulinio baito failus, įtraukdamas –F, paleiskite įrankį be argumentų sąrašui.
Atsisiųskite „Intelliadmin DelEmpty“
6. „ RmEmpty“
Šis senas įrankis, maždaug nuo 2000 m., Yra visiškai paprastas, kad būtų visiškai patogu naudoti ištrynus tuščius aplankus.
„RmEmpty pathtofolder“ [pathtofolder2]
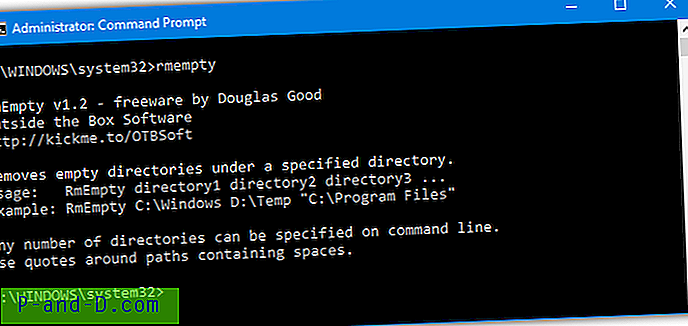
Pateikite bent vieną aplanką kaip argumentą, o „RmEmpty“ ieškos kelio rekursyviai ir ištrins tuščius aplankus. Gali būti įtraukti keli maršruto argumentai, kad galėtumėte ištrinti iš kelių skirtingų bazinių aplankų vienu metu.
Atsisiųskite „RmEmpty“
7. „ Windows RoboCopy“ komanda
Yra keli skirtingi būdai, kuriais galite ištrinti tuščius aplankus naudodami įmontuotas „Windows“ komandas. Daugeliui jų reikia naudoti „For“ kilpą. „Robocopy“ (tvirta failo kopija) įrankis yra daug lengvesnis ir paprastas triukas verčia jį pašalinti visus tuščius aplankus nurodytu keliu. Robocopy yra standartinė „Windows Vista“ ir naujesnių versijų versija.
Roboto kopijavimo aplanko maršrutas tame pačiame aplanke / „S / Move“
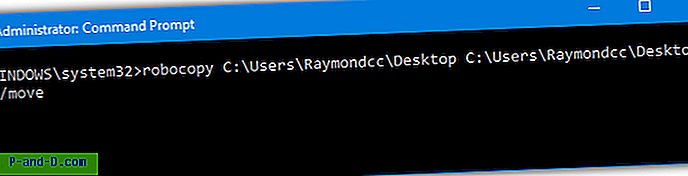
Užuot pateikę skirtingą šaltinio ir paskirties aplanką, paprasčiausiai abu naudojate tą patį. Pridėjus / Perkelti bandoma perkelti failus iš ir į tą pačią vietą, todėl „Robocopy“ juos praleidžia. Papildomas / S argumentas verčia „Robocopy“ perkelti poaplankius, bet ne tuščius aplankus. Tik tušti aplankai yra apdorojami ir ištrinami, o visa kita praleidžiama, nes jie jau yra. Visi failai ir ne tušti aplankai paliekami visiškai nepažeisti.
Pastaba: Šie įrankiai turi būti paleisti naudojant administravimo komandų eilutę arba scenarijus turi būti paleistas kaip administratorius, kad visi aplankai būtų tvarkomi C diske. Priešingu atveju bus ištrinti tik tušti aplankai, esantys dabartinio vartotojo aplanke, o esantys išorėje (pvz., „Program Files“) gaus klaidos pranešimą apie prieigą, kuriam atsisakyta.
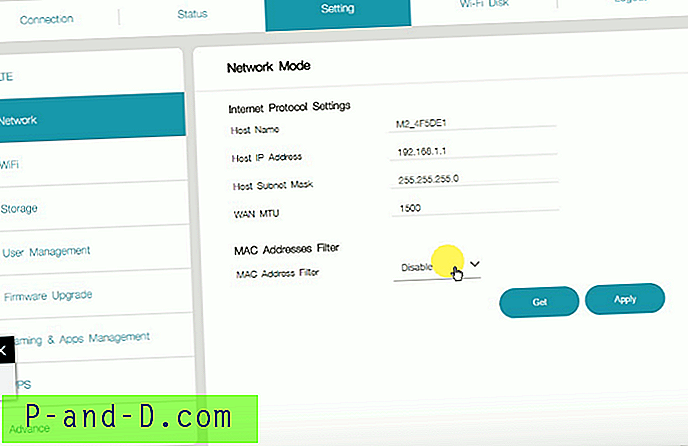
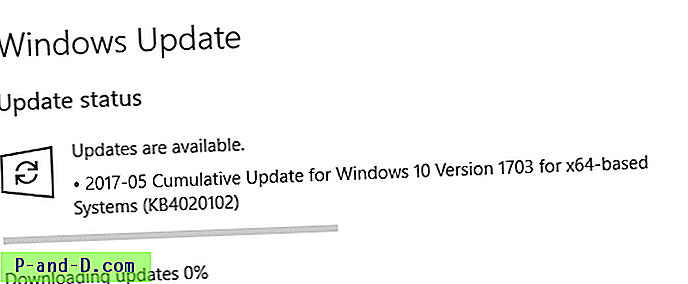
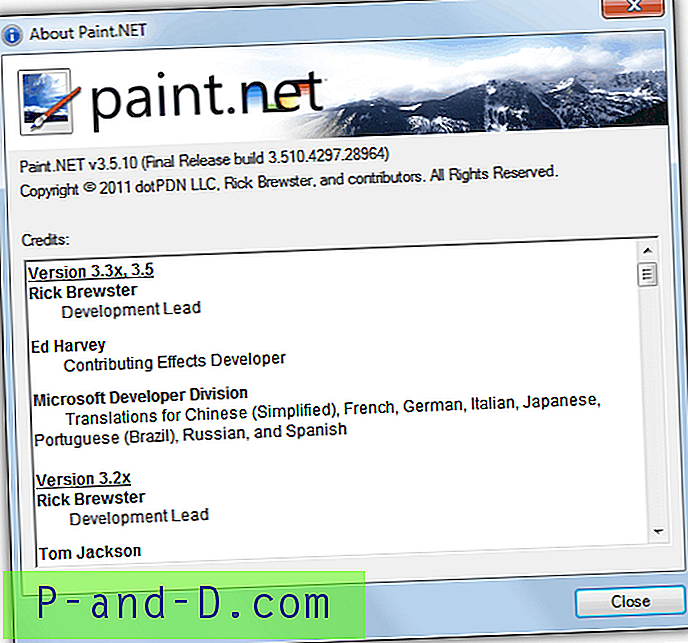
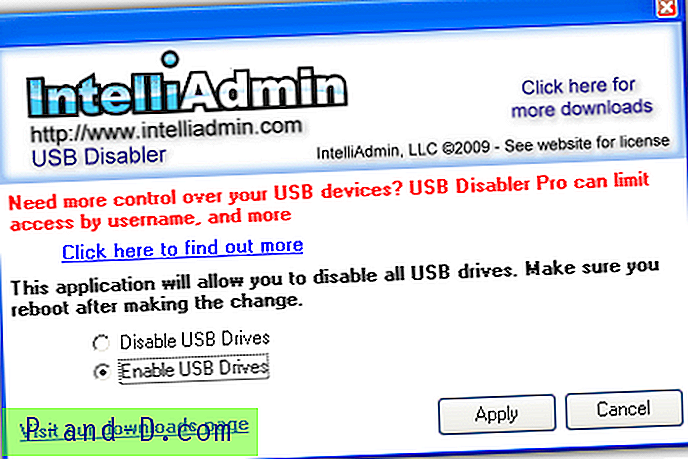
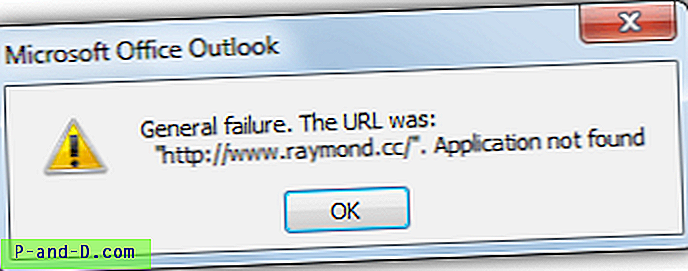
![[Pataisyti] Muzikos, paveikslėlių, vaizdo įrašų ar atsisiuntimų aplankai, sujungti netyčia ir nukreipti į tą pačią vietą](http://p-and-d.com/img/microsoft/699/music-pictures.jpg)