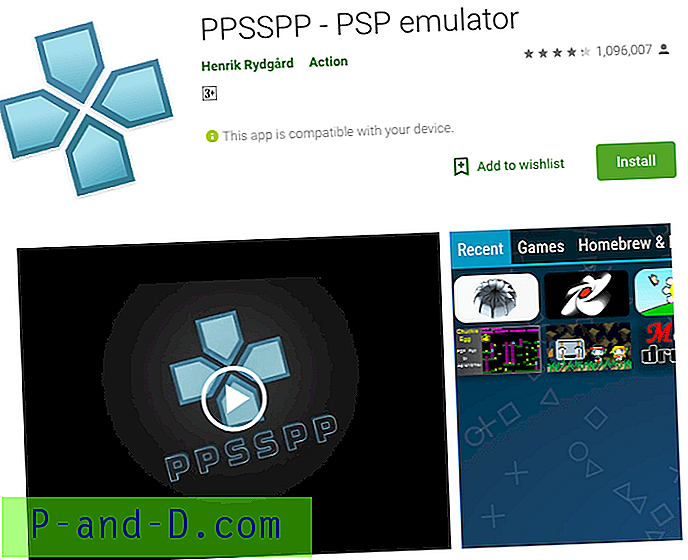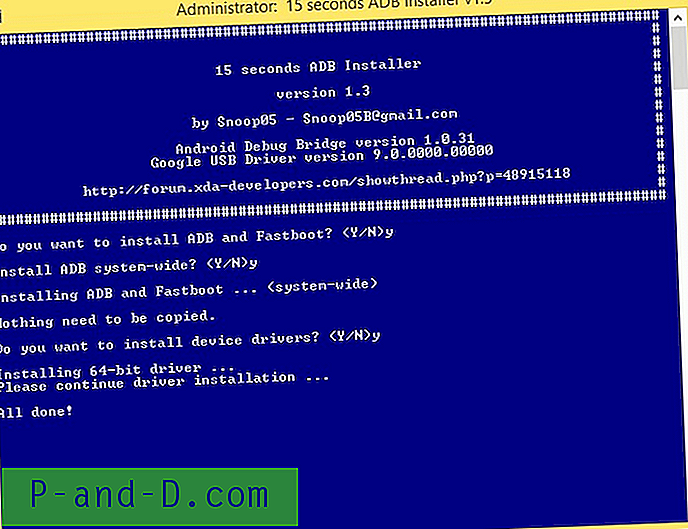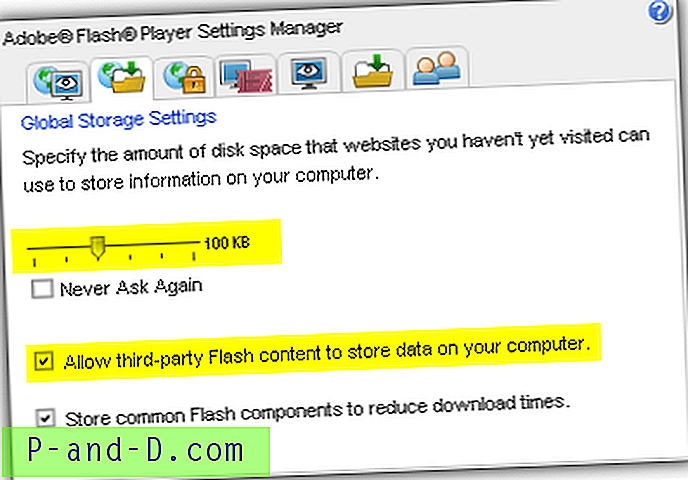Tai nėra neįprasta, kad vieną dieną radę programinę įrangą tiesiog nustoja veikti. Pats paprasčiausias būdas išspręsti problemą yra iš naujo įdiegti programą. Tikimės, kad sąranka pakeis visus sugadintus failus ar parametrus, kurie neleidžia programai tinkamai veikti. Kartais diegimas iš naujo neveiks, nes sąrankos diegimo programa reikalauja, kad jūs pirmiausia pašalintumėte programą, kad galėtumėte atlikti naują diegimą.
Viskas gerai, jei galite pašalinti ir įdiegti iš naujo, tačiau kartais nepavyksta pataisyti ar pašalinti programos, tada jums pritrūksta įdiegtos programinės įrangos, kuri neveikia. Priklausomai nuo diegimo proceso, kai kuriuos paprastus galite pašalinti rankiniu būdu ištrindami programos aplanką, nuorodą ir akivaizdžius registro įrašus. Tačiau kai kurie pašalinimai gali būti daug sudėtingesni.

Didesnėje ir sudėtingesnėje programoje, pavyzdžiui, „Microsoft Office“, yra tūkstančiai registrų įrašų ir failų, išsklaidytų visoje sistemoje. Jis turi būti tinkamai išinstaliuotas, kitaip jis gali paveikti sistemos stabilumą ir užkirsti kelią pakartotiniam diegimui vėliau. Kadangi tai yra tokia didelė programinė įranga, iš dalies veikiantis arba neveikiantis „Office“ diegimas taip pat gali turėti įtakos kitai programinei įrangai, kurios veikimas priklauso nuo „Office“ įrankių ar komponentų. Jei jums reikia visiškai pašalinti tokią „Microsoft Office“ versiją, kaip 2003, 2007, 2010, 2013, 2016, 2019 ir net 365, čia turime keletą būdų tai padaryti.
Pašalinkite „Microsoft Office“ iš valdymo skydelio arba nustatymų
Žinoma, pirmasis būdas, kurį visada turėtumėte naudoti norėdami pašalinti tokią programinę įrangą, kaip „Microsoft Office“, yra oficialus pašalintuvas. Tai rasite Valdymo skydo programos ir funkcijos arba „Windows 10“ nustatymų programos.
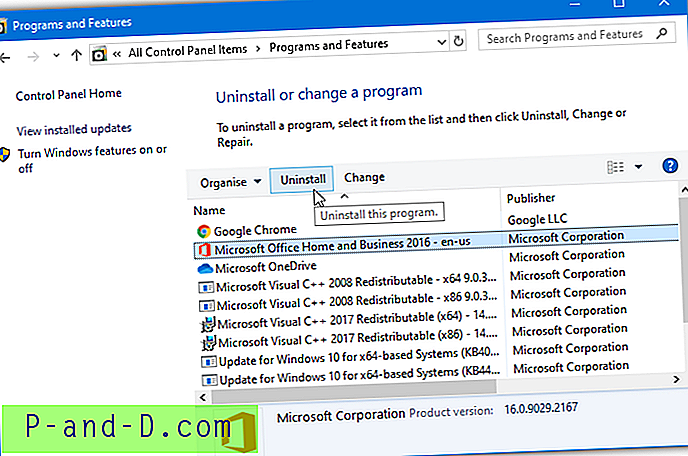
Iš sąrašo pasirinkite „Microsoft Office“ versiją ir spustelėkite mygtuką Pašalinti. Jūsų paprašys patvirtinti, ar norite pašalinti „Microsoft Office“ iš savo kompiuterio. Norėdami tęsti pašalinimą, spustelėkite mygtuką Taip arba Pašalinti.
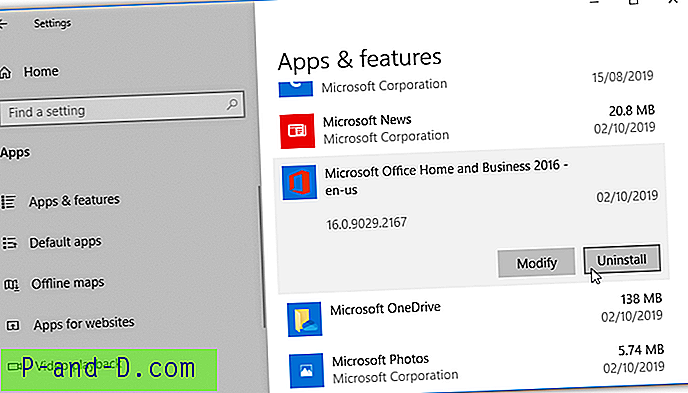
Jei įmontuotu pašalintuvu nepavyksta pašalinti „Microsoft Office“ iš kompiuterio, tada remkitės kitais toliau pateiktais būdais.
Pašalinkite „Microsoft Office“ naudodami sąrankos failą
Vykdydami diegimui naudojamą sąrankos vykdomąjį failą, taip pat galite suaktyvinti parinktį pašalinti kompiuteryje įdiegtą „Microsoft Office“. Atidarykite optinio disko raidę arba disko atvaizdą, kad pamatytumėte, kur yra diegimo failai.
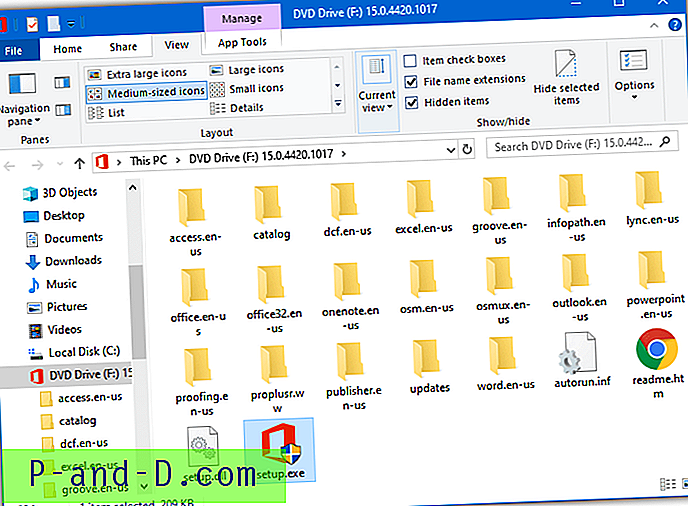
Paleidus „setup.exe“, atsidarys langas, suteikiantis galimybę pridėti ar pašalinti funkcijas, taisyti, pašalinti arba įvesti produkto kodą.
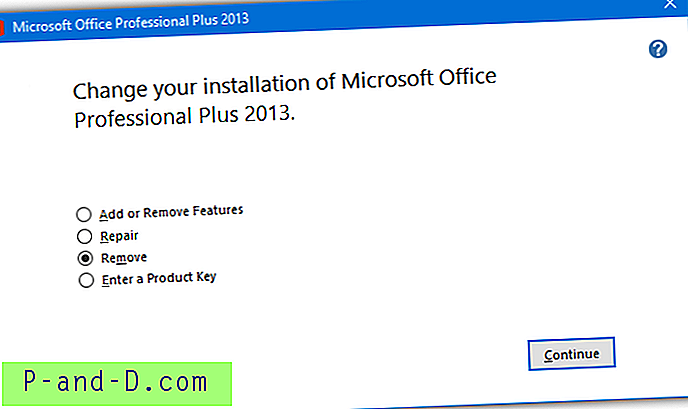
Pašalinimas iš diske esančio sąrankos programos neveikia visų „Office“ versijų. Mes išbandėme 2013, 2010 ir 2007 m. Montuotojus ir jie turi pašalinimo parinktį, 2016 m. Jos neturėjo.
Pašalinkite „Office“ naudodami „Microsoft Office“ pašalinimo palaikymo įrankį
Nutraukus kai kurių kitų „Office“ pašalinimo įrankių naudojimą arba nepasiekiant jų, „Microsoft“ išleido kitą įrankį, skirtą atlikti užduotį. „Office“ pašalinimo palaikymo įrankis sako, kad jis gali visiškai pašalinti „Office 2007“, 2010, 2013, 2016, 2019 ir įvairias „Office 365“ versijas. Verta paminėti, kad įrankis testavimo metu neaptiko mūsų „Office 2007“ diegimo, tačiau dirbo su 2010, 2013 ir 2016 m. .
Atsisiųskite įrankį iš 2 parinkties „Microsoft“ tinklalapyje ir du kartus spustelėkite jį. „Windows 7“ reikia .NET Framework 4.6 arba naujesnės versijos. Pirmiausia jis įdiegs „Microsoft“ palaikymo ir atkūrimo asistentą, kurio dalis yra pašalinimo palaikymo įrankis. Vėl paleiskite vykdomąjį failą ir pasirinkite aptiktą „Office“ versiją, tada spustelėkite Pirmyn. Perskaitykite įspėjimą, pažymėkite langelį ir spustelėkite Pirmyn.
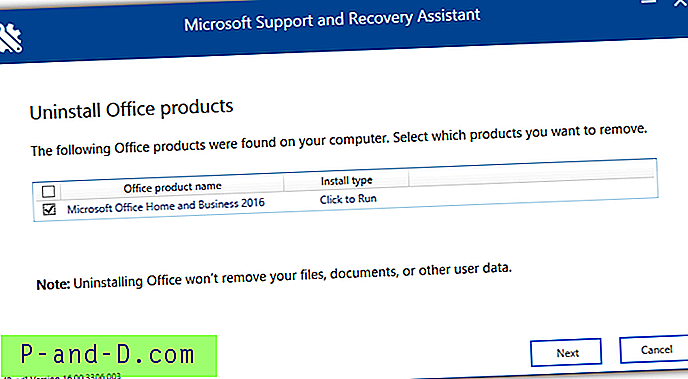
Po kelių minučių procesas bus baigtas ir jums bus pasiūlyta, kad kompiuteris bus paleistas iš naujo.
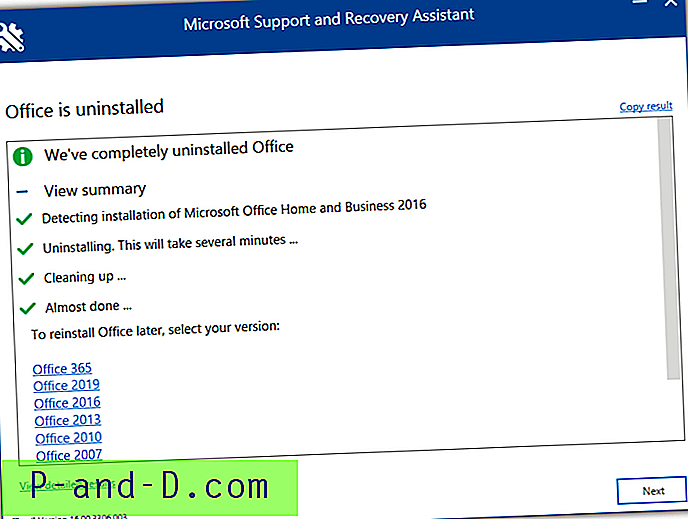
Įrankis pasirodys iš naujo paleidęs iš naujo pateikdamas pašalinimo proceso rezultatus su kai kuriomis nuorodomis, padėsiančiomis iš naujo įdiegti „Office“, jei neturite kompaktinių diskų / DVD / ISO / IMG su diegimo failais. „Microsoft“ palaikymo ir atkūrimo asistentą reikės pašalinti iš programų ir funkcijų arba „Nustatymų“> „Programos“.
Atsisiųskite „Microsoft Uninstall“ palaikymo įrankį
Ištrinkite „Microsoft Office“ naudodami „FixIt“
„FixIt“ buvo naudingas nemokamų „Microsoft“ trikčių šalinimo priemonių rinkinys, skirtas taisyti įvairias įprastas problemas, įskaitant „Office“ pašalinimą. Deja, ji buvo nutraukta 2018 m., Nes joje buvo įdiegti „Windows“ trikčių šalinimo įrankiai. „FixIt“ buvo maži įrankiai, kurių kiekvienas sutelkė dėmesį į vieną ar dvi konkrečias užduotis, todėl turėsite naudoti teisingą įdiegtos „Microsoft Office“ ir „Windows“ versijos versiją.
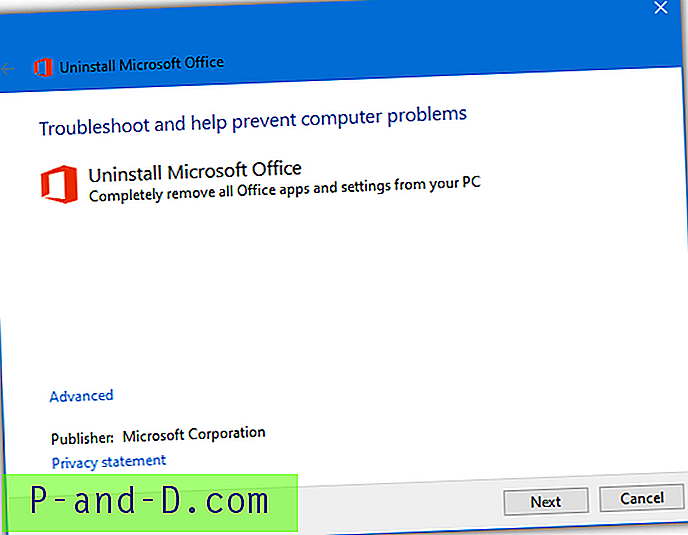
Norėdami naudoti vieną iš šių įrankių, atsisiųskite jį ir du kartus spustelėkite diagcab arba MSI failą. Viskas, ką jums reikia padaryti, tai kelis kartus spustelėti mygtuką Taip arba mygtuką Kitas, kol įrankis bando surasti ir visiškai pašalinti „Office“ diegimą.
Pašalinkite „Office 2003“, 2007, 2010, 2013 ar 2016 metus
Iš bet kurio „Windows“: O15CTRRemovev2.diagcab
Pašalinkite „Office 2013“, 2016 arba „Office 365“
Iš bet kurios „Windows“: O15CTRRemove.diagcab
Pašalinkite „Office 2010“
Iš „Windows 8/10“: „ MicrosoftFixit20055.mini.diagcab“
Iš „Windows 7“ ir naujesnių versijų: „ MicrosoftFixit50450.msi“
Pašalinkite „Office 2007“:
Iš „Windows 8/10“: „ MicrosoftFixit20052.mini.diagcab“
Iš „Windows 7“ ir naujesnių versijų: „ MicrosoftFixit50154.msi“
Pašalinkite „Office 2003“:
Iš „Windows 8/10“: „ MicrosoftFixit20054.mini.diagcab“
Iš „Windows 7“ ir naujesnių versijų: „ MicrosoftFixit50416.msi“
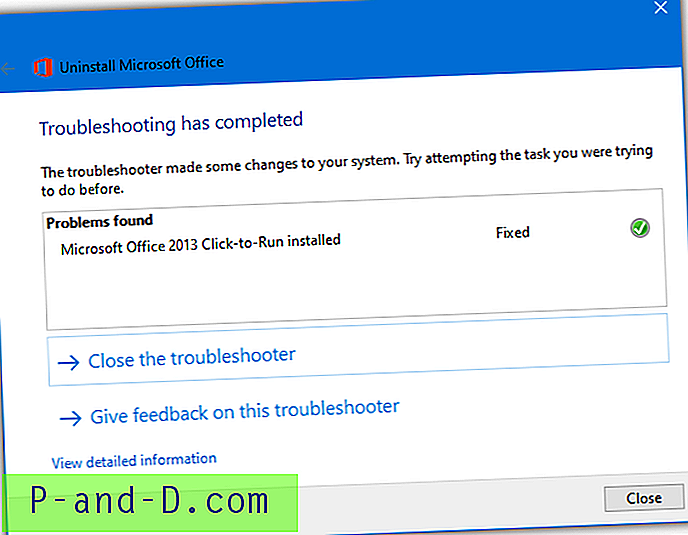
Priemonė gali keletą kartų nuskaityti „Office“ prieš baigdama, bet tik laikykite nuspaudę Pirmyn, kol pasieksite užpildytą langą ir mygtuką Uždaryti, tada paleiskite kompiuterį iš naujo.
Išvalykite „Microsoft Office“ naudodami „OffScrub VBScript“
„OffScrub“ yra „Office“ pašalinimo priemonė, kurią „Microsoft“ sukūrė „VBScript“ ir kuri yra daugelyje aukščiau paminėtų „Fix it“ įrankių. Jei norite gauti „OffScrub .vbs“ failą naudodami trečiosios šalies įrankį, pvz., „7-Zip“ (tik diagcab failams) arba „Universal Extractor“, turėtumėte išgauti „Fix it“ įrankio MSI arba diagcab failą. Jis nerastas aukščiau pateiktoje „FixIt“ įrankių nuorodoje, bet yra kituose.
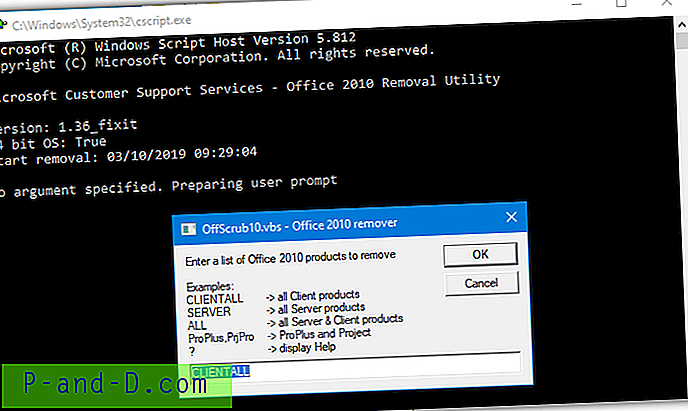
Kai kurie „OffScrub“ naudojimo pranašumai yra galimybė pašalinti autonominius „Office“ produktus, kurių negalėtumėte padaryti, jei paleistumėte „Fixit“ įrankį, ir automatizavimo galimybė naudojant komandinę eilutę. Pažangesniam vartotojui realiu laiku taip pat galite pamatyti skirtingus pašalinimo etapus, kurie gali būti naudingi nustatant pašalinimo problemų priežastis.
Ištrinkite „Microsoft Office“ naudodami „Pašalinti Office 2007/2010“
Programinės įrangos kūrėjas, pavadinimu „Atsisakyk kentėti“, sukūrė du nemokamus specialius įrankius, skirtus „Microsoft Office 2007“ ir 2010 valyti, kai nepavyksta įprasta pašalinimo procedūra. Kūrėjo ir jo tinklalapio nebėra, tačiau įrankiai vis dar egzistuoja. Viskas, ką jums reikia padaryti, tai paleisti programas kaip administratorius ir spustelėti mygtuką Eiti.
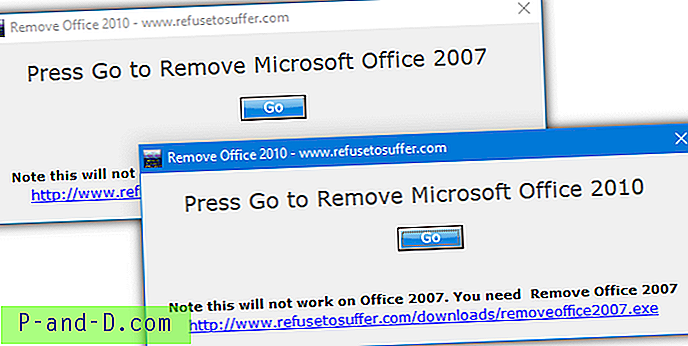
Yra keletas dalykų, kuriuos turėtumėte žinoti prieš naudodamiesi įrankiu „Pašalinti Office 2007“ arba „Pašalinti Office 2010“. Pirmiausia, įrankis automatiškai paleidžia iš naujo kompiuterį, užbaigus pašalinimo procesą, todėl įsitikinkite, kad jau išsaugojote ir uždarėte visus kitus veikiančius failus. Be to, jis neturėtų būti naudojamas, kai kompiuteryje yra įdiegtos dvi skirtingos „Microsoft Office“ versijos, nes įrankis nėra užprogramuotas laikyti svarbius bendrai naudojamus failus.
Atsisiųsti Pašalinti „Office 2007“ / Atsisiųsti Pašalinti „Office 2010“
Atsikratykite „Microsoft Office“ naudodamiesi trečiųjų šalių pašalinimo įrankiu
Nors yra daug trečiųjų šalių programinės įrangos pašalinimo priemonių, mes rekomenduojame vieną iš geriausių, aplink kurią yra „ Revo Uninstaller Pro“ . Tai patikimas ir turi funkciją, skirtą analizuoti likusius failus / aplankus / registro įrašus, atsižvelgiant į nurodytą kelią, ir automatiškai sukuria atsarginę kopiją, kad būtų galima atkurti priverstinį pašalinimą. Vienintelis trūkumas yra tai, kad „Revo Uninstaller Pro“ yra „shareware“, tačiau siūlo 30 dienų visiškai veikiantį bandymą.
1. Atsisiųskite „Revo Uninstaller Pro“ ir įdiekite.
2. Paleiskite „Revo Uninstaller Pro“ ir du kartus spustelėkite sąrašo „Office“ įrašą. Jei nerandate „Office“ įrašo, spustelėkite mygtuką „Priverstinis pašalinimas“.
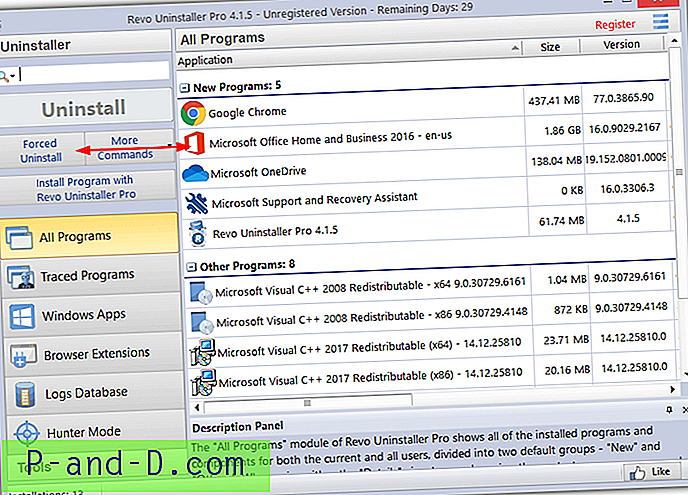
3. Jei pasirinkote priverstinį pašalinimą, įveskite programos pavadinimą, kuris yra „Microsoft Office“, spustelėkite mygtuką „Naršyti“ ir pasirinkite Aplankas, tada eikite į „Microsoft Office“ aplanką, kuris paprastai yra įdiegtas „Program Files“ arba „Program Files“ (x86). ) “. Jei ji aptinka pašalintuvų, prijungtų prie „Office“, jie bus įtraukti į sąrašą ir galėsite pasirinkti vieną, kad galėtumėte pabandyti pašalinti. Spustelėkite Pirmyn.
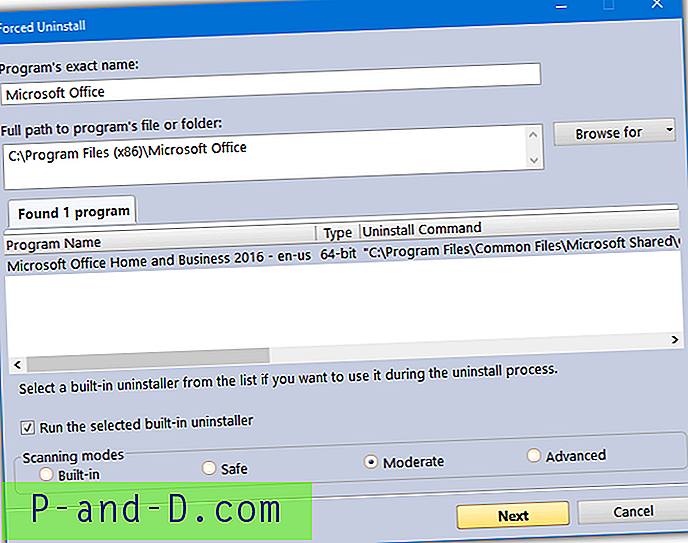
4. „Revo Uninstaller Pro“ sukurs registro atsarginę kopiją ir sistemos atkūrimo tašką. Pirmiausia bandys pašalinti „Office“ naudodamas bet kurį pasirinktą oficialų pašalintuvą. Spustelėkite Nuskaityti ir programa nuskaitys likusius failus, aplankus ir registro elementus, kuriuos galėsite peržiūrėti ir pašalinti, jei norite.
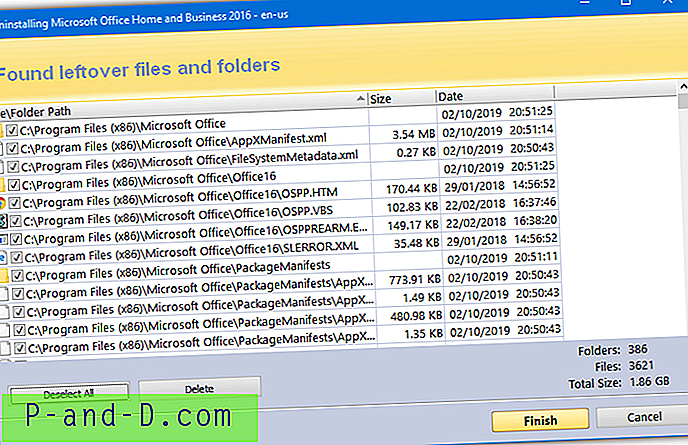
Jei didžioji dalis arba visa diegimas vis dar yra sistemoje, „Revo uninstaller“ gali rasti tūkstančius registro įrašų ir failų. Jei, atlikus vieną kartą proceso, vis tiek liko „Office“ diegimo liekanų, galite tiesiog dar kartą paleisti „Revo Uninstaller Pro“ ir pasirinkti likusius failus priverstinai pašalindami.
Paskutinė priemonė: neautomatiškai pašalinkite „Microsoft Office“
Jei nė vienas iš aukščiau išvardytų būdų nepadėjo visiškai pašalinti „Office“ iš savo kompiuterio, gali būti nedaug pasirinkimo, nei pabandyti patiems pašalinti rankiniu būdu iš sistemos. „Microsoft“ svetainėje yra atskiri „Office 2007“, „2010“, „2013“ pašalinimo vadovai ir vienas bendras „2016“ ir naujesnių versijų vadovas.
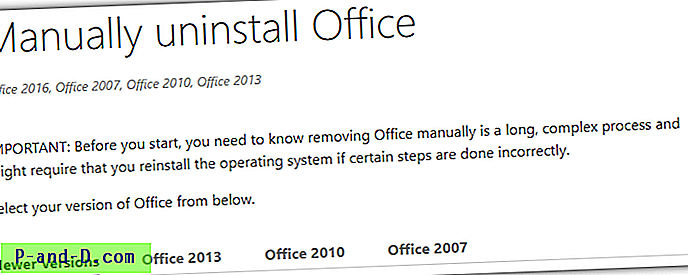
Instrukcijos yra sudėtingos ir išsamios, todėl reikės daug laiko ir kantrybės. Jie veikia su „Windows 7“, 8.1 ir 10, kartu su „Office“ versijomis, kurios yra „Click-to-Run“, „MSI“ diegimo programa arba „Windows Store“ versijomis. Jums padės pašalinti failai, aplankai, suplanuotos užduotys, paslaugos, meniu Pradėti įrašai ir registro raktai / reikšmės. Tai ne dėl silpnos širdies, bet galbūt yra vienintelė galimybė atsikratyti „Office“ diegimo.
Apsilankykite „Microsoft“ rankiniu būdu pašalinkite „Office“ puslapį
Baigiamosios pastabos : Nesvarbu, kokį metodą naudojate „Microsoft Office“ pašalinimui iš kompiuterio, visada patartina pirmiausia sukurti išsamų atsarginį vaizdą, kad, atsitikus nelaimei, būtų galima atkurti pakeitimus.