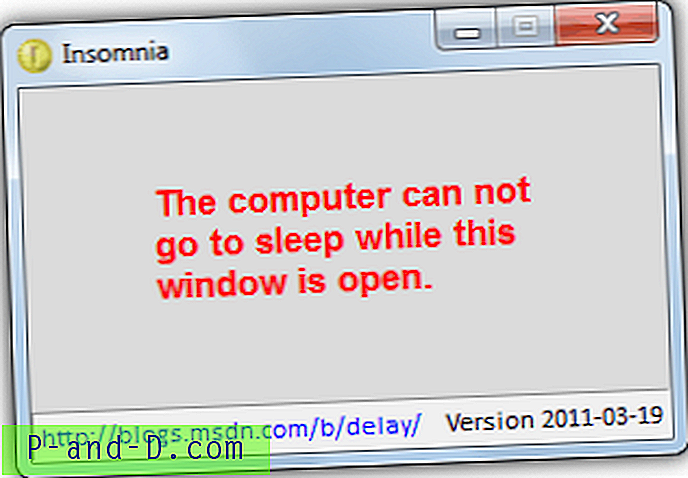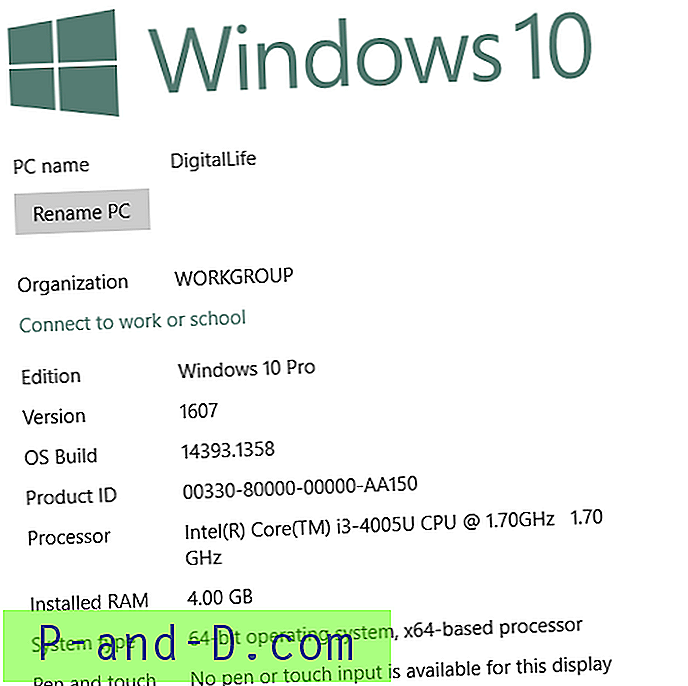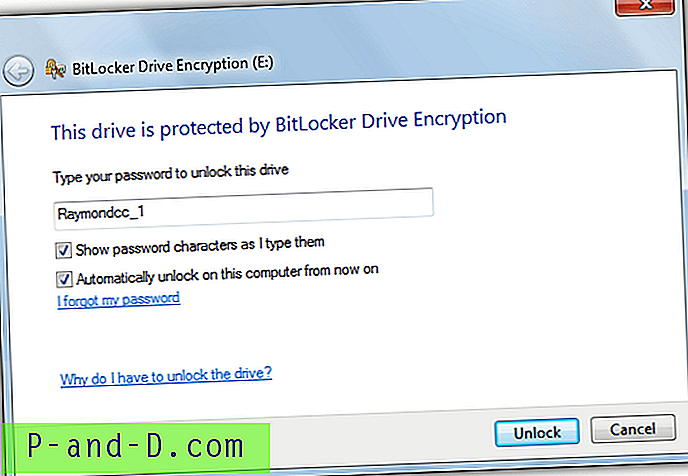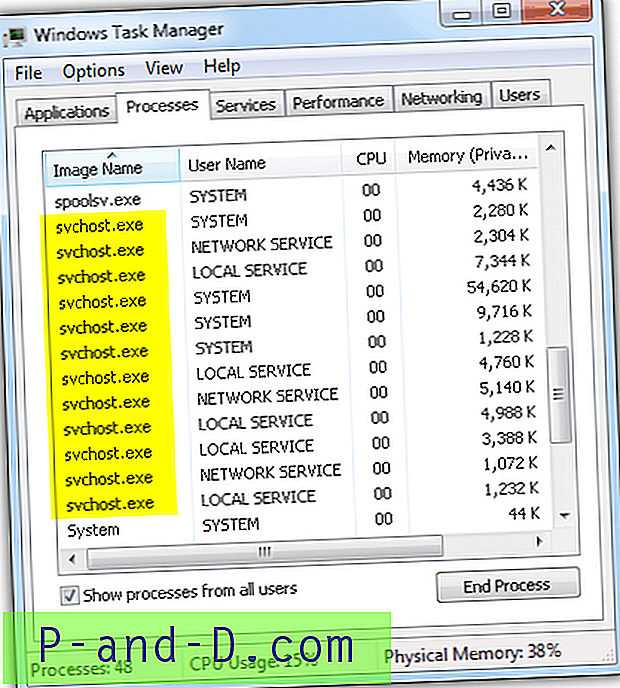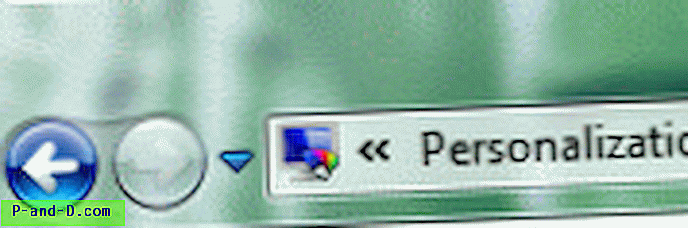„Adobe Flash Player“ buvo kelių svetainių pagrindas, kad anksčiau būtų galima rodyti interaktyvius vaizdo įrašus ir „Flash“ objektus. Tačiau, patobulėjus žiniatinklio technologijoms ir įdiegus HTML5, blykstė buvo lėtai atmesta. Taip pat „Flash“ objektas užima daugiau laiko, o tai laikoma bloga vartotojo patirčiai.
Taigi „Flash Player“ palaikymo atsisako dauguma naršyklių, tokių kaip „Google Chrome“, „Firefox“ ir „Opera“, tačiau vis dar nedaug svetainių paprašė įdiegti arba atnaujinti „Flash Player“ papildinį vaizdo įrašams peržiūrėti.
Tarkime, pavyzdžiui, www.hotstar.com, vis tiek prašo įdiegti arba atnaujinti „Flash“ grotuvą ar „Shockwave“ blykstę, kad būtų galima žiūrėti vaizdo įrašus internete „Chrome“ ir „Firefox“ naršyklėje.
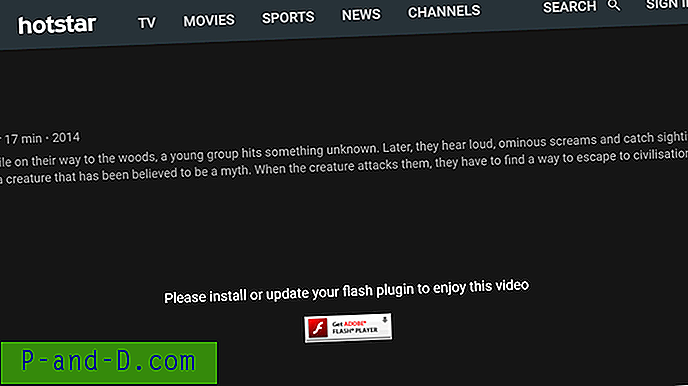
„Hoststar.com“ įdiegti „Flash“ papildinį
Manau, žinomos žiniatinklio naršyklės netrukdys vartotojui įdiegti šių „Flash“ grotuvų, tačiau kol kas „Flash“ vaizdo įrašai vis dar egzistuoja ir yra naudojami. Taigi, čia yra „Adobe Flash Player“ diegimo įvairiose naršyklėse vadovas.
Atsisiųskite „Flash Player“ papildinį:
„Adobe Flash Player“ galima nemokamai atsisiųsti iš „Adobe Flash“. Eikite į šią nuorodą, norėdami nemokamai atsisiųsti „Adobe Flash Player“. Nors failo dydis yra beveik 20 MB, dukart spustelėję diegimo failą, jis vis tiek atsiųs keletą papildomų reikalingų failų iš interneto tiesiai prieš galutinį diegimą.
Atnaujinkite „Adobe Flash Player“:
„Flash Player“ atnaujinimas yra ne kas kita, kaip naujojo „Flash Player“ diegimo failo atsisiuntimas iš „Adobe“. Jei gaunate klaidos pranešimą, kuriame sakoma „Atnaujinkite„ Adobe Flash “papildinį ar grotuvą, atsisiųskite ir įdiekite naujausią versiją iš aukščiau paminėtos šaltinio nuorodos. Tačiau tik kelios naršyklės („Microsoft Edge“) automatiškai atnaujina „Flash“ fone, kai yra nauja versija.
Įdiegus naują „Flash“ papildinio versiją, senesnė versija bus automatiškai perrašyta naujais atnaujintais failais ir klaida nebebus. Be to, rekomenduojame uždaryti visas naršykles diegiant ir atnaujinant procesą.
Įgalinti „Flash Player“, skirtą „Chrome“:
Įdiegę naujausią „Flash“ papildinį sistemoje, galite įgalinti „Flash“ grotuvą „Google chrome“ atlikdami šiuos veiksmus:
- Paleiskite „Google Chrome“ naršyklę.
- Adreso juostoje įveskite : chromas: // nustatymai / turinys
- Ekrane „Turinio nustatymas“ slinkite žemyn iki antraštės „Blykstė“.
- Pagal numatytuosius nustatymus pasirinktas „Klausk pirmiausia prieš leisdamas svetainėms paleisti„ Flash “(rekomenduojama)“.
- Perjunkite parinktį į „Leisti svetainėms vykdyti„ Flash ““ ir paspauskite mygtuką „Atlikta“.
- Paleiskite chromo naršyklę, kad atspindėtumėte pakeitimus.
Jei nenorite naudoti „Flash“, turinio nustatymuose pasirinkite parinktį pasakyti „Blokuoti svetaines, kad„ Flash “neveiktų“.
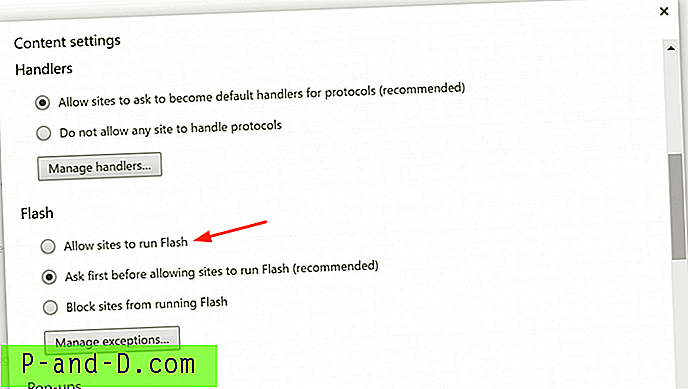
„Flash“ „Google Chrome“
Įgalinti „Firefox“ „Shockwave Flash“:
„Adobe Flash Player“, dar žinomas kaip „Shockwave Flash“ papildinys, yra numatytasis integruotas į „Firefox“. Tačiau, jei norite leisti „Flash“ vaizdo įrašą, savo sistemoje turite būti įdiegę „Flash Player“. Anksčiau „Firefox“ turėjo nebenaudojamą papildinių sistemą ir dabar leidžia tik pridėti plėtinius.
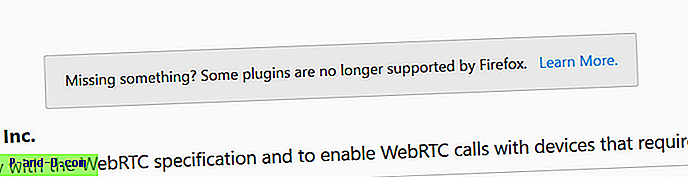
Papildiniai nepalaikomi „Firefox“
Dabar „Firefox“ leidžia „Shockwave“ žaisti tik baltojo sąrašo svetainėse, tuo tarpu ne kiekviena internetinė svetainė yra įtraukta į baltąją sąrašą. Tačiau kai jūs žiūrite „Flash“ objektą ar vaizdo įrašą ir „Firefox“ pripažino, kad „Flash“ neįgalinta toje konkrečioje svetainėje, tada „Firefox“ automatiškai iššokia pranešimu, kad adreso juostoje būtų leista arba neleisti „Flash“ naudoti baltajame sąraše. Tai leistų pasirinkti baltojo sąrašo parinktį arba užblokuoti „flash“ užklausą.
Aš suprantu, kad tai yra gana sudėtingas procesas, norint padaryti „Firefox“ saugesnį, nes jie sugalvojo šią techniką. Bet aš tikiu, kad jie netrukus išleis kokį nors kitą „Flash Player“ planą (pavyzdžiui, integruoti su kitomis programinės įrangos technologijomis).
Įgalinti „Flash Player“, skirtą „Opera“:
Net „Opera“ turi įmontuotą „Flash“ palaikymą, kaip ir „Google Chrome“. Tačiau jums reikia „Flash“ papildinio, kad būtų įdiegtas jūsų kompiuteryje. Galite įjungti „Flash“ grotuvą „Opera“ naršyklėje atlikdami šiuos veiksmus:
- Paleiskite „Opera“ naršyklę.
- Įveskite ir įveskite lauką opera: // settings .
- Nustatymo puslapyje slinkite žemyn ir ieškokite skyriaus „Blykstė“.
- Pakeiskite numatytąją parinktį į „Leisti visoms svetainėms paleisti„ Flash “.
- Vėl atidarykite naršyklę, kad pakeitimai atspindėtų.
Jei nenorite paleisti „Flash“, tada „Opera“ nustatymuose pasirinkite parinktį „Blokuoti svetaines nuo„ Flash “paleidimo“.
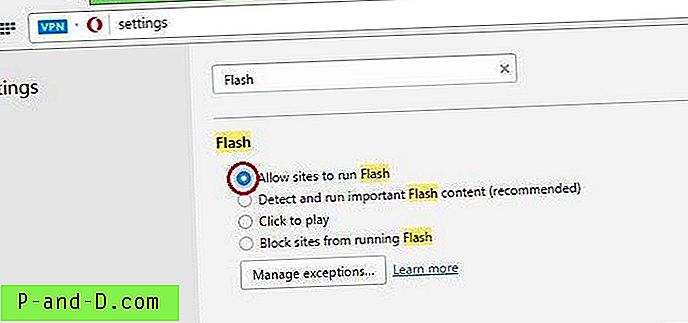
Įgalinti „Flash“ „Opera“ naršyklėje
Įgalinkite „Adobe Flash Player“, skirtą „Microsoft Edge“:
„Adobe Flash“ papildinys yra integruotas su „Microsoft Edge“ naršykle. Jums nereikia atsisiųsti ir įdiegti failo išoriškai. Viskas, ko jums reikia įjungti arba išjungti „Flash“ grotuvą iš „Edge“, atsižvelgiant į jūsų reikalavimus. Toliau pateikiami „Microsoft Edge“ naršyklės „Flash“ leistuvo įjungimo ir išjungimo veiksmai:
- Atidarykite „Microsoft Edge“ naršyklę.
- Viršutiniame dešiniajame kampe spustelėkite „…“.
- Spustelėkite „Nustatymai“ parinktis.
- Slinkite žemyn iki nustatymo apačios ir ieškokite „Žiūrėti išplėstinius nustatymus“.
- Atidarykite išplėstinius nustatymus ir patikrinkite, ar įjungiamas mygtuko pavadinimas „Naudoti„ Adobe Flash Player ““.
- Įjungus „Išjungta“ arba „Įjungta“, „Microsoft Edge“ naršyklėje „Flash Player“ bus išjungta arba įjungta.
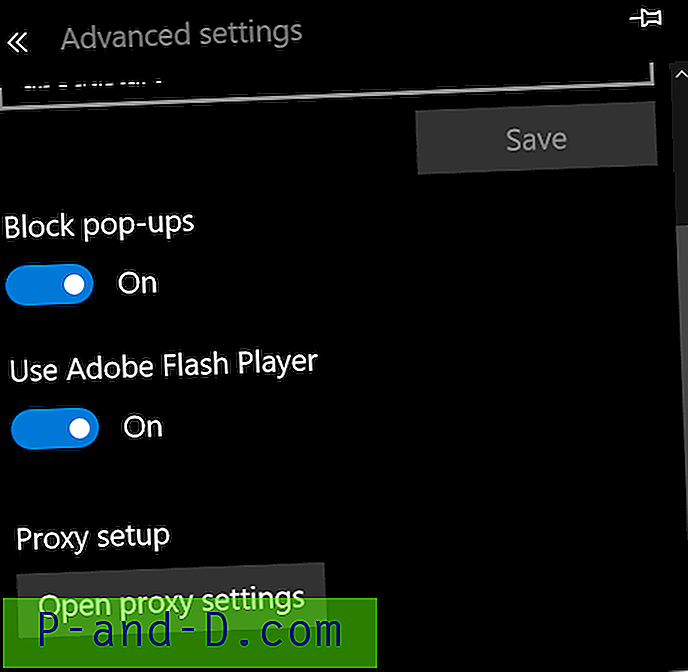
Įgalinti arba išjungti „Adobe Flash Player“ „Microsoft Edge“
Įgalinti „Shockwave Flash“ objektą „Internet Explorer“:
Nors interneto naršyklė nėra plačiai naudojama, vis dėlto tai yra pagrindinė numatytoji naršyklė senesnei „Windows“ versijai prieš „Edge“. Norėdami įjungti „Flash“ objektą IE, turite įdiegti „Shockwave Flash Object“ priedą „Internet Explorer“. Šie veiksmai įgalina „Flash“ naudojimą „Internal Explorer“:
- Atidarykite „Internet Explorer“.
- Spustelėkite krumpliaračio piktogramą, kad atidarytumėte „Parinktys“
- Spustelėkite „Tvarkyti priedus“
- Iš sąrašo pasirinkite „Įrankių juostos ir plėtinys“.
- Įsitikinkite, kad būsena „Shockwave Flash Object“ yra įgalinta.
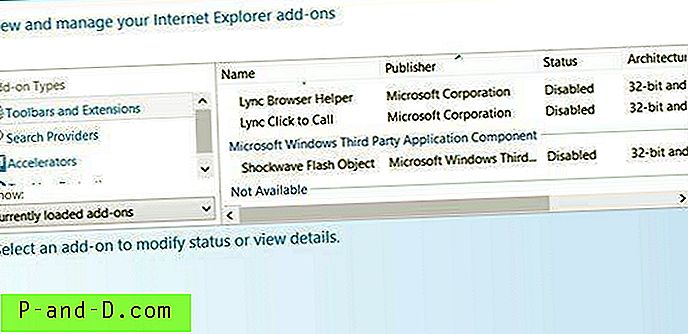
Įgalinti „Internet Explorer“ „Flash Player“
Galite išjungti „Shockwave Flash Object“, pakeisdami būseną į „ Disabled“ .
Įdiekite „Adobe Flash Player APK“ „Android“ telefone:
Iš esmės naujausiame „Android OS“ telefone yra įmontuotas „Adobe Flash Player“ palaikymas. Tačiau senesnės nei v4.0 OS versijos vis tiek turi atsisiųsti ir įdiegti „Adobe Flash APK“ failą. Jei turite naujausią OS versiją, galite nekreipti dėmesio į „Flash Player“ diegimą, tačiau jei naudojate 4 ar naujesnę „Android“ versiją, atlikite toliau nurodytus veiksmus norėdami atsisiųsti „Android Adobe Flash Player“ APK iš „Adobe Flash Archives“.
Prieš tęsdami diegimą, turite įjungti APK diegimą iš nežinomo šaltinio, nes „Adobe Flash APK“ buvo nutraukta „Google Play“ parduotuvėje. Dabar ją galima rasti tik „Adobe“ archyvuose. Vykdykite veiksmus, kad įgalintumėte nežinomo šaltinio APK failo diegimą.
- Atidarykite „Android“ „Nustatymai“.
- Ieškokite skirtuko „Sauga“ ir bakstelėkite. (senesnėms versijoms matysite „Nežinomų šaltinių nustatymą“)
- Pereikite prie „Nežinomi šaltiniai“.
- Perjunkite ir įjunkite perjungimą, kad „Android“ galėtų įdiegti nežinomo šaltinio APK.
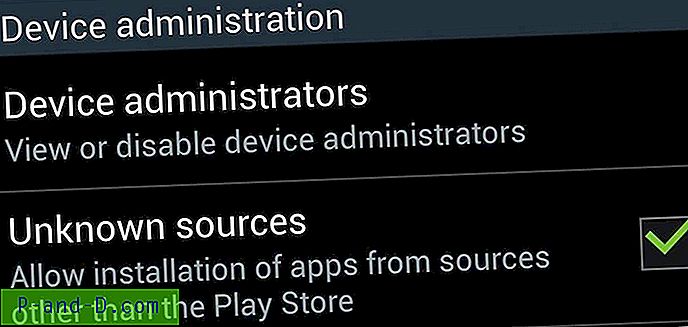
Leisti diegti programas nežinomais šaltiniais
Įgalinę diegimą iš nežinomų šaltinių, atlikite toliau nurodytus veiksmus, kad galėtumėte tęsti diegimą:
- Atidarykite bet kurią naršyklę „Android“ telefone
- Čia galite patekti į archyvuotų „Flash Player“ versijų puslapį.
- Slinkite į puslapio apačią ir ieškokite APK failų.
- Remdamiesi „Android OS“ versija, atsisiųskite naujausią failą iš sąrašo.
- „Adobe Flash Player“ APK failas bus atsisiųstas.
- Norėdami baigti diegimą, dukart bakstelėkite APK failą.
Norėdami pašalinti įdiegtą „Flash Player“, eikite į nustatymus> „Apps“ ir suraskite „Adobe Flash Player“ ir paspauskite pašalinimo mygtuką.
Išjunkite „Adobe Shockwave“ arba „Flash Player“ naršyklėse:
Geriausias būdas išjungti „Adobe Flash“ ar „Shockwave“ yra visiškai pašalinti arba pašalinti iš naršyklės plėtinių ir priedų skyriaus. Įgalinkite blokavimo režimą visų svetainių naršyklės nustatymų puslapyje. Be to, pašalinkite iš „Windows“ valdymo skydelio, jei jame liko pėdsakų. „Edge“ naršyklei aš jau paskelbiau aukščiau esančius „Microsoft Edge“ „Flash Player“ veiksmus.
Galiausiai bet kuriam žiniatinklio valdytojui ar interneto svetainių kūrimo komandai rekomenduoju nenaudoti „Flash“ objekto, nes netrukus „Adobe“ pati užmuštų „Flash“ grotuvą, nes geriausios naršyklės jau nustojo palaikyti „Flash“ integraciją. Tikiuosi, kad ši pagalba, nudžiugins!