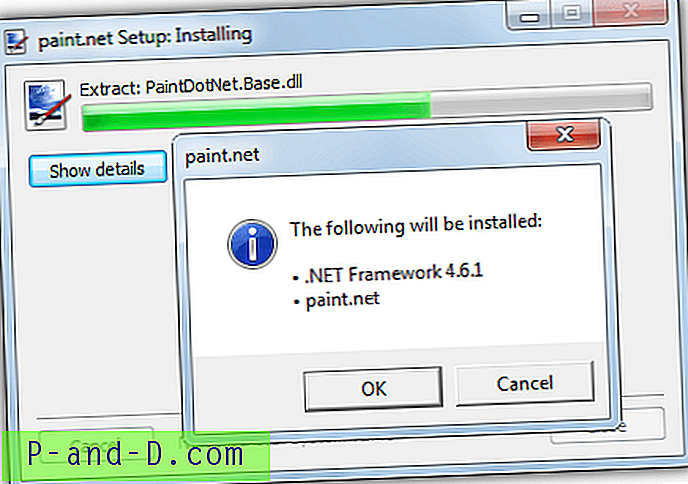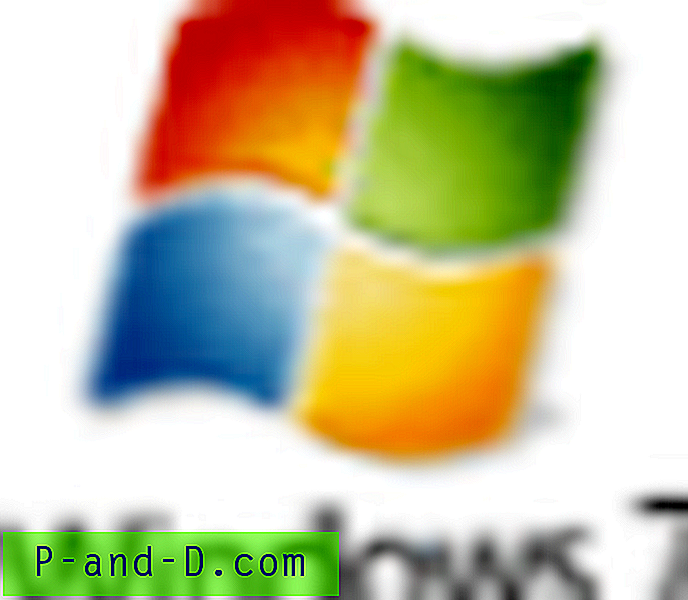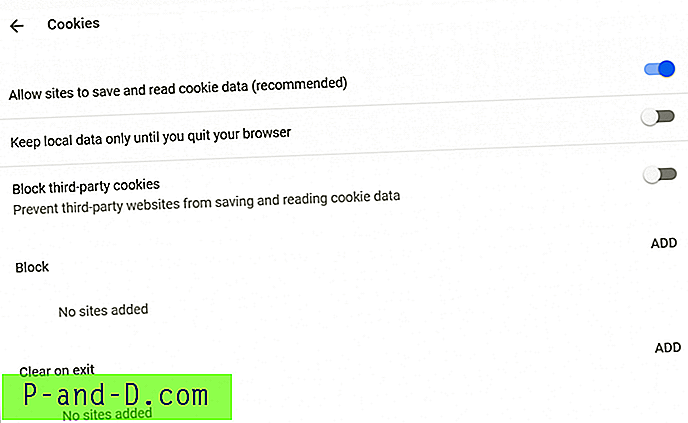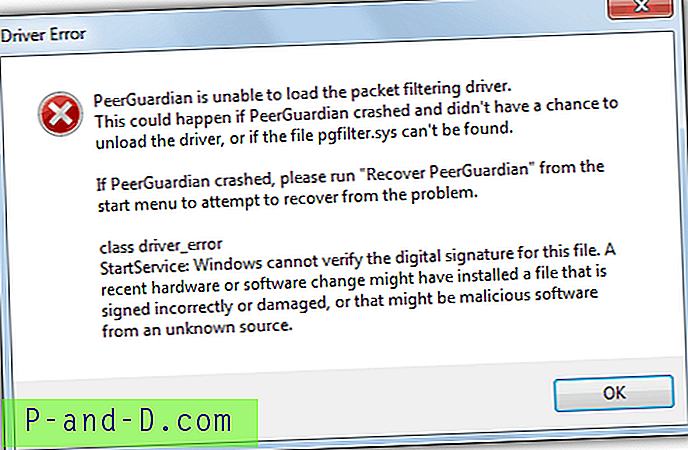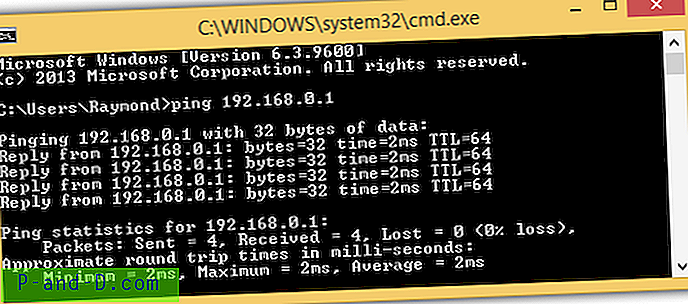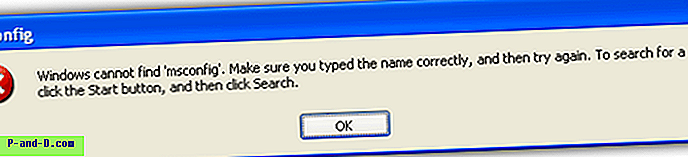Yra daugybė emuliatorių, kai kurie gali paleisti „Linux OS“ „Window“ viduje, kai kurie leidžia paleisti „Android“ „Windows“ ekosistemoje ir pan. Panašiai mes turime ir virtualias mašinas. Tai yra tam tikra programinė įranga, teikianti sąsają ir reikalingą aplinką pačiai operacinei sistemai paleisti. Tai daug saugesnis požiūris nei jų kolegoms.
Pvz., Galite lengvai įdiegti juos į bet kurį keičiamąjį diską ir tada iš jo paleisti reikiamą OS. Jums nebereikia kurti atskiro OS skaidinio, o ne to, ką darote dvigubo paleidimo atveju. Šiame vadove apžvelgsime geriausius emuliatorius ir virtualiąsias mašinas, kurios padės paleisti „Windows“ OS „Mac“ ir „MacOS“ jūsų „Windows“ darbalaukyje.
Bet prieš pradėdami nuo vadovo, įsitikinkite, kad turite visų savo kompiuteryje esančių failų atsarginę kopiją. Nors šie emuliatoriai ar virtualios mašinos nebūtinai sukelia duomenų praradimą, vis tiek turėsime suformatuoti vieną ar du skaidinius pakeliui, ypač diegdami „MacOS“ „Windows PC“. Be to, visada geriau būti saugesnėje pusėje. Taigi visada rekomenduojama turėti visą atsarginę kopiją. Taigi, be jokio papildymo, pradėkime nuo vadovo.
Kaip įdiegti „MacOS“ programas „Windows“ kompiuteryje?
Šiame vadove mes pateiksime veiksmus, kaip paleisti „MacOS“ „Windows“ darbalaukyje. Bet prieš pradedant nuo instrukcijų, rekomenduojama pereiti žemiau pateiktus reikalavimus. Jei jūsų kompiuteris nepalaiko šių reikalavimų, gali būti, kad negalėsite paleisti „macOS“ darbalaukyje.
Būtinos sąlygos
- Turėsite turėti prieigą prie „Mac“, ir ji turėtų palaikyti „High Sierra“. Tai skirta sukurti „MacOS“ diegimo programą, kurią galima rasti „Mac App Store“.
- „Windows“ kompiuteris su 64 bitų „Intel“ procesoriumi.
- Bent 50 GB ar daugiau laisvos vietos saugykloje. Šis skaidinys reikalingas tik tam, kad būtų galima nustatyti OS, su keliomis būtiniausiomis programomis. Jei norite įdiegti daugiau programų, jums reikės papildomos saugyklos vietos. Be to, ši vieta turėtų būti paskirstyta skaidiniui, kuris nebuvo nagrinėjamas jokiuose „Windows“ failuose. Taigi, norint tai įdiegti, geriau sukurti atskirą skaidinį. Arba daug saugesnis būdas bus įdiegti „macOS“ išoriniame standžiajame diske. Kad ir ką pasirinktumėte, būtinai sukurkite visų failų atsargines kopijas, nes vėliau mes formatuosime šį skaidinį.
- USB atmintinė (pvz., „PenDrive“), turinti mažiausiai 16 GB laisvos vietos atminties nustatymo procesui atlikti. Įsitikinkite, kad turite „PenDrive“ turinio atsarginę kopiją, nes mes ją vėliau suformatuosime. Norėdami tik pakartoti faktus, mes neįdiegtume OS šioje USB atmintinėje. Tai veikiau laikys „MacOS“ diegimo programą ir todėl padės užbaigti sąrankos procesą. OS bus įdiegta tik „Windows“ darbalaukyje.
1 veiksmas: atsisiųskite reikiamus failus
- Eikite į https://www.tonymacx86.com/. Sukurkite nemokamą abonementą ir iš ten atsisiųskite „Unibeast“ programinę įrangą. Baigę įdiekite jį į savo asmeninį kompiuterį, kaip ir bet kokią įprastą programą.
- Tada jums taip pat reikės atsisiųsti „Multibeast“ programinę įrangą. Ši programinė įranga užtikrina, kad visos reikalingos „MacOS“ tvarkyklės būtų įdiegtos, kai ją paleisite „Windows“ operacinėje sistemoje.
- Atidarykite „Mac“ ir eikite į „App Store“. Ieškoti High Sierra. Arba galite naudoti tiesioginę „App Store“ šią nuorodą norėdami tiesiogiai atsisiųsti „High Sierra“. Jūs negalėtumėte pasiekti šios svetainės iš „Windows“ kompiuterio.
2 veiksmas: USB disko formatavimas
Dabar turėsite suformatuoti savo USB diską, kuriame reikia dėti montuotoją. Norėdami tai padaryti, atlikite šiuos veiksmus. Atminkite, kad šiuos veiksmus reikia atlikti pačiame „Mac“.

- „Mac“ atidarykite „Spotlight“ ir ieškokite „Disk Utility“.
- Paleiskite jį ir pasirinkite savo USB diską.
- Kitas spustelėkite „Trinti“. Vėliau spustelėkite mygtuką Formatas, kuris pateiks išskleidžiamąjį meniu. Pasirinkite „OS X Extended“ („Journaled“). Tokiu būdu USB failų sistema bus suderinama su „Mac“.
- Dabar spustelėkite schemą. Jis bus šiek tiek žemiau parinkties Formatas.
- Pasirinkite GUID skirsnių žemėlapį ir spustelėkite Trinti.
Viskas. Sėkmingai suformatavote USB diską naudodami „Mac“ failų sistemą. Pirmyn atlikite kitus veiksmus.
3 veiksmas: „MacOS“ diegimo įrankio sukūrimas „PenDrive“
- Atidarykite „Unibeast“ programą „Mac“. Spustelėkite Tęsti iš viso keturis kartus. Tada spustelėkite Sutinku.
- Dabar būsite nukreipti į ekraną, kuriame turite pasirinkti diską, kuriame reikia įdiegti „Unibeast“ diegimo įrankį. Pasirinkite USB, kurią formatavome atlikdami 2 veiksmą.

- Tada pasirinkite norimą OS, kuri šiuo atveju yra „High Sierra“

- Dabar turėsite pasirinkti pagrindinę plokštę. Turėsite pasirinkti tarp UEFI ir Legacy. Daugeliu atvejų tai turėtų būti UEFI. Tačiau jei jūsų kompiuteryje yra senesnė pagrindinė plokštė, kurioje naudojama BIOS, o ne UEFI režimas, tada eikite į „Legacy“.

- Dabar turėsite nurodyti savo grafikos plokštę. Jei nešiojamas kompiuteris aprūpintas naujausiu „Intel“ procesoriumi (pvz., „I5“, „i7“ ar naujesnėmis versijomis), šį žingsnį galite praleisti.

- Atlikę aukščiau išvardintus veiksmus, palaukite, kol „Unibeast“ diegimo įrankis bus tinkamai nustatytas ir įdiegtas į „Pendrive“. Procesas gali užtrukti beveik valandą, o kai kuriais atvejais net daugiau.

- Baigę sąranką, perkelkite „Multibeast“ failą į USB.
4 žingsnis: pakeiskite „Windows“ įkrovos tvarkos seką
Pagal numatytuosius nustatymus jūsų kompiuteris bus paleistas iš standžiajame diske įdiegtos OS. Norėdami įsitikinti, kad taip neatsitiks, o veikiau įkelsite į „macOS“, turėsime pakeisti „Windows“ įkrovos seką. Paprasčiau tariant, mes padarysime jūsų kompiuterio įkrovą iš „PenDrive“, o ne numatytąją būseną, ty standųjį diską. Norėdami tai padaryti, atlikite šiuos veiksmus.
- Pradėkite nuėję į savo kompiuterio BIOS ekraną. Tai galima padaryti iš naujo paleidus kompiuterį. Kai tik tai atsitiks, nuolat bakstelėkite ESC, Del, F11 ar F12 klavišus, kad patektumėte į BIOS ekraną. Skirtingi gamintojai turi skirtingus klavišus, kad apsilankytų šiame meniu. Apsvarstykite galimybę atlikti „Google“ paiešką, jei aukščiau paminėti raktai jums netinka.
- Tada eikite į skyrių Įkrovos tvarka ir pasirinkite USB diską arba išimamą diską arba panašų paminėtą diską.
- Kitas dalykas, kurį turite padaryti, yra perkelti šį pasirinktą diską į įkrovos užsakymo viršutinę dalį. Tai atlikus kompiuteris bus paleistas iš USB disko, kuriame yra „MacOS“ diegimo programa.
- Galiausiai išeikite iš BIOS ekrano.
5 veiksmas: „MacOS“ diegimas „Windows“ kompiuteryje
Dabar, kai mes atlikome išankstinius reikalavimus, atsisiuntėme reikiamus failus ir pakeitėme įkrovos tvarką, pagaliau atėjo laikas įdiegti „macOS“ „Windows“ kompiuteryje. Štai kaip tai galima padaryti.
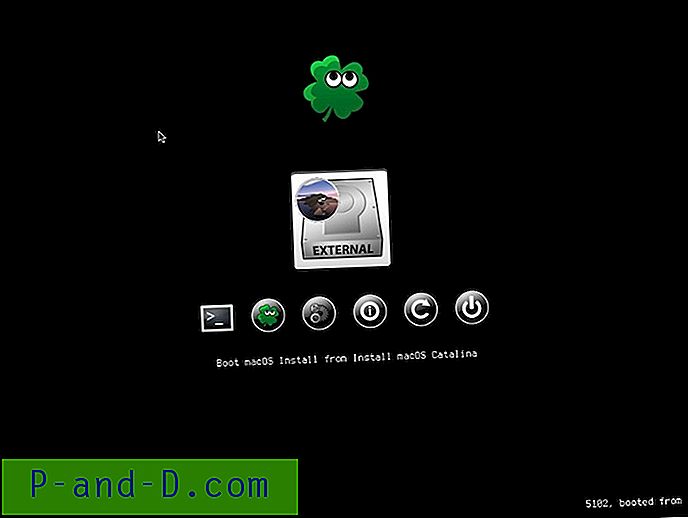
- Įdėkite „PenDrive“ su „Unibeast“ „MacOS“ diegimo programa (ir „Multibeast“ programine įranga) į savo „Windows“ kompiuterį.
- Išjunkite kompiuterį, įdėkite USB diską ir paleiskite.
- Šį kartą jūsų kompiuteris nebus tiesiogiai paleistas į OS, bet pateiks jums sąrašą. Pasirinkite USB diską.
- Vykdykite instrukcijas lauke, pavyzdžiui, kaip pasirinkti kalbą, laiko juostą ir kitą informaciją.
- Kai pasirodys Disk Utility meniu, pasirinkite skaidinį arba išorinį standųjį diską, kuriame turite įdiegti „macOS“.
- Spustelėkite Trinti, tada - Formatuoti.
- Kai spustelėsite „Formatuoti“, pasirodys išskleidžiamasis meniu. Pasirinkite „Mac OS X Extended“ („Journaled“).
- Skirtuke Schema pasirinkite GUID skaidinių žemėlapį.
- Kitas spustelėkite „Trinti“. Tai suformatuos standųjį diską su „macOS“ failų sistema.
- Pasirinkite minėtą skaidinį ir spustelėkite Tęsti. Dabar užtruks šiek tiek laiko, kol bus baigta įdiegti „macOS“.
Dabar, kai mes atlikome išankstinius reikalavimus, atsisiuntėme reikiamus failus ir pakeitėme įkrovos tvarką, pagaliau atėjo laikas įdiegti „macOS“ „Windows“ kompiuteryje. Štai kaip tai galima padaryti.
6 veiksmas: papildomos konfigūracijos
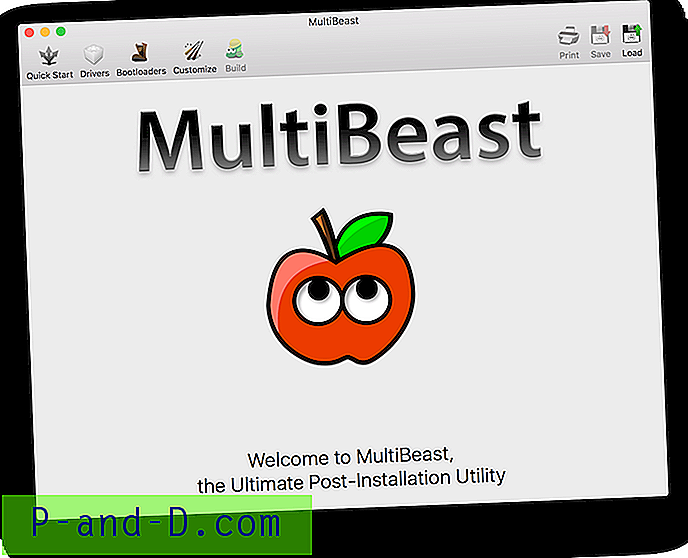
Dabar sėkmingai įdiegėme „macOS“ sistemoje „Windows“. Bet vis tiek reikia nuveikti kai kuriuos darbus. Tam tikslui bus skirta „Multibeast“ programinė įranga. Ši programinė įranga užtikrina, kad visos reikiamos tvarkyklės ir įrankiai būtų įdiegti „Windows“, kad būtų tinkamai paleista „macOS“. Štai šie žingsniai.
- Atidarykite „Finder“ parinktį „Mac“, įdiegtoje „Windows“ kompiuteryje, ir spustelėkite disko, iš kurio įdiegėte „MacOS“, pavadinimą.
- Dabar atidarykite „Multibeast“ failą ir eikite į skyrių „Bootloaders“.

- Tada eikite į Tvarkyklės ir eikite į skirtuką Garsas. Iš sąrašo pasirinkite savo kompiuterio garso tiekėjo pavadinimą.
- Tada spustelėkite parinktį Įvairūs ir pažymėkite FakeSMC laukelio parinktį.
- Tada spustelėkite Tinklas ir pasirinkite tinklo plokštės tvarkykles.
- Po to eikite į skyrių Tinkinti ir pasirinkite grafinę plokštę, esančią jūsų kompiuteryje. Taip pat pažymėkite varnelės taisymo laukelį, bet nepalikite švirkšto lauko „Inject“.

- Dabar turėsite pasirinkti „Mac“, kuri aparatūros ir specifikacijų požiūriu labai primena jūsų kompiuterį.
- Tada spustelėkite Sukurti> Pasirinkite įdiegtą diską. Tai atlikę gausite išskleidžiamąjį meniu. Pasirinkite diską, kuriame įdiegėte „macOS“.

- Galiausiai spustelėkite diegti> Sutinku> Įveskite „Mac“ slaptažodį> Įdiegti pagalbininką.
- Palaukite, kol programinė įranga baigs įdiegti visas reikalingas tinklo, garso ir kitas susijusias tvarkykles.
Viskas. Dabar būtumėte sėkmingai įdiegę „macOS“ savo „Windows“ kompiuteryje.
Išvada: Tokiu būdu sudarome išsamų vadovą apie „macOS“ diegimo į „Windows“ kompiuterį veiksmus. Be to, mes įtraukėme instrukcijas, kaip išbandyti „Windows“ „Mac“. Nors iš pradžių žingsniai gali atrodyti šiek tiek sudėtingi, todėl turėtumėte visapusiškai atkreipti dėmesį į visas aukščiau paminėtas instrukcijas ir vykdyti jas ta pačia tvarka.
Kreditas - Saddique Hasan