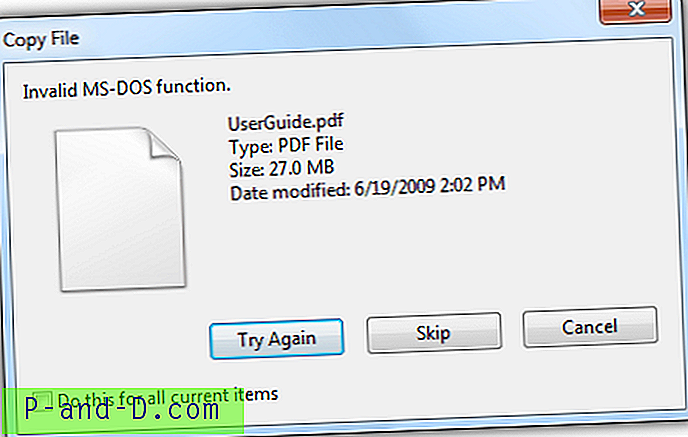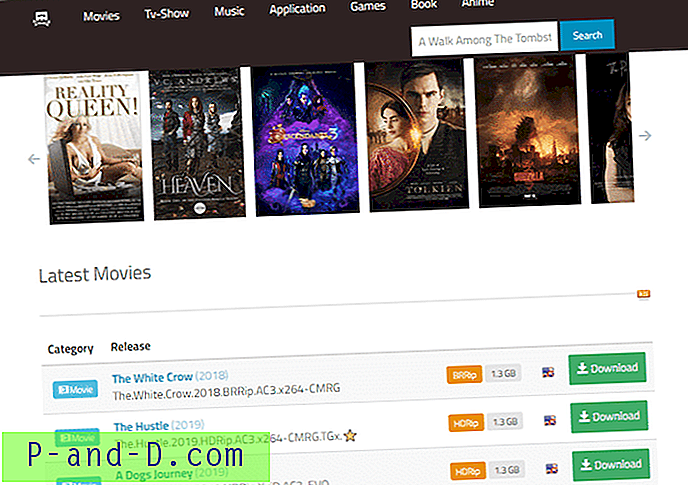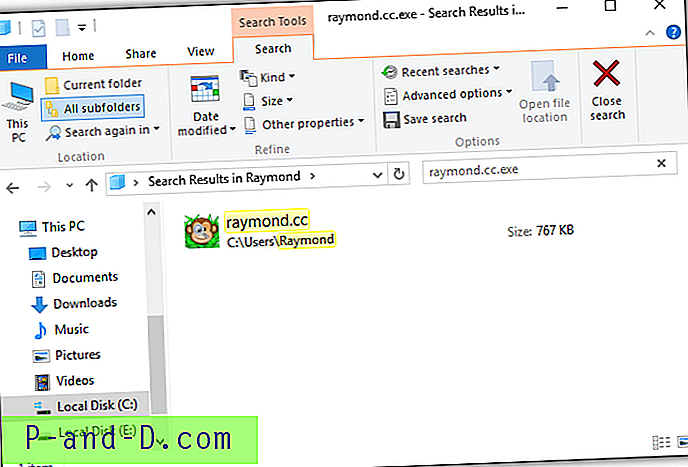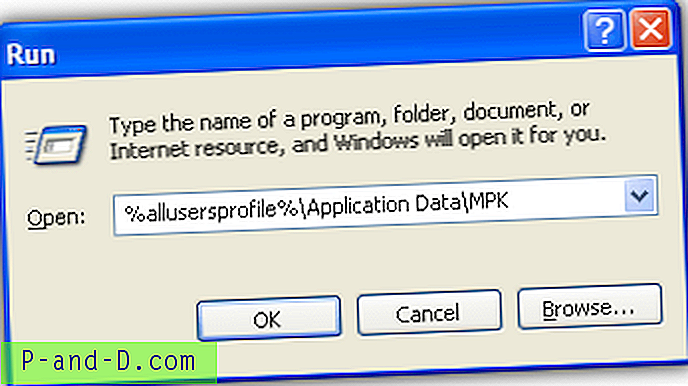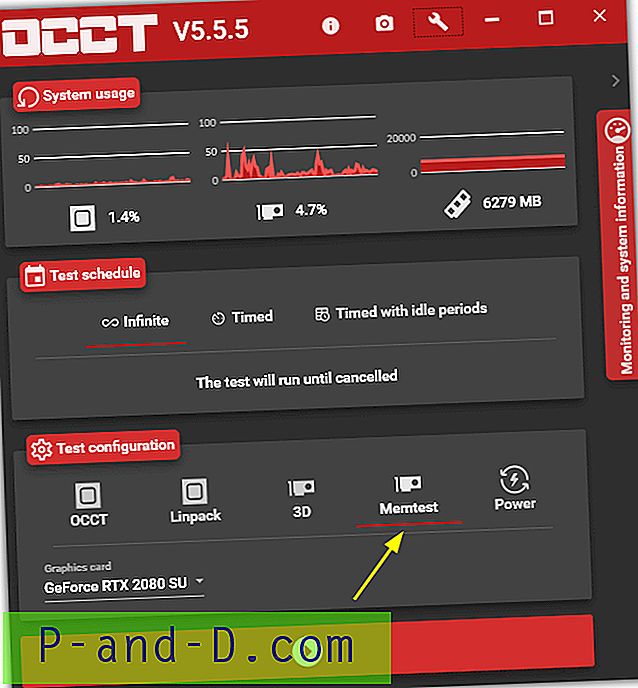„Ping“ yra labai naudinga standartinė priemonė, naudojama ryšiui tarp kompiuterių išbandyti. Jį galima rasti įmontuotą „Windows“ jau „Windows 95“ ir iki dabartinės „Windows 8.1“ ir netgi kitose operacinėse sistemose, tokiose kaip „Linux“ ir „Mac OS“. Paprastai, kai kyla kompiuterio ryšio problemų, pirmiausia tai darytų administratorius ar technikas - atlikite „ping“ testą tarp kompiuterių ir patikrinkite, ar nėra atsakymo. Jei yra „ping“ atsakymas, tai atmeta, kad problema yra susijusi su tinklo ryšiu.
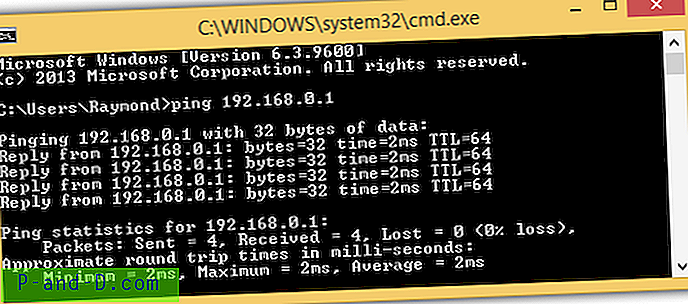
Kaip naudinga, įsilaužėliai taip pat gali naudoti „ping“ norėdami nuskaityti tinklo potinklį, kad surastų potencialius internetinius kompiuterius, į kuriuos nesunku įsiveržti dėl netinkamos saugos parametrų konfigūracijos, arba atsisiųsti failus iš aplankų, kurie atvirai bendrinami be autentifikacijos. Štai kodėl yra situacijų, kai nereikia atsakyti į ping užklausas, pavyzdžiui, kai esate prisijungę prie viešojo „Wi-Fi“. Net naujesnės „Windows“ operacinės sistemos yra pakankamai protingos, kad blokuotų ping užklausas, jei savo tinklo vietą pasirinkote kaip viešą tinklą.
Jei norite neleisti ar įjungti ping užklausas, čia parodysime keletą bendrų vietų, kurias reikia patikrinti. Visų pirma, jūs turite nustatyti, ar norite įjungti ar išjungti ping atsakymą vidiniame ar išoriniame tinkle. Norėdami gauti išorinę ping užklausą, turėsite sukonfigūruoti maršrutizatorių, o ne kompiuterį. Norėdami pamatyti, ar išorinis šaltinis gali nustatyti jūsų IP adresą, apsilankykite ping.eu, spustelėkite tinklalapyje rodomą IP adresą ir spustelėkite mygtuką Eiti. Jei matote 100% paketo praradimą, tai reiškia, kad maršrutizatorius / tinklas jau yra apsaugotas nuo išorinio tinklo. Tačiau jei ping.eu rodo tokius rezultatus, kaip toliau pateiktoje ekrano kopijoje, tai reiškia, kad jūsų maršrutizatorius / tinklas reaguoja į ping užklausas.
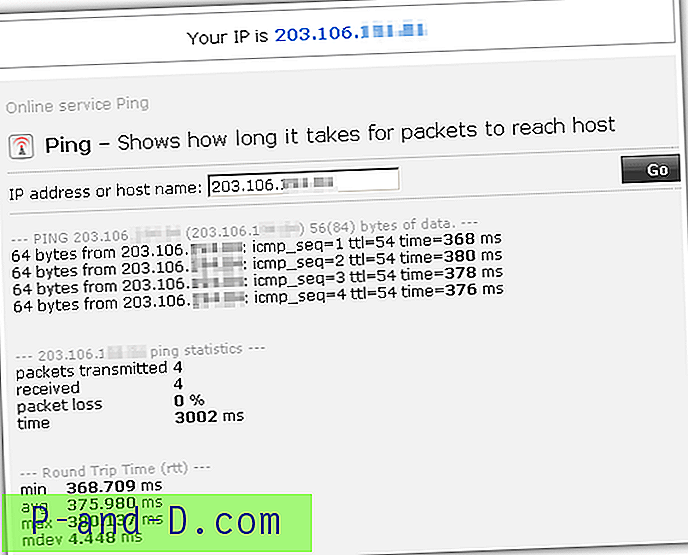
Galite patekti į savo maršrutizatoriaus vadovą, kaip pasiekti maršrutizatoriaus konfigūraciją ir patikrinti ugniasienės nustatymus. Žemiau yra „Belkin ADSL“ maršrutizatoriaus nustatymų, kuriuos galima sukonfigūruoti blokuoti ICMP ping, ekrano kopija. Kai kurie maršrutizatoriai labai tiksliai nustato, kaip blokuoti WAN „ping“, o kai kuriuos gali būti gana sunku sukonfigūruoti pradedantiesiems vartotojams.
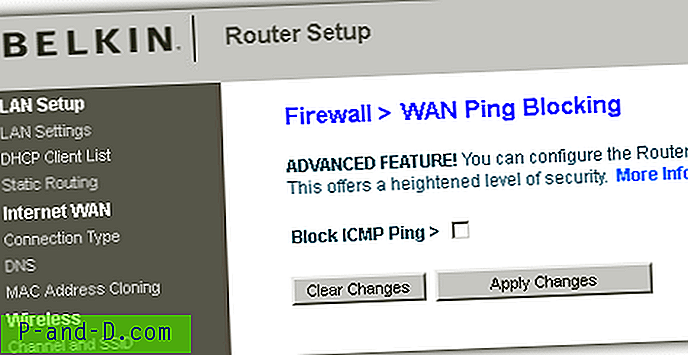
Jei norite įjungti arba išjungti kompiuterio ar nešiojamojo kompiuterio atsakymus į vidinį tinklą (pavyzdys yra, kai esate prisijungę prie viešojo „Wi-Fi“), tai galima pasiekti naudojant „Windows“ nustatymus arba trečiosios šalies užkardos programinę įrangą.
1. „ ZoneAlarm“ nemokama ugniasienė
„ZoneAlarm Free Firewall“ programinėje įrangoje yra tik dvi zonos, kurios yra viešos ir patikimos. „ZoneAlarm“ zonos yra automatiškai pasirenkamos atsižvelgiant į „Windows“ tinklo vietos profilį. Pvz., Jei pasirinkote Namų tinklą kaip „Wi-Fi“ ryšio tinklo vietą, tada „ZoneAlarm“ automatiškai nustato zoną kaip Patikima ir atvirkščiai.
Jei jūsų kompiuteris reaguoja į ping užklausas, išjungti ping atsakymą yra taip paprasta, kaip pakeisti zoną iš Trusted į Public ZoneAlarm. Paleiskite „ZoneAlarm“, eikite į skirtuką „FIREWALL“ ir spustelėkite pagrindinės ugniasienės „ View Zones “.
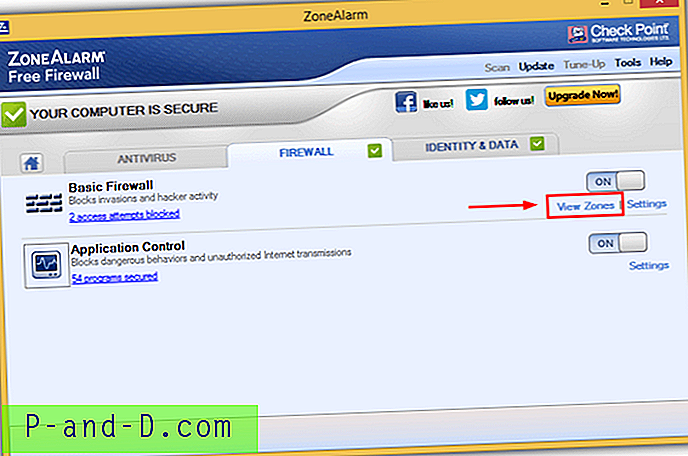
Skirtuke „Peržiūrėti zonas“ pasirinkite tinklą, prie kurio esate prisijungę, ir spustelėkite mygtuką Redaguoti . Spustelėkite zonos išskleidžiamąjį meniu ir pasirinkite Vieša .
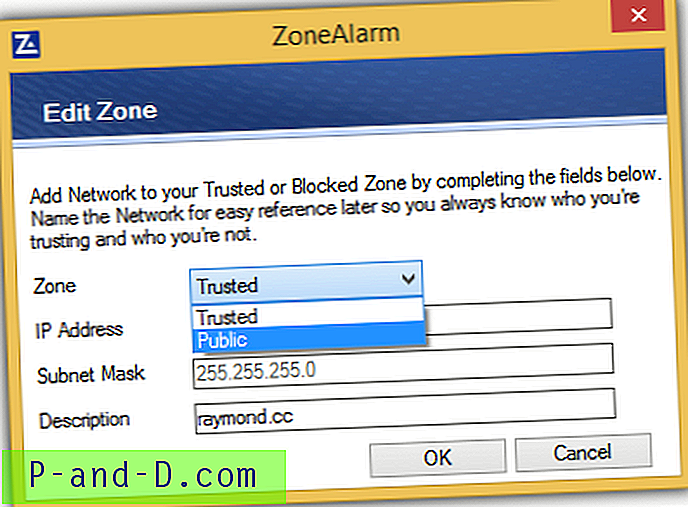
Jei norite iš naujo įgalinti „ping“ atsakymą, nustatykite tinklo zoną į Patikima.
Atsisiųskite „ZoneAlarm Free Firewall“
2. „ Emsisoft Online Armor Free“
„Emsisoft Online Armor Free“ automatiškai išjungs „ping“ atsakymą ir nėra galimybės sukonfigūruoti ugniasienės taisykles, kad vėl įjungtumėte „ping“. Skirtingai nuo mokamos versijos, kurioje galite perjungti į išplėstinį režimą, kad sukonfigūruotumėte ICMP taisykles, nemokama versija neleidžia jums pereiti į išplėstinį režimą, o leidžia tik standartinį režimą. Taigi, jei naudojate nemokamą „Online Armour“ leidimą, laikinai neleidžiate užtikrinti ugniasienės apsaugos, dešiniuoju pelės mygtuku spustelėdami „Online Armour“ dėklo piktogramą ir spustelėdami „Firewall“, kad panaikintumėte žymėjimą.
Jei naudojate mokamą versiją, paleiskite internetinius šarvus, eikite į skirtuką „Parinktys“> „Bendra“> perjunkite į išplėstinį režimą. Kairiojoje programos šoninėje juostoje spustelėkite ugniasienę, eikite į ICMP skirtuką> pažymėkite leistiną 0 funkcijos žymės langelį, kuris yra Echo atsakymas.
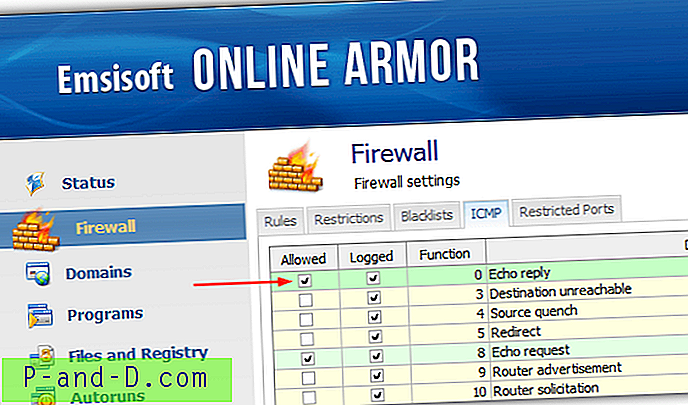
Atsisiųskite „Emsisoft“ internetinius šarvus
3. „ Comodo“ nemokama ugniasienė
„Comodo“ automatiškai nusprendžia, ar leisti ar neleisti „ping“, atsižvelgiant į tinklo zoną, kurią pasirinkote prijungtam tinklui.
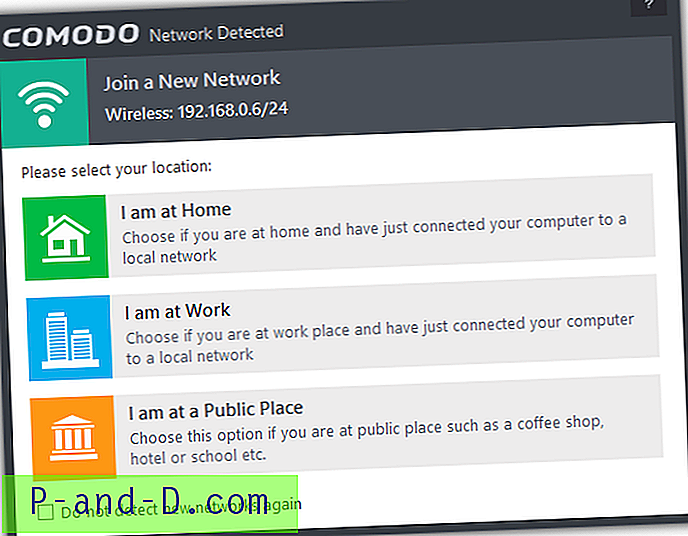
Jei pasirinkote „Namai“ arba „Darbas“, leidžiama „ping“. Tačiau viešosios vietos tinklo zona blokuoja ping užklausas. Jei pasirinkote viešą vietą ir norite įjungti ping užklausas, galite rankiniu būdu sukonfigūruoti visuotines taisykles, kad būtų leidžiama ping, o ne blokuoti.
Dešiniuoju pelės mygtuku spustelėkite „Comodo“ ugniasienės dėklo piktogramą, esančią pranešimų srityje, ir pasirinkite „ Advanced View“ . Dešiniuoju pelės mygtuku vėl spustelėkite „Comodo“ ugniasienės dėklo piktogramą, eikite į ugniasienę ir pasirinkite „ Nustatymai“ . Išskleiskite Saugos nustatymai > Ugniasienė ir pasirinkite Visuotinės taisyklės . Dukart spustelėkite taisyklę, kuri sako: „ Blokuoti ICMPv4 iš MAC bet kurio į MAC bet kur, kur ICMP pranešimas yra ECHO PRAŠYMAS “ ir pakeiskite veiksmą iš Blokuoti į Leisti . Spustelėkite Gerai, kad uždarytumėte ugniasienės taisyklių langą, ir dar kartą - Gerai, jei norite išsaugoti pakeitimus.
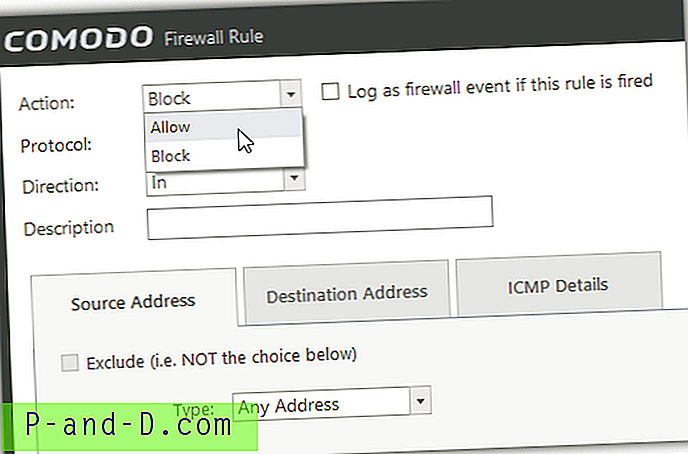
Taip pat galite laikinai išjungti užkardą iš dėklo piktogramos, kad būtų galima leisti „Ping“ atsakymus. Neišeikite iš programos ir nenutraukite jos, nes ugniasienė vis tiek bus aktyvi, net jei dėklo piktograma nerodoma pranešimų srityje.
Kita vertus, jei esate namų ar darbo tinklo zonoje, kurioje leidžiama pateikti ping užklausas, ir norite išjungti ping atsakymus, jums tereikia perkelti ugniasienės taisyklę, esančią apačioje, kuri blokuoja visas ICMP aido užklausas iki galo. viršuje, kad jis nepaisytų pirmųjų dviejų taisyklių, leidžiančių gauti visas gaunamas ir išeinančias užklausas, jei taikinys / siuntėjas yra namų / darbo zonoje.
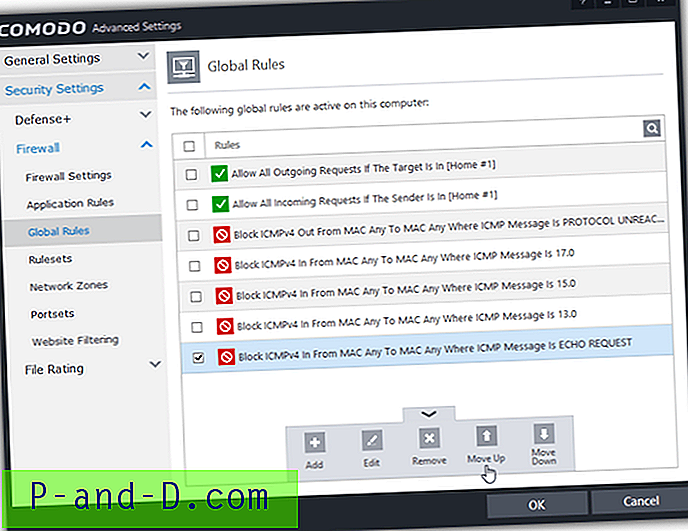
Atsisiųskite „Comodo Free Firewall“
4. „ Windows“ ugniasienė
Iš tikrųjų nebūtina pasikliauti trečiųjų šalių užkardos programine įranga, kad įjungtumėte arba išjungtumėte ping atsakymus, nes „Windows“ ugniasienė gali būti sukonfigūruota tai padaryti.
4a. Paspauskite klavišą WIN, įveskite WINDOWS FIREWALL ir paleiskite jį.
4b. Spustelėkite Išplėstiniai nustatymai, esantys kairėje šoninėje juostoje.
4c. Kairiojoje srityje spustelėkite „ Atvykstamosios taisyklės “.
4d. Meniu juostoje spustelėkite Veiksmas ir pasirinkite Nauja taisyklė .
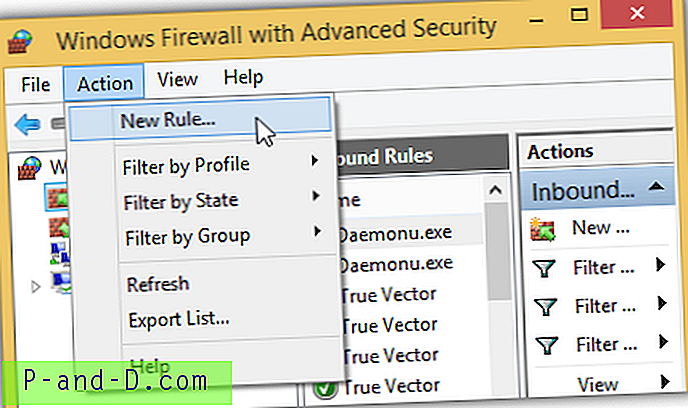
4e. Spustelėkite Pasirinktinis ir spustelėkite Pirmyn.
4f. Įsitikinkite, kad pasirinkta parinktis Visos programos ir spustelėkite Pirmyn.
4g. Spustelėkite išskleidžiamąjį meniu Protokolo tipas, pasirinkite ICMPv4 ir spustelėkite Pirmyn.
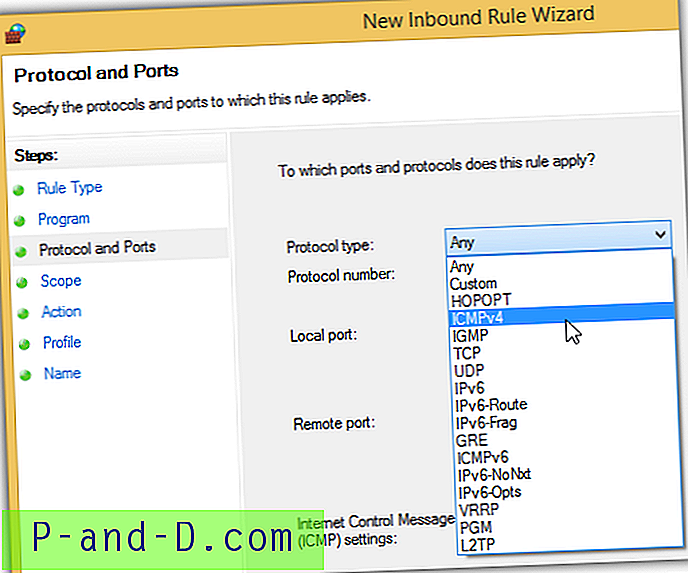
4h. Įsitikinkite, kad pažymėti abu „ Bet kokie IP adresai “, ir spustelėkite Pirmyn.
4i. Jei norite įjungti pingą, kai esate prisijungę prie viešojo tinklo, pasirinkite „Leisti ryšį“. Jei norite blokuoti pingą net prisijungę prie namų tinklo, pasirinkite parinktį „Blokuoti ryšį“ ir spustelėkite Pirmyn.
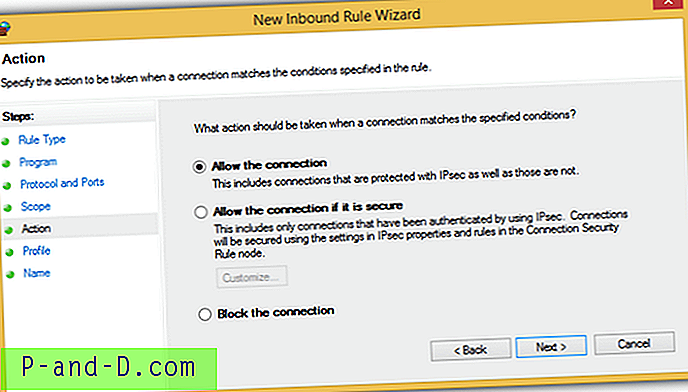
4j. Galite palikti visus profilių žymimuosius laukelius ir spustelėti Pirmyn.
4k. Suteikite šiai naujai taisyklei bet kokį jums patinkantį vardą, pavyzdžiui, blokuokite „ping“ arba leiskite „ping“ ir spustelėkite „ Baigti“ . Naujai sukurta ugniasienės taisyklė įsigalios iškart, nereikia iš naujo paleisti.
Papildoma pastaba : „Windows“ operacinėje sistemoje pasirinkus tinklo vietą kaip „Namai“ ar „Darbas“, bus leidžiama „ping“, o viešojo tinklo profilis blokuos „ping“. Aukščiau pateikta „Windows“ ugniasienės taisyklė pakeis tinklo vietos nustatymo taisyklę.