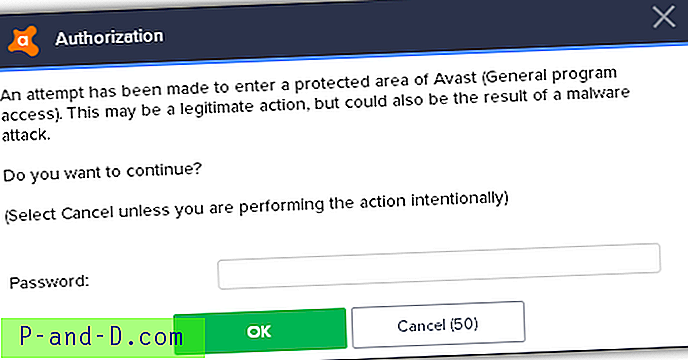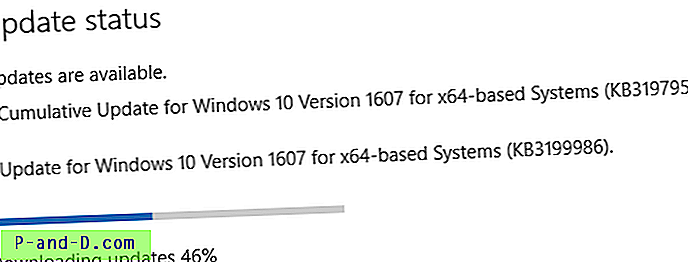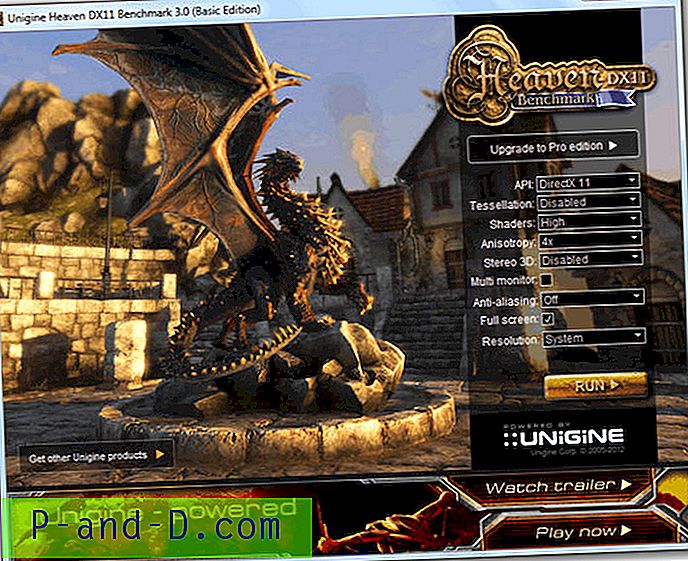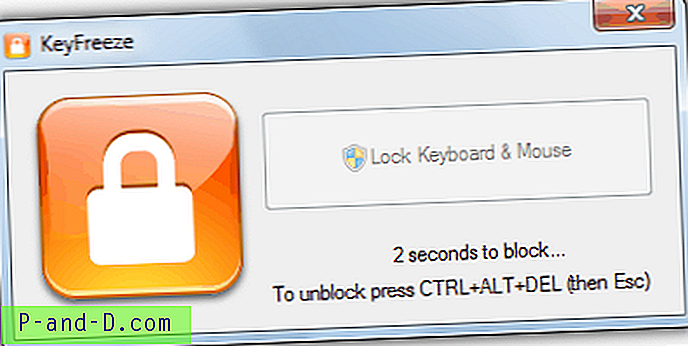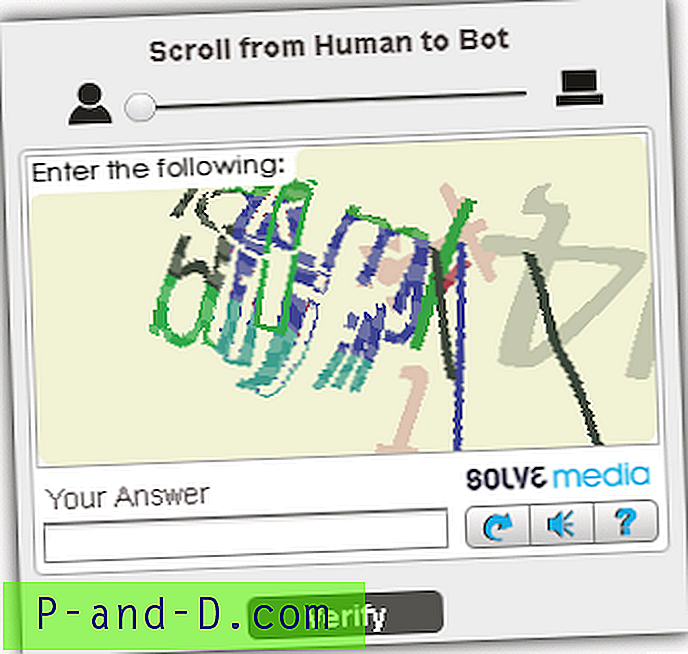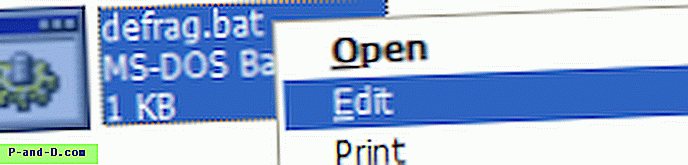Jūs ką tik nusipirkote savo „Logitech“ internetinę kamerą ir labai noriai norite surengti vaizdo konferenciją su šeima, esančią už kelių šimtų mylių nuo jūsų. Naudotis internetu yra daug pigiau, jei norite kalbėtis per mikrofoną, klausytis per garsiakalbius ir žiūrėti per internetinę kamerą. Prijungėte savo internetinę kamerą, įdiegėte tvarkykles ir atrodo, kad viskas pavyks puikiai.
Prisijungėte prie „Windows Live Messenger“ ir be problemų pradėjote vaizdo skambutį su savo šeima. Tuomet paleisite savo „Logitech QuickCapture“ programą, kad padarytumėte keletą gražių nuotraukų iš savęs. Kaip keista, gaunate klaidos pranešimą, kuriame sakoma:
Fotoaparatą naudoja kita programa. Sustabdykite fotoaparatą naudojančią programą ir paspauskite mygtuką „Reconnect“ iš naujo
arba
Naudojama interneto kamera. Norėdami naudoti savo kamerą su „Logitech Webcam Software“, baigkite vaizdo transliaciją „Skype“, tada grįžkite čia ir paspauskite mygtuką Vėl prisijungti.

Nutraukę vaizdo skambutį iš „Windows Live Messenger“ ir spustelėję mygtuką Vėl prisijungti, naudodami „Logitech Webcam“ programinę įrangą, dabar galite fotografuoti iš savo internetinės kameros. Bandydami atvirkščiai, patirsite ir tą pačią problemą. Šią erzinančią problemą sukelia pati vaizdo įrašymo tvarkyklė, o tvarkyklę kuriantis gamintojas niekada nesukūrė palaikyti kelių srautų tuo pačiu metu. Laimei, yra „ SplitCam“, trečiosios šalies programinė įranga ir tvarkyklė, leidžianti bendrinti savo internetinę kamerą ar bet kokią vaizdo įrašymo aparatinę įrangą su keliomis programomis. „SplitCam“ yra nemokama programinė įranga, galinti padalinti ir paskirstyti jūsų internetinės kameros signalą, kad ją būtų galima vienu metu naudoti keliose programose. Išskyrus tai, „SplitCam“ taip pat yra keletas gėrybių, kurios daro internetinės kameros transliaciją įdomesne, leisdamos jums pridėti specialių ir juokingų efektų. Galite naudoti filtrus, pakeisti foną, pridėti veido elementų, rėmelių, objektų ar teksto ir netgi sukurti avataras, kad galėtumėte naudoti interneto forumuose.
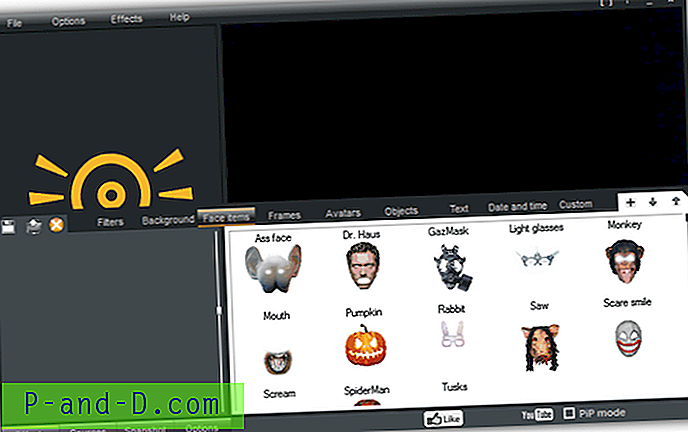
Kur „SplitCam“ man atrodo tikrai įdomu, tai galimybė nurodyti šaltinį, kurį reikia transliuoti programose. Pvz., Užuot perdavęs savo internetinę kamerą vienam iš savo draugų „Windows Live Messenger“, galiu srautiniu būdu transliuoti skaidrių demonstraciją, vaizdo įrašų atkūrimą ir net savo darbalaukį. Patyrusiems vartotojams galite įjungti „PiP“ režimą, kuriame vienu metu galite srautiškai transliuoti du šaltinius. „PiP“ funkcija yra tikrai naudinga, jei noriu ką nors pademonstruoti savo darbalaukyje ir leisti žiūrovui pamatyti mane per savo internetinę kamerą.

Kai kurios iš įtrauktų mažų funkcijų yra galimybė padidinti mastelį, naudojant pelės klavišą, įrašyti vaizdo įrašą į AVI failą, daryti nepertraukiamus ar intervalinius momentinius vaizdus ir automatiškai įkelti į „YouTube“.
Nors „SplitCam“ yra nemokama ir labai naudinga, žemiau pateikiami keli svarbūs punktai, į kuriuos turėtumėte atkreipti dėmesį. Alternatyva „SplitCam“, kurią galime rekomenduoti, yra „CyberLink YouCam 3.5“.
1. Patarčiau paleisti „SplitCam“ tik tada, kai to reikia, nes jūsų internetinė kamera bus automatiškai įjungta, kai „SplitCam“ veikia. Jei nešiojamame kompiuteryje naudojate „SplitCam“, akivaizdu, kad visą laiką įjungę internetinę kamerą akumuliatorius išsikraus greičiau.
2. Diegdami atkreipkite ypatingą dėmesį, nes „SplitCam“ sąranka atsisiunčia trečiųjų šalių reklamines programas ir bus įdiegta į jūsų kompiuterį, jei aklai spustelėsite mygtuką Sutinku.
3. Kairiojoje „SplitCam“ srityje gali būti rodoma netinkama reklama. Mūsų bandymo metu jame buvo rodomos nuorodos į suaugusiųjų internetinės kameros svetainę. Laimei, tai galima lengvai užblokuoti nukreipus suaugusiųjų svetainę į „localhost“ naudojant „Windows HOSTS“ failą.
3.1. Spustelėkite mygtuką Pradėti ir paieškos programų ir failų juostoje įveskite šią eilutę.
užrašų knygelė% windir% \ system32 \ drivers \ etc \ hosts
3.2. Paspauskite „Ctrl“ + „Shift“ + ENTER ir spustelėkite Taip.
3.3. Nukopijuokite žemiau esančią eilutę, įklijuokite ją teksto failo pabaigoje ir išsaugokite pakeitimus.
127.0.0.1 www.myfreecams.com
Norint, kad pakeitimai įsigaliotų nedelsiant, gali tekti praplauti DNS, komandų eilutėje įvedus šią komandą.
3.4. Spustelėkite mygtuką Pradėti, paieškos programų ir failų juostoje įveskite cmd ir paspauskite ENTER.
„ipconfig“ / „flushdns“
Tai yra veikiantis pavyzdys rašant šį straipsnį, o užblokuota nuoroda ateityje gali pasikeisti. Jei jis pasikeičia, tiesiog dešiniuoju pelės mygtuku spustelėkite tuščią sritį kairėje „SplitCam“ programos srityje, pasirinkite Ypatybės ir pridėkite „Address (URL)“ prie HOSTS failo.
Atsisiųskite „SplitCam“