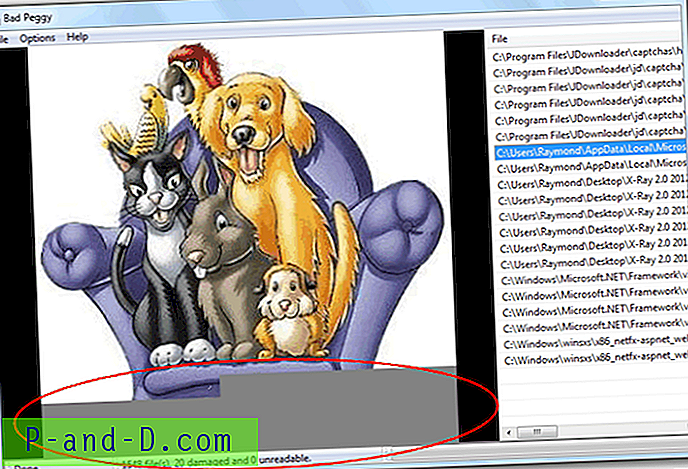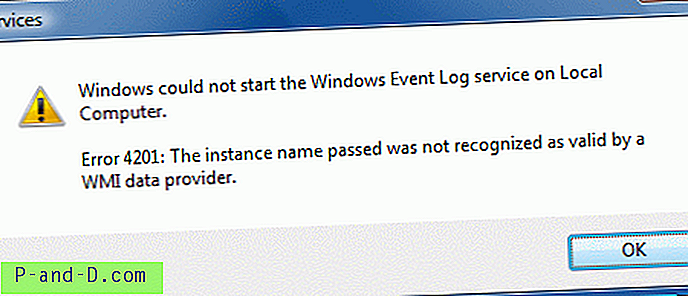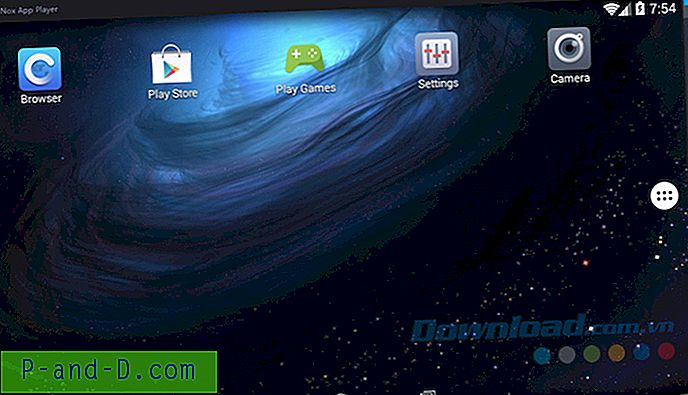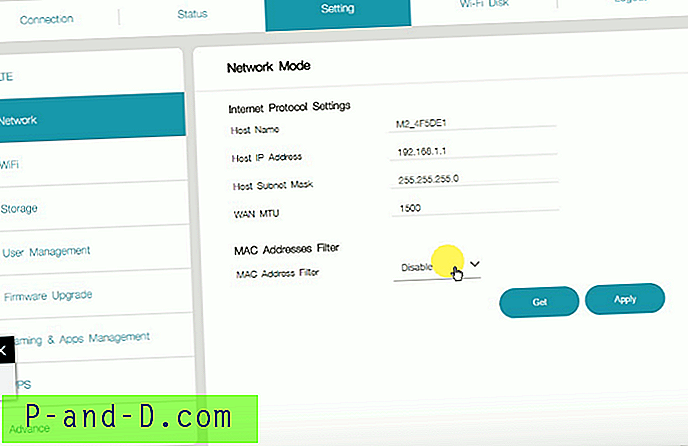Čia yra visas pamoka, kaip išspręsti „ Windows“ atkūrimo problemą. Klaida: „Windows“ nepavyko paleisti. Įdiegę „Windows“ naujinimus, problemą galėjo sukelti neseniai įvykę aparatūros ar programinės įrangos pakeitimai. Kartu su klaidos pranešimu kompiuteris pateikia dvi galimybes.
- Paleiskite paleisties taisymą (rekomenduojama)
- Paprastai paleiskite „Windows“
Aš tikiu, kad jūs skaitote šį įrašą, nes išbandėte parinktį „Pradėti„ Windows “paprastai“, tačiau jums nesisekė, išskyrus įkrovos kilpą. Be to, kai spustelėjote „Paleisti paleisties taisymą“, jis neduoda naudingos informacijos. Taigi šiame įraše pateiksiu jums išsamų procesą, kaip pašalinti „Windows“ paleisties klaidą.
„Windows paleisties atkūrimo klaidos taisymo sprendimai“
Sprendimas 1. Išbandykite išplėstinę įkrovos parinktį
⇒ „Windows 8“ ir 10 versijoms
- Paleisti į WinRE (leisti sistemai tris kartus nepavykti paleisti procesą, kad patektumėte į WinRE)
- Ekrane Pasirinkti parinktį pasirinkite Trikčių šalinimas.
- Dabar pasirinkite Išplėstinės parinktys> Automatinis taisymas.
Automatinis taisymas pradės bandymą pašalinti visas problemas, kurios neleidžia „Windows“ įkelti.
⇒ „Windows 7“

Išplėstinės įkrovos parinktys „Windows 7“
- Paleiskite kompiuterį iš naujo, palaikykite paspaudę klavišą F8, kol pasirodys „Windows“ logotipas.
- Ekrane Išplėstinės įkrovos parinktys pasirinkite Paskutinė žinoma gera konfigūracija (išplėstinė) ir paspauskite Enter.
2 sprendimas. Paleisties remontas, norint atkurti sistemą
1 žingsnis.
Spustelėkite „Paleisti paleisties taisymą“. „Windows 7“ gali paprašyti dviejų variantų
- Įkėlimo raktas iš keičiamos laikmenos („BitLocker“ atkūrimo raktas)
- Rankiniu būdu įveskite raktą
2 žingsnis.
Spustelėkite „Rankiniu būdu įvesti raktą“. Dabar paspauskite mygtuką Atšaukti .
3 žingsnis.
Pamatysite pranešimą Paleisties taisymas tikrina, ar jūsų sistemoje nėra problemų.
Leisk pakrauti.
4 žingsnis.
Pamatysite langelį su pranešimu „ Windows negali automatiškai taisyti šio kompiuterio“.
Apačioje spustelėkite parinktį „Žiūrėti išplėstines sistemos atkūrimo ir palaikymo parinktis“.
5 žingsnis.
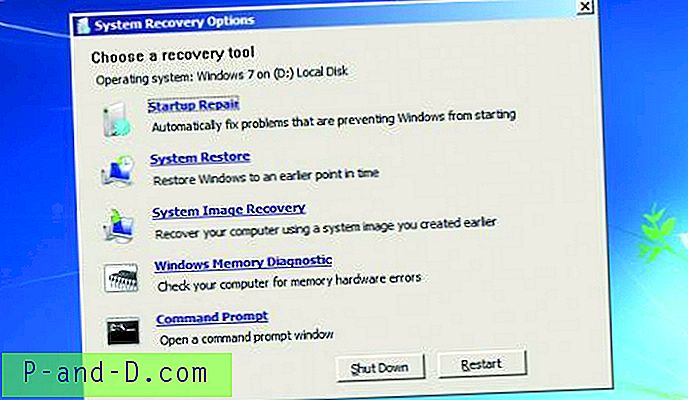
Sistemos atkūrimo parinktis (taip pat gali būti naudojama su atkūrimo disku)
Vykdykite ekrane pateikiamus nurodymus ir pamatysite „Sistemos atkūrimo parinktys“.
Pamatysite keletą parinkčių, išsirinkite sau tinkamiausią, jei norite paleisti kompiuterį.
3 sprendimas. Naudokite sistemos taisymo diską arba atkūrimo diską
1 žingsnis.
Įdėkite sistemos taisymo diską arba atkūrimo diską (CD / DVD ar USB diskas) kompiuteryje.
2 žingsnis.
Iš naujo paleiskite kompiuterį ir įkrovos proceso pradžioje paspauskite konkretų klavišą, kad įeitumėte į BIOS. Paprastai šis klavišas rodomas ekrane įkrovos proceso metu. Pvz., „Windows 7“ turite įvesti BIOS, paspausdami F2.
Kompiuteryje, kuriame yra UEFI programinė įranga (naujesnis kompiuteris su 8 ir 10) - UEFI įkrovos meniu automatiškai pasirodys, jei jūsų kompiuteriui kyla problemų tinkamai paleidžiant.
3 žingsnis.
Kai pateksite į BIOS arba UEFI programinės įrangos meniu, suraskite „Boot“ parinktį.
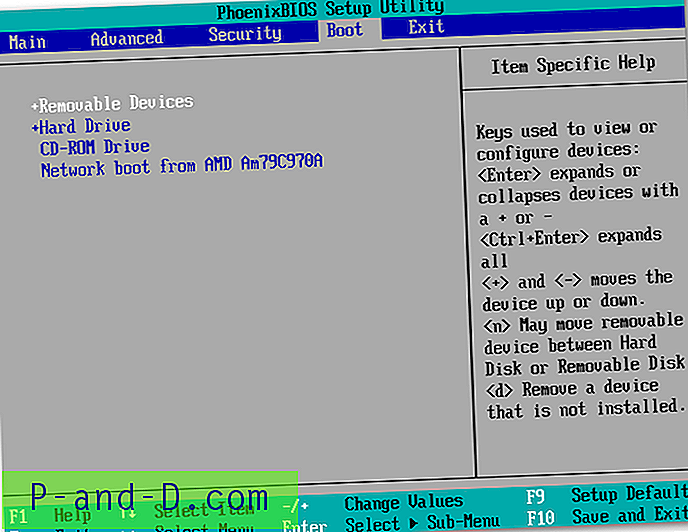
BIOS įkrovos prioritetas
4 žingsnis.
Čia pasirinkite įdėto disko parinktį (DVD arba „Harddrive“).
Norėdami išsaugoti nustatymus, suraskite ekraną „Išsaugoti ir išeiti“. Pasirinkite „Išsaugoti pakeitimus ir atkurti“, kad paleistumėte kompiuterį iš naujo.
5 žingsnis.
Čia pamatysite tuos pačius įrankius, kuriuos paprastai galėjote pasiekti iš įkrovos meniu. Pasirinkite „Startup Repair“, kad paleistumėte paleisties taisymo operaciją. Norėdami išspręsti problemą.
„Windows 8“ arba 10 versijoje diegimo programos ekrane spustelėkite parinktį „Remontuoti kompiuterį“, o ne „Įdiegti dabar“. Tada pasirinkite Trikčių šalinimas> Paleisties taisymas, kad paleistumėte paleidimą.
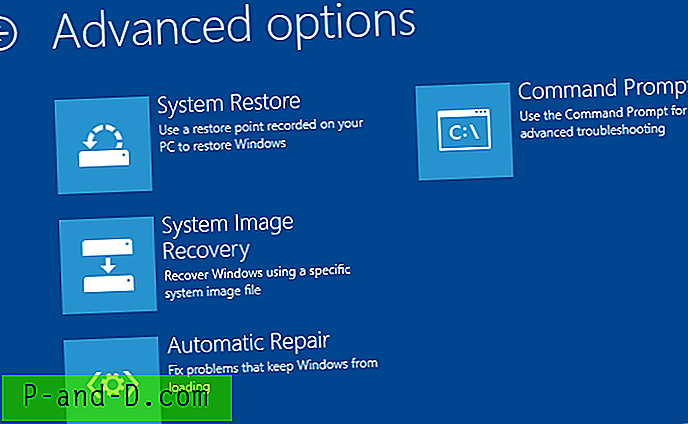
„Windows“ išplėstiniai nustatymai
Kaip gauti sistemos atkūrimo duomenų diską / diską?
Jei turite „Windows Media“ diską arba atkūrimo diską / diską, naudokite juos įrenginio kompiuterio remontui.
Taip pat galite sukurti atkūrimo diską iš veikiančio kompiuterio ir išspręsti paleidimo problemas. Jei neturite „Windows“ laikmenų taisymo diskų, galite atsisiųsti „Windows 7“, „8“ arba 10 „ISO“ iš „Microsoft“ ir įrašyti jį į diską arba nukopijuoti į USB diską.
Aš daviau visus veiksmus, reikalingus paleisti sistemos atkūrimo duomenis, kad būtų galima pataisyti jūsų kompiuterį.
Gaukite „Windows Media“ diską
⇒ Pradėkite atsisiųsdami „Windows 10“ laikmenų kūrimo įrankį arba „Windows 8.1“ laikmenų kūrimo įrankį.
Vykdykite ekrane pateikiamus nurodymus ir įrašykite jį į DVD, arba išsaugokite tuščiame diske. (Įsitikinkite, kad jis atitinka jūsų kompiuterio konfigūraciją)
⇒ Dabar „Windows 7“ atsisiuntimo puslapis įveskite savo produkto kodą ir spustelėkite „Patvirtinti“, kad pradėtumėte atsisiuntimo procesą.
Atsisiųskite jį į „Burn DVD“ arba USB diską.
Galite įterpti tai į savo kompiuterį ir pataisyti, kaip nurodyta aukščiau. Įsitikinkite, kad spustelėjote parinktį „Remontuoti kompiuterį“, o ne diegti dabar.
Sukurkite sistemos atkūrimo diską „Windows 7“
Jei turite veikiantį „Windows 7“, galite naudoti jį kurdami sistemos atkūrimo diską.
- Įveskite sistemos taisymo diską į paieškos laukelį meniu Pradėti.
- Pasirinkite tinkamą diską ir spustelėkite Sukurti diską.
- Dabar sudeginkite jį kompaktiniame diske arba laikykite tuščiame diske.
Sukurkite sistemos atkūrimo diską „Windows 8“ ir 10 versijose
Galite sukurti sistemos atkūrimą, jei turite kitą veikiantį „Windows 8“ ar 10 kompiuterį.
- Norėdami atidaryti atkūrimo disko kūrimo įrankį, spustelėkite Pradėti, paieškos laukelyje įveskite „atkūrimo diskas“ ir pasirinkite rezultatą „Sukurti atkūrimo diską“.
- Pasirinkite norimas parinktis ekrane ir sukurkite atkūrimo diską.
Pastaba ir išvada: Įsitikinkite, kad paėmėte atkūrimo atsarginę kopiją iš „Windows“ su ta pačia „Bit“ versija ir „Windows“ OS.
Tikiuosi, kad įrašas buvo naudingas. Žemiau komentuokite, jei reikia pagalbos ar palaikymo. Taip pat padėkite mums patobulinti mūsų įrašą pateikdami vertingų pasiūlymų. Džiaugsmas!