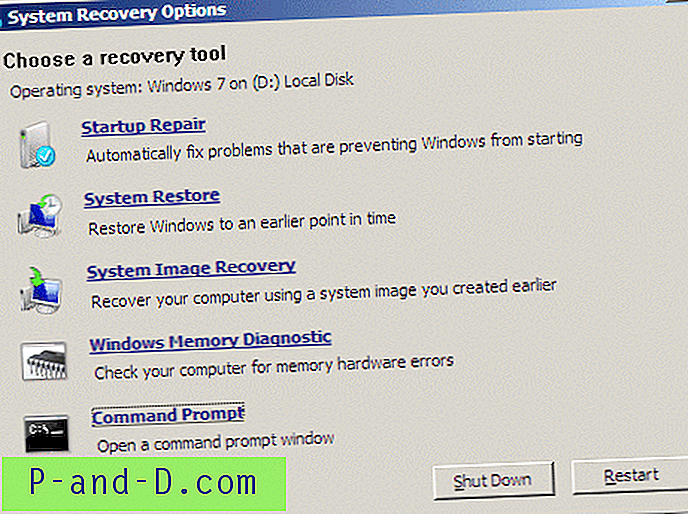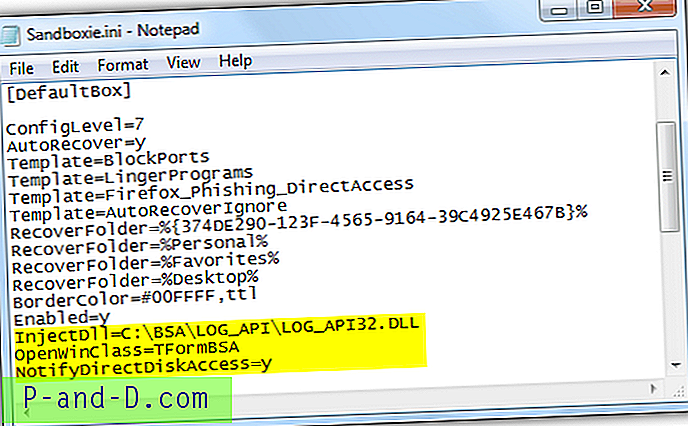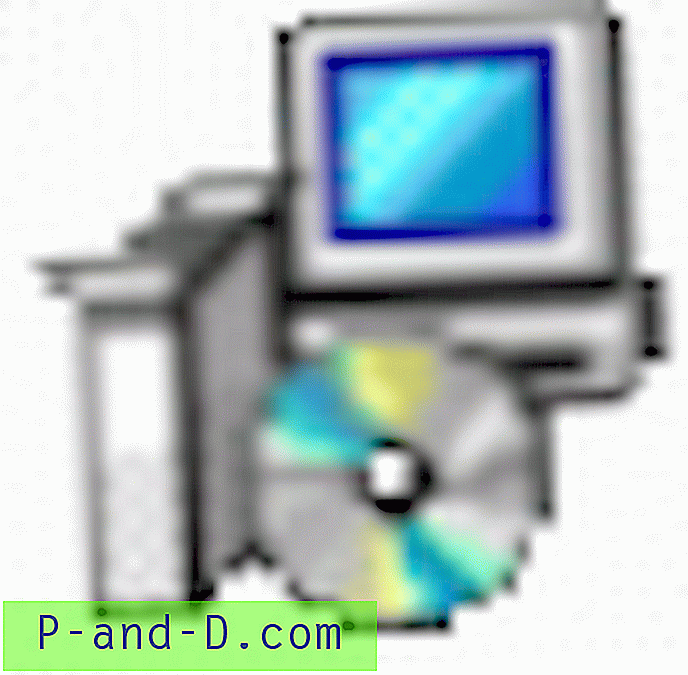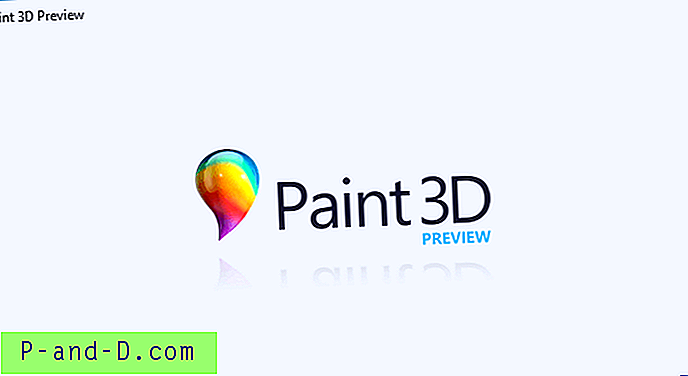Sistemos failų tikrintuvas (sfc.exe) yra naudingas įrankis, leidžiantis nuskaityti „Windows“ sistemos failų vientisumą ir atkurti sugadintus ar trūkstamus sistemos failus. Daugybė atvejų iki šiol buvo išspręsti paleidus komandą sfc.exe /scannow .
Tačiau yra situacijų, kai sugadintas arba trūkstamas sistemos failas neleidžia „Windows“ normaliai paleisti arba neleidžia paleisti „Command Prompt“ ir konsolės programų, tokių kaip „Sfc.exe“. Tokiais atvejais „Sfc.exe“ galima paleisti neprisijungus per „Windows“ atkūrimo aplinką (Windows RE) visose „Windows“ versijose, įskaitant „Windows 10“.
SUSIJUSIOS: „ Windows 10“ taisymas naudojant DISM ir SFCPaleiskite sistemos failų tikrintuvą (Sfc.exe) neprisijungę „Windows“
1 veiksmas: įkrova į „Windows“ atkūrimo aplinką
Instrukcijos „Windows 8“ ir „10“
- Dešiniuoju pelės mygtuku spustelėkite Pradėti, spustelėkite Išjungti arba atsijungti, palaikykite nuspaudę klavišą „ Shift“ ir spustelėkite Paleisti iš naujo. „Windows 10“ taip pat galite atidaryti „Nustatymai“ („WinKey + i“), spustelėkite „Atnaujinti ir sauga“, spustelėkite „Atkūrimas“ ir spustelėkite mygtuką Paleisti dabar, esantį išplėstiniame paleidime.
Jei „Windows“ nepaleidžiama, paleiskite sistemą naudodami diegimo laikmeną arba atkūrimo diską, kad pasiektumėte atkūrimo aplinką. „Windows“ sąrankos puslapyje, kuris pasirodo paleidus „Windows“ diegimo laikmeną, spustelėkite Pirmyn ir spustelėkite Pataisyti kompiuterį .
- Spustelėkite Trikčių šalinimas

- Spustelėkite Išplėstinės parinktys
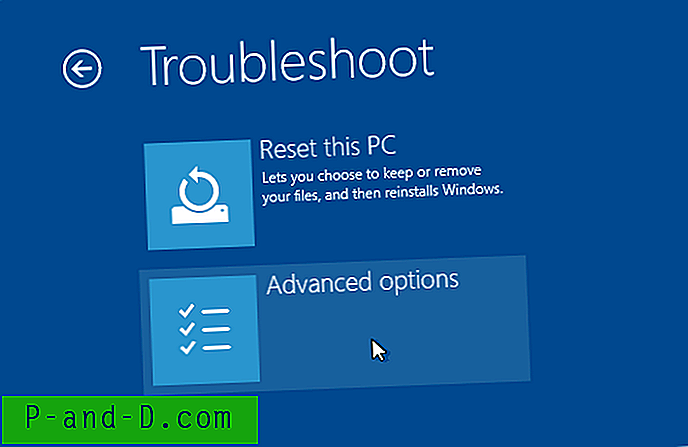
- Spustelėkite Komandinė eilutė
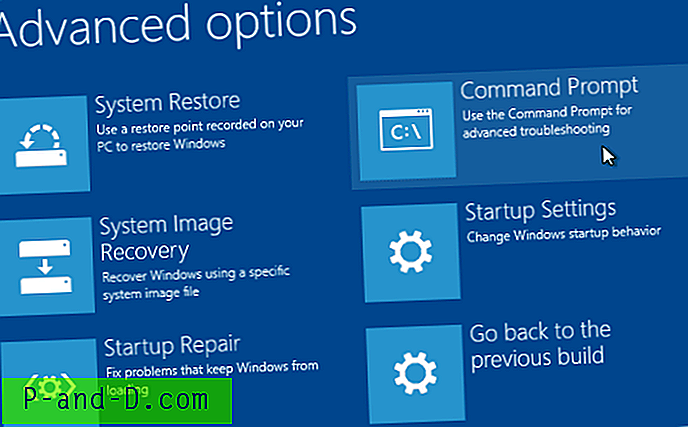
- Norėdami rasti „Windows“ diegimo disko raidę, naudokite komandą BCDEDIT, kaip matyti iš „Windows RE“.
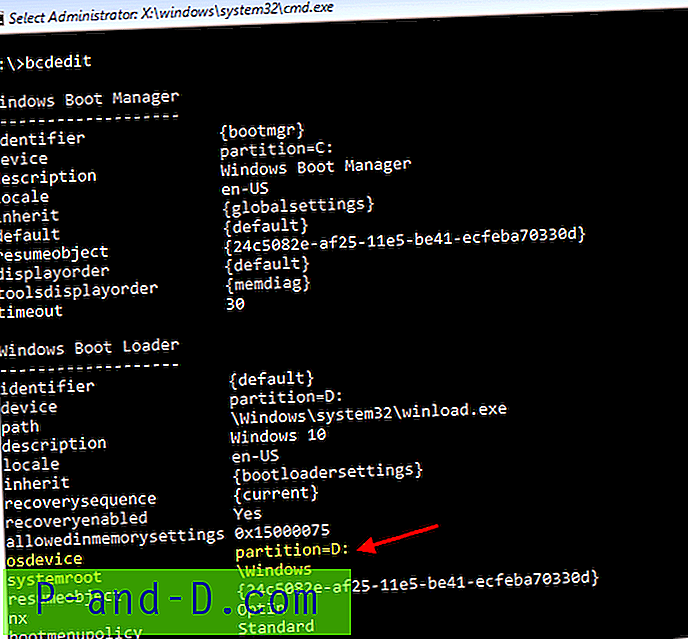
Daugiau informacijos rasite čia.
Jei „Windows“ įdiegta
C:\diske, tai dažniausiai tai yraD:\kai matoma iš „Windows RE“. Bet tai geriau patikrinti naudojant BCDEDIT.(Dabar pereikite prie 2 vadovo veiksmo ...)
„Windows Vista“ ir „7“ instrukcijos
- Konfigūruokite įkrovos tvarką BIOS taip, kad pirmasis įkrovos įrenginys būtų jūsų CD / DVD įrenginys.
- Įdėkite „Windows 7“ / „Vista“ sąrankos DVD diską ir paleiskite kompiuterį iš naujo.
Jei turite, galite naudoti „Windows 7“ / „Vista“ sistemos taisymo diską.
- Kai būsite paraginti, paspauskite mygtuką, kad paleistumėte iš DVD disko.
- Ekrane „Įdiekite„ Windows “spustelėkite Taisyti kompiuterį
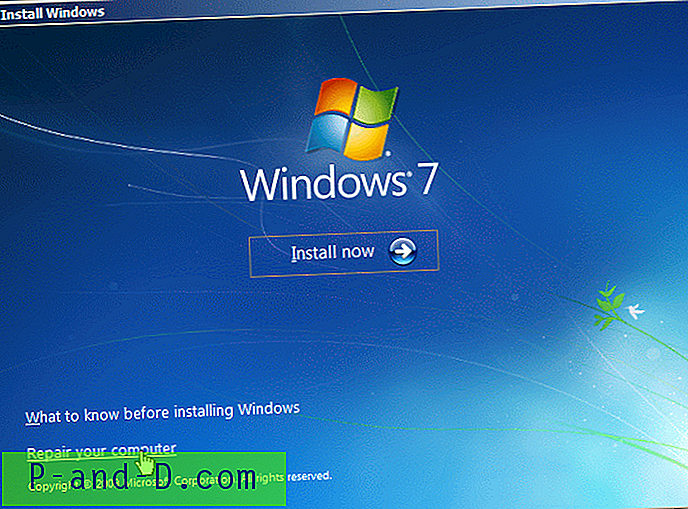
- Pasirinkite „Windows“ diegimą ir spustelėkite Pirmyn.
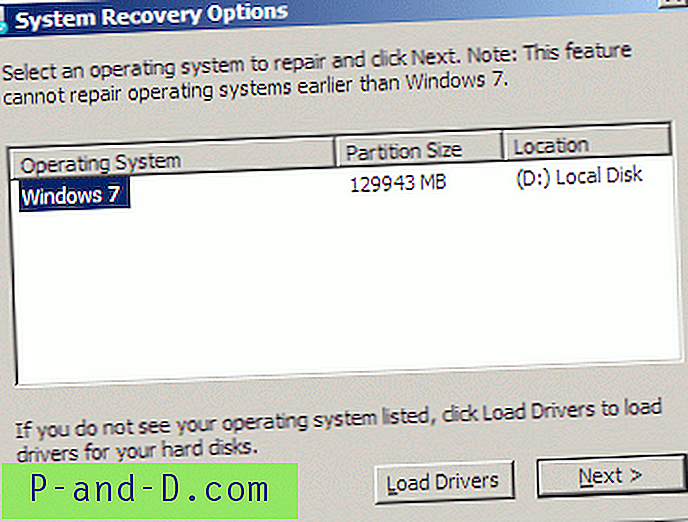 Užrašykite „Windows 7“ diegimo disko raidę, kaip matyti iš „Windows RE“ . Tai disko raidė, į kurią norite remtis, kai „Sfc.exe“ veikia neprisijungęs.
Užrašykite „Windows 7“ diegimo disko raidę, kaip matyti iš „Windows RE“ . Tai disko raidė, į kurią norite remtis, kai „Sfc.exe“ veikia neprisijungęs. - Spustelėkite Komandinė eilutė
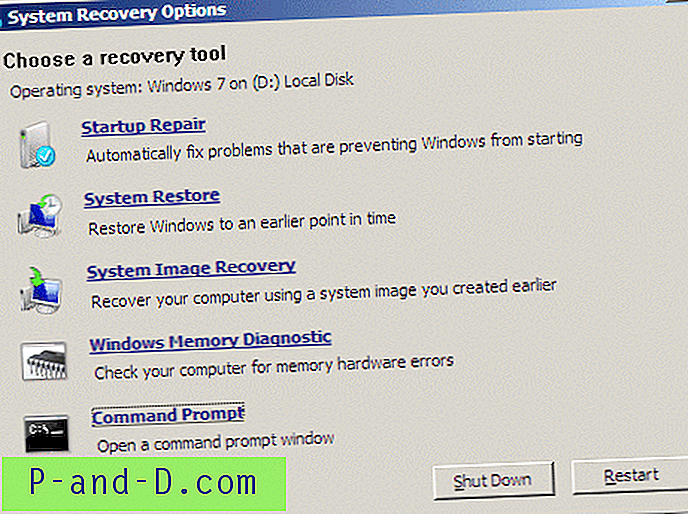
2 veiksmas: Sistemos failų tikrinimo priemonės paleidimas neprisijungus
Norėdami nuskaityti vientisumą ir pataisyti konkretų failą, naudokite šią komandą:
sfc /scanfile=d:\ Windows \\ system32 \ zipfldr.dll / offbootdir = d: \ / offwindir = d: \ windows
Aukščiau pateikta komanda nuskaito failą zipfldr.dll ir, jei reikia, jį pakeičia.
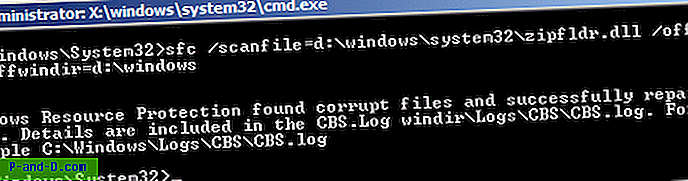
Norėdami nuskaityti visų sistemos failų vientisumą ir juos pataisyti, paleiskite šią komandą:
sfc / scannow / offbootdir = d: \ / offwindir = d: \ windows
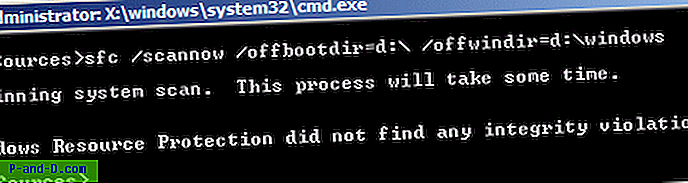
Šiame pavyzdyje nebuvo jokių vientisumo pažeidimų. Jei tokių būtų, jis būtų rodomas ir prisijungęs prie CBS.log failo. Dėl tam tikrų priežasčių „Windows 10“ vientisumo pažeidimai nebuvo registruojami, kai SFC buvo paleista neprisijungus.

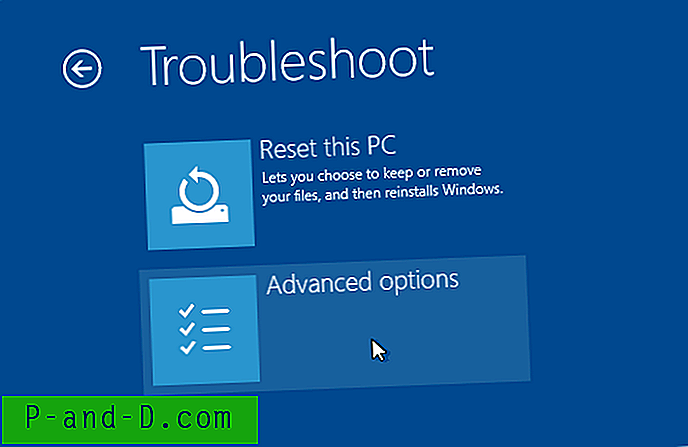
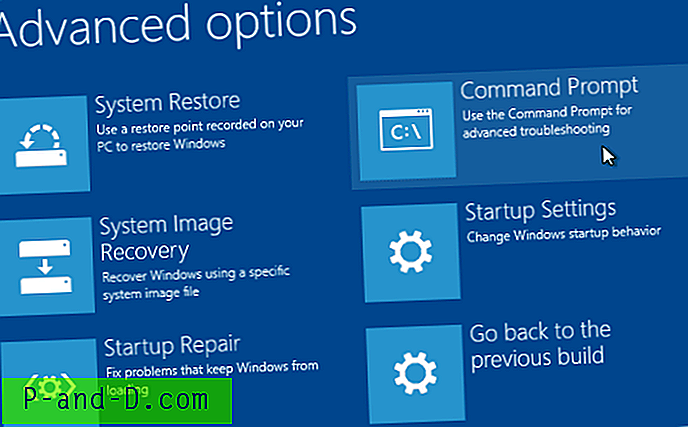
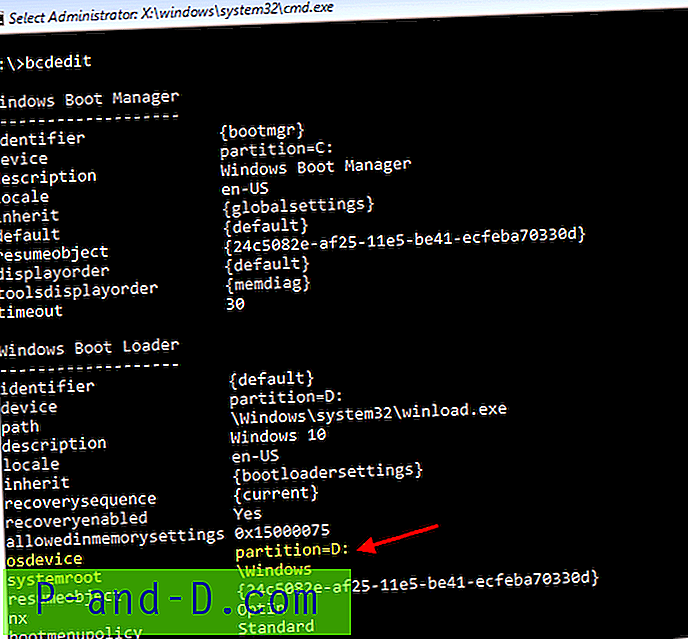
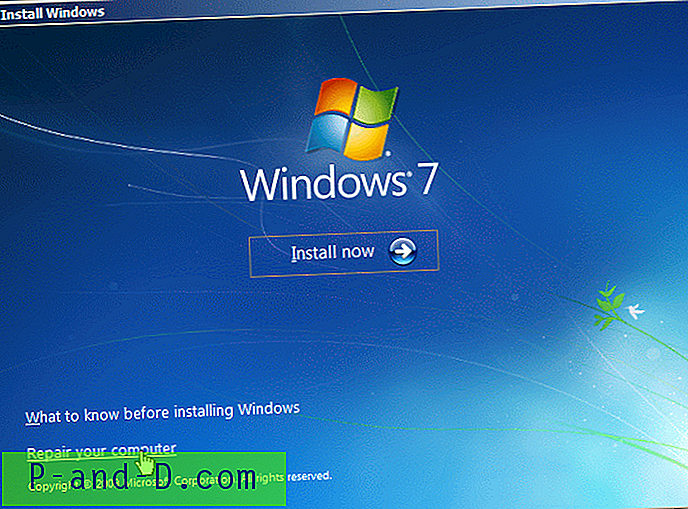
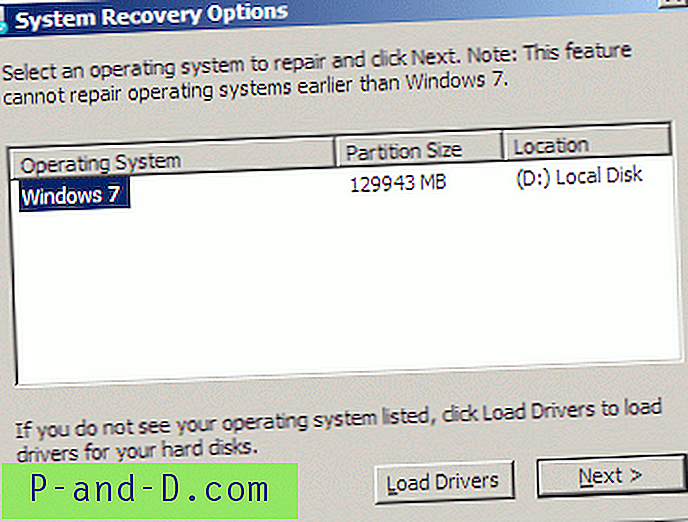 Užrašykite „Windows 7“ diegimo disko raidę, kaip matyti iš „Windows RE“ . Tai disko raidė, į kurią norite remtis, kai „Sfc.exe“ veikia neprisijungęs.
Užrašykite „Windows 7“ diegimo disko raidę, kaip matyti iš „Windows RE“ . Tai disko raidė, į kurią norite remtis, kai „Sfc.exe“ veikia neprisijungęs.