Įprasta nešiojamajame kompiuteryje arba „viskas viename“ darbalaukyje rasti du tinklo adapterius, kurie yra belaidis ir laidinis. Kadangi abu adapteriai gali būti vienu metu prijungti prie maršrutizatoriaus, gali kilti klausimas, kokį tinklo ryšį naudos jūsų kompiuteris, ar jis abu naudos tuo pačiu metu? Akivaizdu, kad nebūtina turėti kelių tinklo adapterių, jungiančių prie to paties šliuzo, nes tai gali sukelti nepageidaujamų maršruto problemų. Geriausias būdas rankiniu būdu išjungti tinklo adapterį, kurio nenorite naudoti, naudodamiesi Valdymo skydo tinklo jungtimis.

Kai kurios firminių kompiuterių BIOS, tokios kaip HP, turi galimybę automatiškai išjungti belaidį ryšį, kai naudojamas laidinis ryšys. Tai logiška, nes laidinis ryšys dažnai yra stabilesnis nei belaidis, nes yra linkęs į trikdžius. Be to, yra didesnė tikimybė, kad laidinis ryšys šiomis dienomis yra greitesnis iki 1 Gbps, o greičiausią greitį - 1, 3 Gbps, naudojant naujausią 802.11ac standartą.
Net jei jūsų kompiuterio BIOS nepalaiko automatinio tinklo adapterio perjungimo, „Windows“ iš tikrųjų turi įmontuotą algoritmą, kad nuspręstų, kokį tinklo adapterį naudoti, kad būtų kuo geresnis našumas. Ne visai tiesa, kad galioja griežta taisyklė, ar visada bus naudojamas eterneto ar „WiFi“ adapteris, kai abu bus prijungti prie to paties maršrutizatoriaus / šliuzo. IP tinkle maršruto parinkimo lentelė yra taisyklių rinkinys, nustatantis, kur nukreipiami paketai. Komandinėje eilutėje įvedę „ maršruto spausdinimas “, pamatysite maršruto lentelę, kurioje yra tokia informacija kaip sąsajų sąrašas, tinklo paskirtis, tinklo maskas, šliuzas, sąsaja ir metrika.
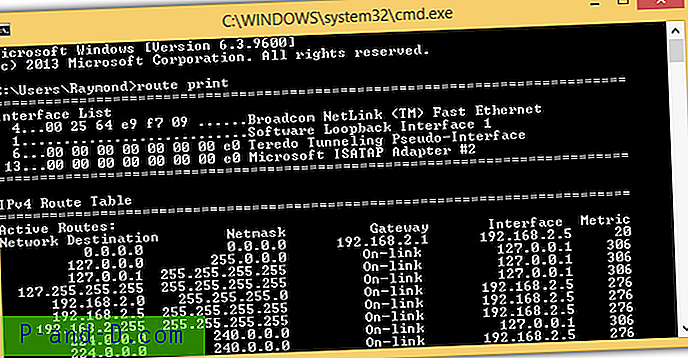
Metrikos stulpelio vertės yra svarbiausia maršruto lentelės informacija. „Microsoft“ yra straipsnis, kuriame paaiškinama „Windows“ automatinės metrikos funkcija ir kaip ji paskirstoma metrika tinklo adapteriui, remiantis ryšio greičiu, perėjimo skaičiumi ar laiko uždelsimu. Iš esmės tinklo adapteriui, turinčiam didesnį ryšio greitį, bus priskirta mažesnė metrika, o tinklo adapteriui, kurio metrika maršrutizacijos lentelėje yra mažiausia, bus naudojamas.
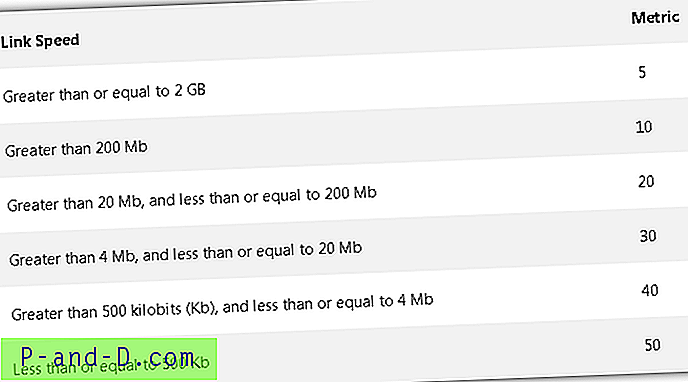
Atkreipkite dėmesį, kad tik programos, kurios naudoja interneto protokolą, tinklo adapterį naudos mažiausia metrika. Tai apima failų atsisiuntimą iš interneto naudojant interneto naršyklę, naršymą internete, bendravimą su draugais naudojant momentinių pranešimų programą ir pan. Tačiau, kai kopijuojate failus iš kito kompiuterio vietiniame tinkle, metrinė reikšmė nėra naudojama, nes dalijimasis failais „Windows“ tinkle naudoja „Client for Microsoft Networks“ protokolą, o ne interneto protokolą.
Jei norite prisijungti prie LAN, eterneto (laidinio) tinklo adapteris visada turės pirmenybę prieš belaidį adapterį, neatsižvelgiant į metriką. Pvz., Kai prie to paties tinklo šliuzo prijungiate 10Mbps greitį, o belaidis adapteris yra prijungtas 100Mbps greičiu, „Windows“ vis tiek naudos eterneto adapterį, kad pasiektų išteklius vietiniame „Microsoft“ tinkle. Bet kai pateksite į internetą naudodamiesi savo interneto naršykle, jis naudos belaidį adapterį, nes bus mažesnė metrika. Kaip matote, abu adapteriai naudojami kartu, tačiau skirtingais tikslais, atsižvelgiant į tinklo protokolą.
Jei dėl tam tikrų priežasčių nenorite naudoti automatinės metrikos funkcijos, maršrutizacijos lentelėje yra galimybė visam laikui arba laikinai pakeisti adapterio metriką.
Kaip pakeisti tinklo adapterio metriką
Yra keletas trečiosios šalies vartotojui patogų GUI įrankių, tokių kaip „Cain & Able“, „Win IP Config“, „Java“ paleista maršruto lentelės GUI ir „HoverIP“, kurie teigia turintys funkciją manipuliuoti „Windows“ maršrutų lentele, bet, deja, dauguma jų neturi. veikia labai gerai ta prasme, kad joje rodoma tik maršruto parodymo lentelė, tačiau ji negali pridėti, pašalinti ar modifikuoti esamo maršruto. Net jei programoje yra maršruto pridėjimo / pašalinimo funkcija, ji neveikia tinkamai. Čia yra 3 darbo būdai, kaip pakeisti tinklo adapterio metriką.
1. „ NetRouteView“
„NetRouteView“ yra turbūt vienintelis labai gerai veikiantis trečiųjų šalių įrankis, galintis palaikyti net naująją „Windows 10.“. Šis mažas ir nešiojamas įrankis leidžia lengvai pridėti, modifikuoti ar ištrinti maršruto įrašus sistemoje „Windows“. Atminkite, kad turėsite rankiniu būdu paleisti „NetRouteView“ kaip administratorių, kad pakeistumėte maršruto lentelę, kitaip gausite klaidą „Prieiga atimta“.
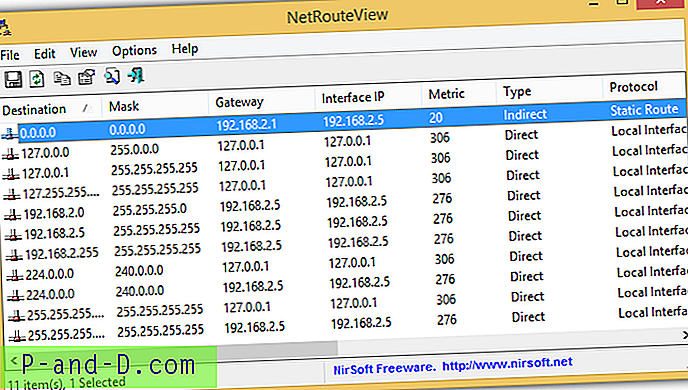
Tinklo adapterio metriką pakeisti yra taip paprasta, kaip du kartus spustelėjus maršrutą su tikslu 0.0.0.0, atitinkamai pakeiskite metrikos vertę ir spustelėkite mygtuką Gerai, kad pakeitimai įsigaliotų. Tačiau turite atsiminti, kad negalite pakeisti metrikos į mažesnį skaičių nei pradinė metrika dėl metodo, kurį „NetRouteView“ naudojo keičiant metriką.
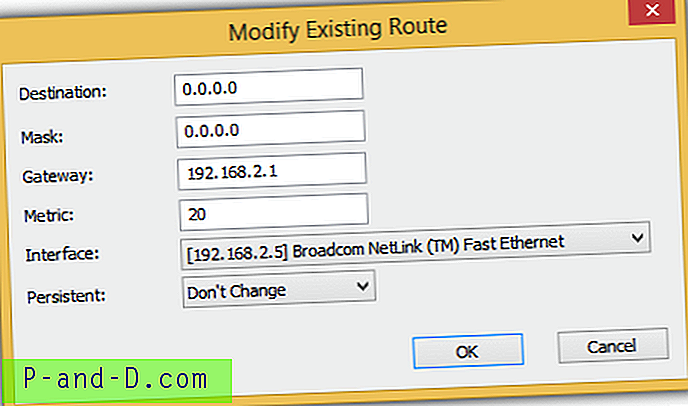
Jei norite, kad naujoji metrikos vertė būtų visam laikui išsaugota IP maršruto parinkimo lentelėje net po pakartotinio įkrovimo, turėtumėte spustelėti išskleidžiamąjį meniu Patvarus ir pasirinkti „Taip“.
Atsisiųskite „NetRouteView“
2. „ Route.exe“ keitimas
„Windows“ aptinkamas maršrutas.exe įrankis gali būti naudojamas pakeisti adapterio metriką. Iš tikrųjų tai yra tas pats metodas, kurį „NetRouteView“ naudojo metrikai pakeisti, ir jis turi apribojimą negalėti nustatyti jokio norimo metrikos numerio, ypač mažesnio nei dabartinė metrika.
Pirmasis žingsnis - paleiskite komandų eilutę paspausdami mygtuką Pradėti, įveskite cmd, dešiniuoju pelės mygtuku spustelėkite komandų eilutę ir pasirinkite „Vykdyti kaip administratorių“. Komandinėje eilutėje įveskite „ ipconfig “, paspauskite „Enter“ ir atkreipkite dėmesį į tinklo adapterio, kurį norite pakeisti metriką, IP adresą. Mūsų pavyzdyje Ethernet adapterio IP yra 192.168.2.5.
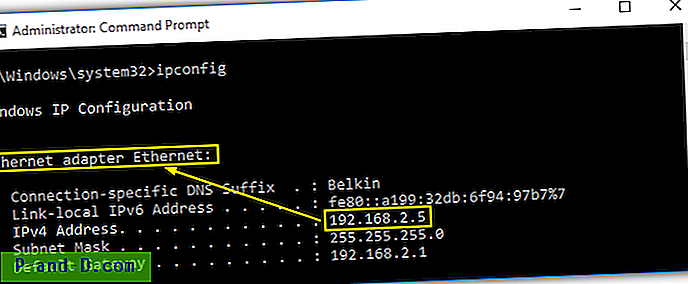
Tada komandų eilutėje įveskite „ maršruto spausdinimas “, kad gautumėte sąsajos numerį ir dabartinio tam tikro tinklo adapterio metriką. Eterneto adapteris turi sąsajos numerį 7 ir metrinę 20.
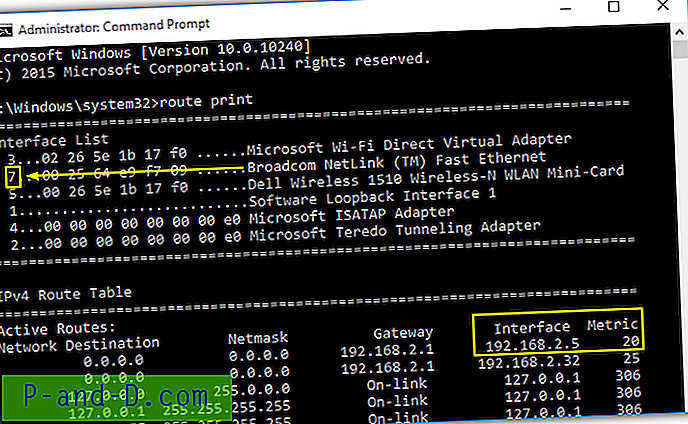
Norėdami padidinti Ethernet adapterio, kurio IP yra 192.168.2.5, metriką, komanda bus route.exe CHANGE (Network Destination) MASK (Network Mask) (Network Mask) (Interface IP) METRIC (NUMERIS) IF (SĄSAJOS NUMERIS). Pavyzdys:
„route.exe“ pakeitimas 0.0.0.0 kaukė 0.0.0.0 192.168.2.5 5 metrika, jei 7
Įrašius aukščiau pateiktą komandą, eterneto metrika taps 25.
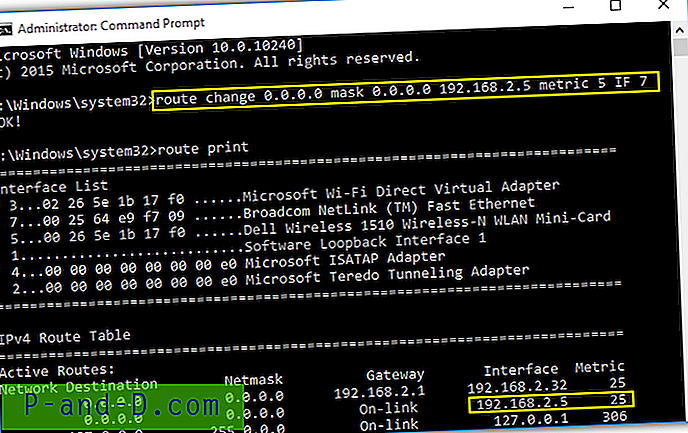
Kaip matote, maršruto keitimo komanda nepakeičia dabartinės metrikos 5, o vietoj to 5 bus naudojama norint pridėti prie esamos metrikos 20, padarius ją 25.
3. Individualizuotos sąsajos metrika
Šis metodas skiriasi nuo aukščiau pateikto, nes jis išjungia „Windows“ automatinės metrikos funkciją ir dabartinę metriką perrašo bet kokiu skaičiumi, įskaitant mažesnį nei dabartinė vertė. Be to, šis metodas yra nuolatinis nustatymas, kuris išlieka perkrovus kompiuterį. Nuolatinės pasirinktinės metrikos gavimo žingsniai yra šie:
Paspauskite mygtuką Pradėti, laukelyje įveskite ncpa.cpl ir spustelėkite Gerai. Bus atidarytas „Network Connections“ langas, kuriame pateikiami visi galimi tinklo adapteriai. Dešiniuoju pelės mygtuku spustelėkite adapterį, kurį norite pakeisti, ir pasirinkite Ypatybės .
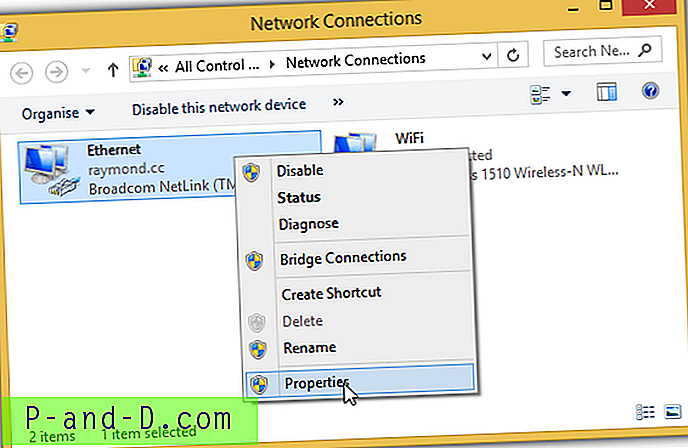
Dukart spustelėkite 4 interneto protokolo versiją (TCP / IPv4) ir spustelėkite mygtuką „ Advanced“, esantį apačioje dešinėje. Pagal numatytuosius nustatymus reikia pažymėti žymimąjį laukelį „Automatinė metrika“, taigi viskas, ką jums reikia padaryti, yra panaikinti jo žymėjimą ir įvesti metriką skaičiais. Jei norite, kad šis adapteris būtų naudojamas visoms interneto protokolo programoms, tiesiog nustatykite labai mažą skaičių, pavyzdžiui, 1. Spustelėkite Gerai visuose atidarytuose languose, kad pritaikytumėte pakeitimus.
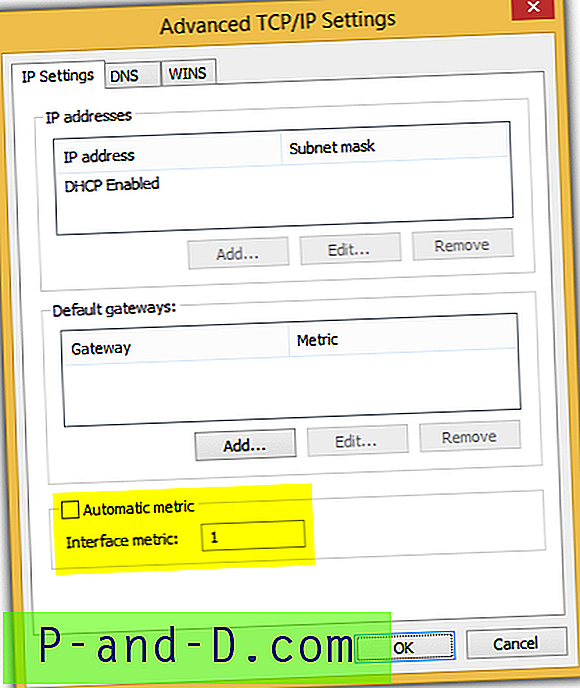
Žemiau esančią komandų eilutę taip pat galima naudoti norint pasiekti tą patį rezultatą, kaip nurodyta aukščiau, tačiau jūs turite įvesti tą patį sąsajos pavadinimą.
„netsh“ sąsaja „ipv4“ sąsaja (sąsajos pavadinimas) metrika = (skaičius)
Sąsajos pavadinimas yra ryšio, kurį rasite tinkle „Connections“ (ncpa.cpl), pavadinimas. „Windows 7“ laidinis ryšys paprastai vadinamas „Local Area Connection“, o belaidis - „Wireless Network Connection“. „Windows 10“ atveju numatytasis laidinio ryšio sąsajos pavadinimas yra „Ethernet“, o belaidis - „Wi-Fi“.
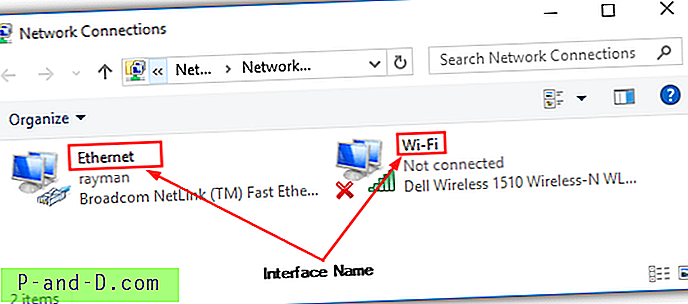
Papildomos pastabos: naujoji „Windows 10“ yra daug protingesnė tvarkant kelis ryšius su tuo pačiu šliuzu, nes nepaisoma parinkties „Automatiškai prisijungti“ ir automatiškai neprisijungiama prie šliuzo naudojant belaidį ryšį, kai laidinis tinklas jau yra prijungtas.
Mes taip pat plačiai išbandėme tinklo adapterių, rastų paslėptuose „Adapters and Bindings“, tvarką, ir atrodo, kad tai neturės jokios įtakos tam, kuris adapteris bus naudojamas. Jei jus domina tai išbandyti, tai galite atlikti naudodamiesi tinklo jungtimis, paleisdami „ncpa.cpl“ iš „Run“ lango, paspausdami „Alt“ + N ir galiausiai pasirinkę „Advanced Settings“.
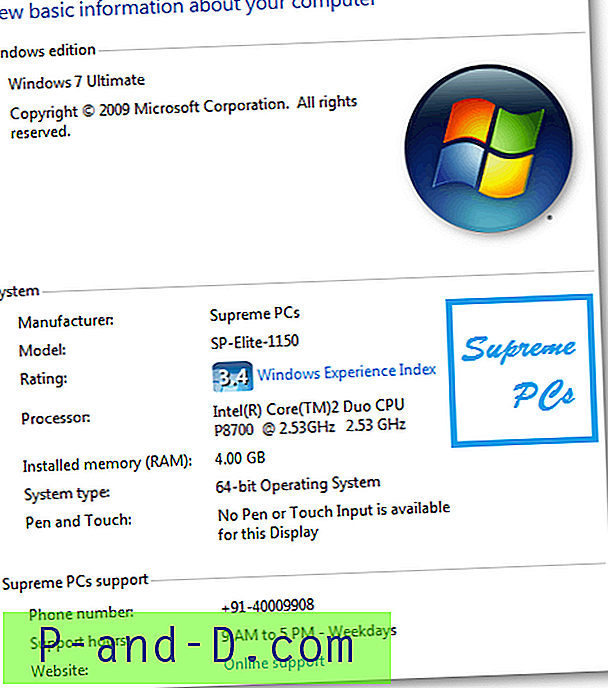
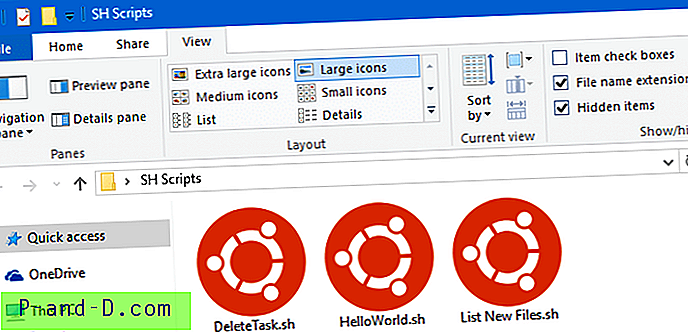
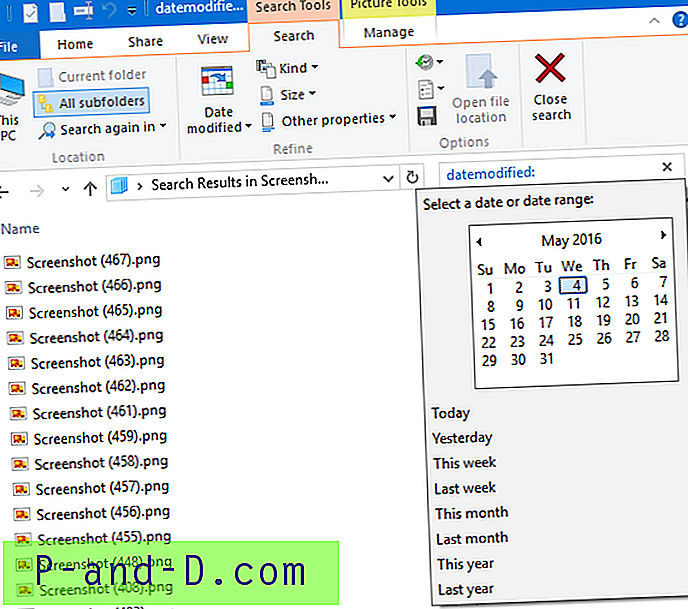
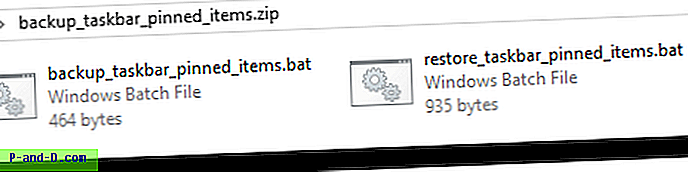
![„Windows“ nuotraukų peržiūros priemonė Ankstesnis kitas mygtukai neleidžiami ir rodyklių klavišai neveikia [taisyti]](http://p-and-d.com/img/microsoft/820/windows-photo-viewer-previous-next-buttons-disabled.jpg)
