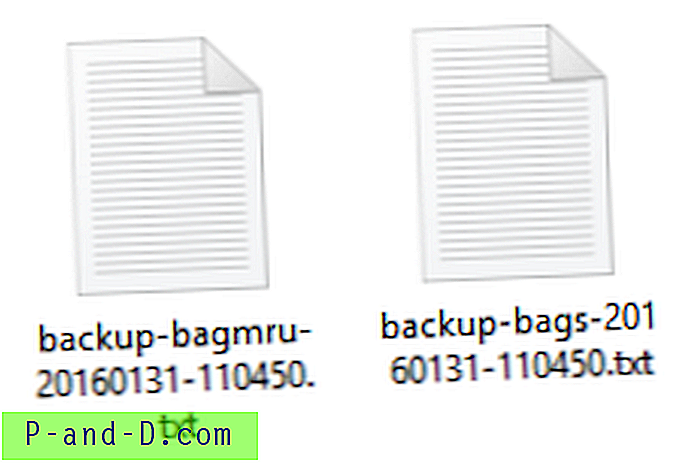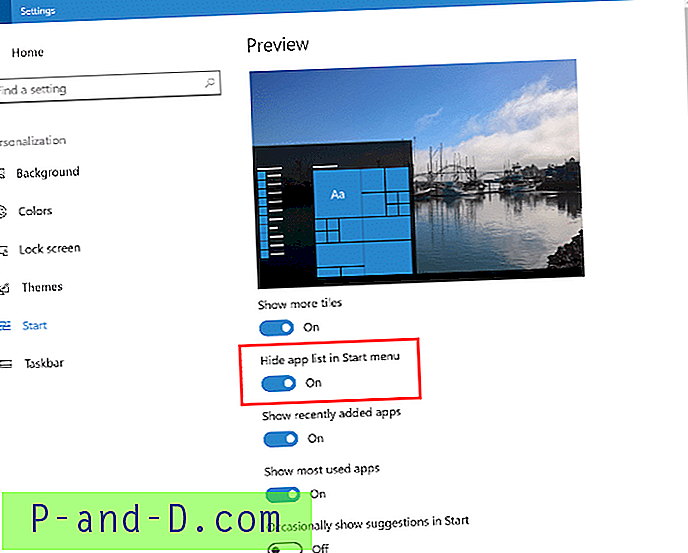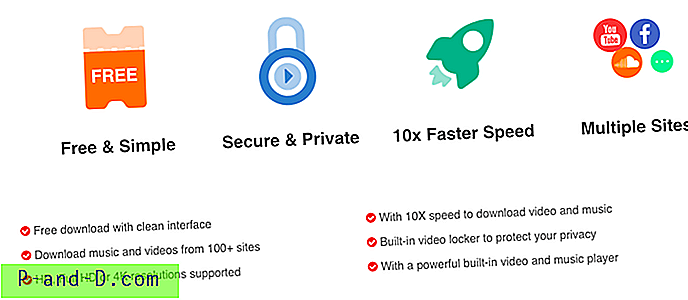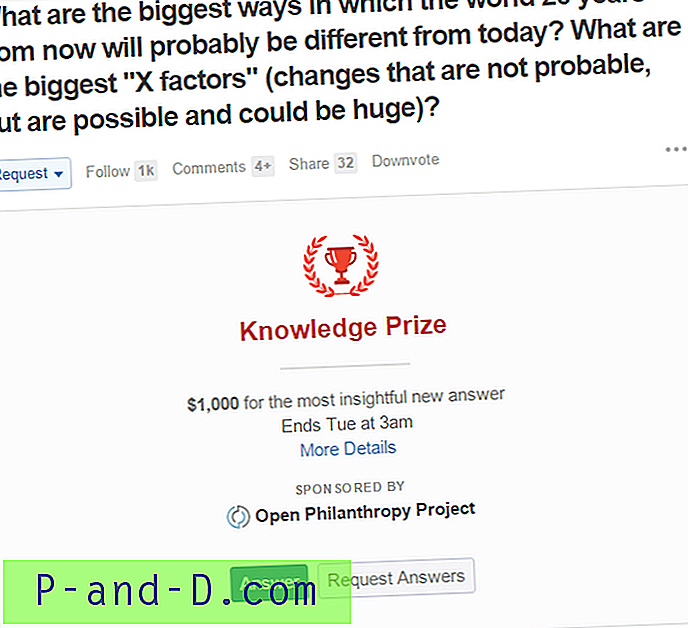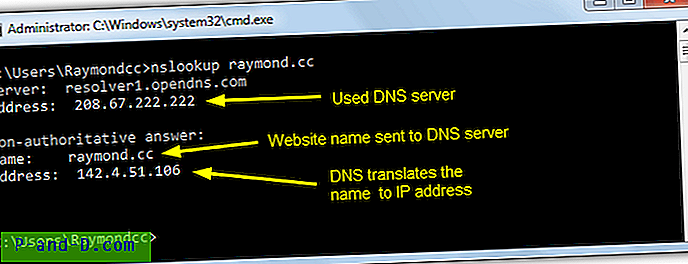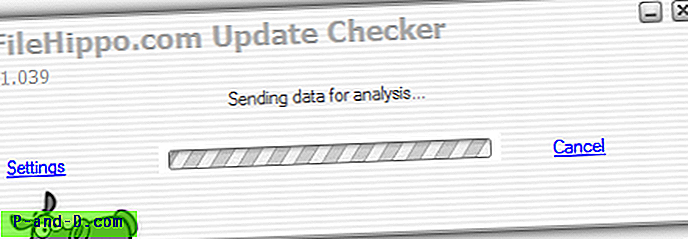Nuo ME „Microsoft“ į „Windows“ įtraukė atsarginę funkciją, vadinamą sistemos atkūrimu. Tai skiriasi nuo kitų atsarginių kopijavimo metodų, tokių kaip visos sistemos vaizdo fotografavimas. Taip yra todėl, kad sistemos atkūrimas ne sukuria atsarginę kopiją, o tik sukuria svarbių arba sistemos failų atsargines kopijas, kai tikėtina, kad jie bus pakeisti. Atkūrimo tašką galima automatiškai sukurti tam tikru metu, prieš įdiegiant programinę įrangą ar tvarkyklę, prieš atnaujinant „Windows“ arba rankiniu būdu.
Jei problema kyla dėl programinės įrangos, tvarkyklės ar atnaujinimo, galite pasirinkti vieną iš sukurtų atkūrimo taškų, kad grįžtumėte į tą laiko momentą. Visi failai ir registro informacija bus atkurti ankstesniam laikui, tikiuosi, kad bus pašalinta problema. Sistemos atkūrimą taip pat galima naudoti neprisijungus, norint atkurti sistemą paleidžiant iš „Windows“ taisymo kompaktinio disko arba diegimo DVD.
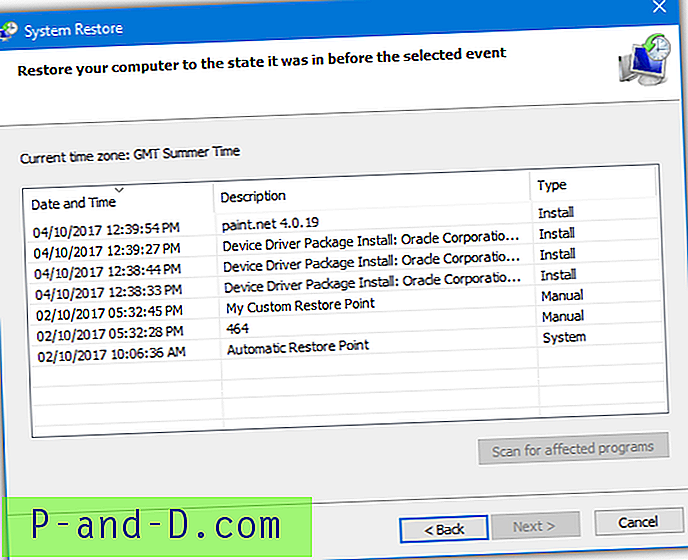
Priklausomai nuo to, kaip naudojate savo kompiuterį, sistema gana dažnai gali kurti atkūrimo taškus. Tai užima vietą kietajame diske arba SSD. Pagal numatytuosius nustatymus sistemos atkūrimas naudoja tam tikrą disko vietos kiekį, prieš pašalindami senesnius taškus, kad būtų galima sukurti naujus. Tačiau įmanoma sureguliuoti vietos, kurią gali naudoti sistemos atkūrimas, kiekį. Jei nenorite, kad duomenų atkūrimas užimtų per daug vietos, nustatykite jį žemiau, nustatykite aukštesnį, jei atkuriate daug atkūrimo taškų.
Sistemos atkūrimo patikimumas yra praleistas, tačiau jis gali tiesiog sutaupyti jūsų sistemos nuo visiško naujo įdiegimo. Dėl šios priežasties nerekomenduojama išjungti sistemos atkūrimo funkcijos, jei atsarginės sistemos atsarginės kopijos nedarote kitais metodais.
Čia parodysime keturis skirtingus būdus, kuriais galite pakeisti maksimalų disko vietos kiekį, kurį sistemos atkūrimas gali panaudoti kuriant atkūrimo taškus. Jei reikia, naudokite daugiau, jei neturite, naudokite mažiau. Visi metodai veikia „Windows Vista“, 7, 8 ir 10.
Pakeiskite sistemos atkūrimo diske vietą naudodami trečiosios šalies įrankį
Nors yra būdas nustatyti sistemos atkūrimo diske vietą pačioje „Windows“ (išskyrus „Vista“), parinktis šiek tiek paslėpta. Labai paprastas sprendimas yra naudoti nedidelį trečiosios šalies įrankį, kuris lengvai tai padarys už jus keliais paspaudimais. Mes sukūrėme nešiojamąjį įrankį, kuris gali tai padaryti, vadinamą sistemos atkūrimo vietos redaktoriumi. Jis veikia „Windows Vista“, 7, 8 ir 10.
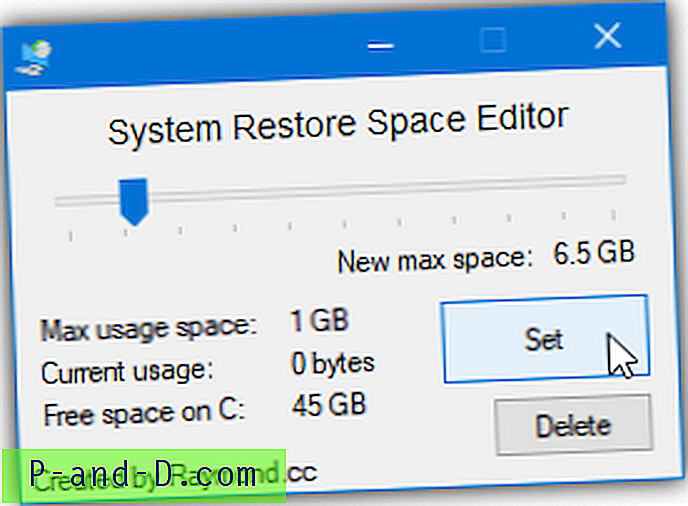
Naudoti šį įrankį labai paprasta, jis nurodys, kokia maksimali erdvė skirta sistemos atkūrimui sistemos C diske ir kiek tos vietos šiuo metu naudojama. Tiesiog judinkite slankiklį, kad sureguliuotumėte vietos kiekį gigabaitais, ir paspauskite mygtuką „ Nustatyti “. Galite skirti nuo 500 MB iki 50 GB per pusę gigabaitų. Maksimali naudojimo vietos vertė mirksės, kad atspindėtų naują dydį.
Taip pat yra mygtukas „Trinti“, kuris pašalins seniausią atkūrimo tašką arba visus atkūrimo taškus, kad atlaisvintų šiek tiek vietos prieš sumažinant skirtą vietą. Sistemos atkūrimo vietos redaktoriaus įrankiui paleisti reikia administratoriaus teisių, įsitikinkite, kad naudojate teisingą 32 bitų arba 64 bitų versiją, rastą „ZIP“ faile.
Atsisiųskite „Raymondcc System Restore Space Editor“
Norėdami pakeisti „Space Restore Usage“ naudojimo vietą, naudokite „Windows“ sistemos ypatybes
Akivaizdžiausias ir oficialiausias būdas pakeisti sistemos atkūrimo naudojamą vietą diske yra per pačią „Windows“. Kaip keista, galimybė pakeisti maksimalią turimą erdvę buvo „Windows XP“, tada buvo pašalinta iš „Vista“, tada vėl grąžinta iš „Windows 7“.
Norėdami patekti į konfigūracijos langą, įveskite Pradėti, spustelėkite sysmpropertiesprotection, paspauskite Win + Pause / break, tada spustelėkite Sistemos apsauga arba dešiniuoju pelės mygtuku spustelėkite Kompiuteris / Šis kompiuteris, spustelėkite Ypatybės, tada Sistemos apsauga. Įsitikinkite, kad diskų sąraše pasirinktas diskas C, ir paspauskite Konfigūruoti .

Norint pakeisti reikiamos vietos kiekį, sistemos atkūrimo funkcija iš tikrųjų neturi būti įjungta. Paprasčiausiai naudokite slankiklį, kad nustatytumėte naudojamą vietos kiekį. Jis rodomas procentine disko dalimi ir megabaitais / gigabaitais. Baigę spustelėkite Gerai.
Pastaba: Yra parodytas skaičius, kurį šiuo metu naudoja sistemos atkūrimas. Jei nustatysite naują maksimalią sumą mažesnę už šią vertę, atkūrimo taškai bus ištrinti, kad tilptų į mažesnį dydį, pradedant nuo seniausio.
Pakeiskite sistemos atkūrimo vietos naudojimą iš komandinės eilutės
Iš sistemos apsaugos lango gana lengva nustatyti atkūrimo vietos naudojimą, nors „Vista“ vartotojai tokios galimybės neturi. Šis metodas yra šiek tiek tobulesnis ir leidžia pakeisti vietos reikšmę iš komandinės eilutės. Šį metodą galite naudoti komandų eilutėje, „Powershell“, pasirinktiniuose scenarijuose ar net savo programose.
Tam naudojamas „Vssadmin“ („Volume Shadow Copy Service Administration“) įrankis, galimas „Vista“ ir naujesnėse versijose. Eikite į Pradėti ir įveskite paieškos laukelį cmd, tada laikykite nuspaudę Ctrl + Shift ir paspauskite Enter, kad paleistumėte administratoriaus komandinę eilutę. „Windows 8“ ir „10“ vartotojai taip pat gali naudoti „Win + X“ energijos vartotojo meniu.
Norėdami pateikti dabartinio maksimalaus atkūrimo naudojimo tipo sąrašą:
„vssadmin list shadowstorage“
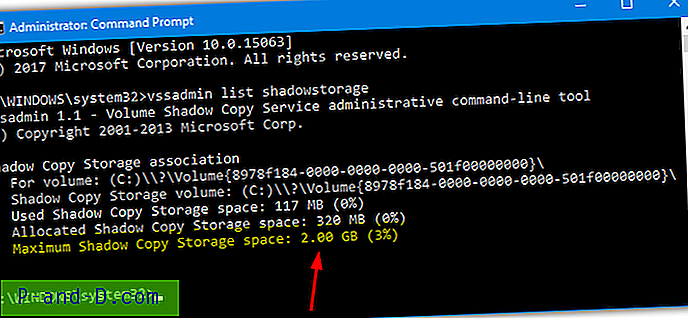
Jei įgalinote sistemos atkūrimą daugiau nei viename diske, jie visi bus rodomi čia, nors svarbiausias bus C atkūrimas. Paskutinė eilutė „Maksimali šešėlių kopijų saugojimo vieta“ yra vietos, kurią galima naudoti atkūrimo taškams, kiekis. Jums taip pat parodoma, kiek tos vietos šiuo metu naudojama. Norėdami pakeisti maksimalų galimą dydį, įveskite:
„vssadmin“ keičia dydį „shadowstorage“ / įjungta = C: / jei = C: / maksimalus dydis = [dydis MB, GB arba%]
Didžiausia reikšmė gali būti įvesta megabaitais, gigabaitais arba kaip skaidinio dydžio procentinė dalis. Pavyzdžiui, jei norite nustatyti 10 GB dydį, įveskite:
„vssadmin“ keičia „shadowstorage“ dydį / on = C: / for = C: / maxsize = 10GB
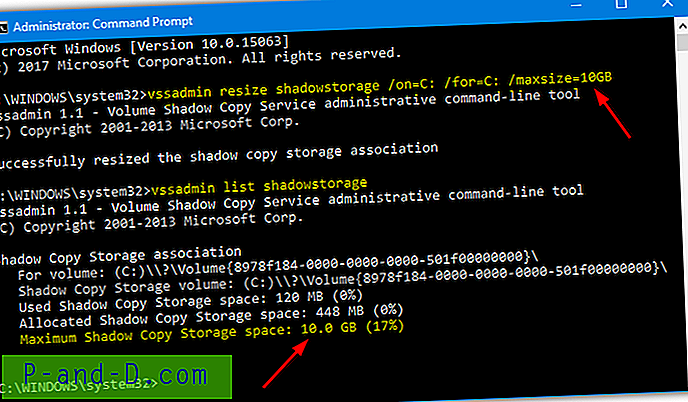
Argumentas „Įjungtas“ nurodo „vssadmin“, kur saugomi atkūrimo failai, o „For“ - nurodo, kuriam diskui kuriami atkūrimo taškai. Todėl aukščiau pateikta komanda atkuria 10 GB vietos sistemos atkūrimui. Atkūrimo taškai bus sukurti C diskui, o atkūrimo taško duomenys taip pat saugomi C diske, o tai būtų „Windows“ numatytoji reikšmė.
„Windows Batch“ scenarijaus naudojimas norint pakeisti atkūrimo vietą
Jei komandų eilutės metodas yra klaidinantis ar per lėtas, tuomet alternatyva yra naudoti tas pačias scenarijaus „vssadmin“ komandas. Tai turi didelį pranašumą, nes yra greitas ir suteikia jums tik dvigubą paspaudimą pakeitus atkūrimo paskirstymo vietą. Čia yra keturi scenarijai, kuriuos sukūrėme norėdami nustatyti sistemos atkūrimo vietą 2 GB, 5 GB, 10 GB arba 20 GB.
Atsisiųskite atkūrimo vietą 2 GB / 5 GB / 10 GB / 20 GB
Atsisiųskite ir ištraukite „Zip“, tada du kartus spustelėkite paketinį scenarijų, kurį norite nustatyti reikiamą. Jei reikia, scenarijus automatiškai paprašys administratoriaus teisių. Jūs, be abejo, galite pakeisti erdvės vertę į tai, kas geriausiai veikia, redaguodamas bet kurį scenarijų 22 eilutėje.
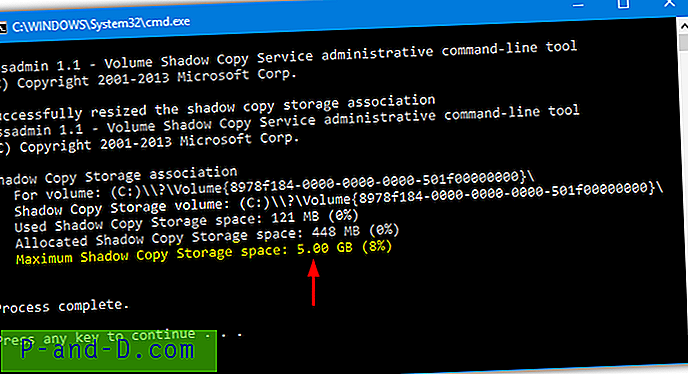
Taip pat internete yra „viskas viename“ scenarijus, kuris veiks taip, kaip aprašyta aukščiau, tačiau proceso metu galėsite įvesti savo atkuriamos vietos dydį. Iš pradžių ją sukūrė „ReliancePC“ svetainė, tačiau ji veikė tik su „Windows Vista“. Atnaujinome scenarijų, kad jis veiktų „Vista“ ir naujesnėse sistemose, prireikus automatiškai paprašydamas administratoriaus teisių.
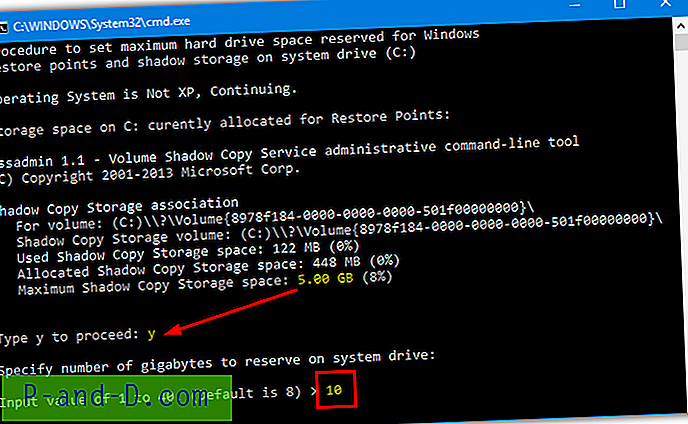
Atsisiųskite „Maxvss.BAT“ failą, paleiskite jį ir paspauskite Y, jei norite tęsti. Įveskite didžiausios atkuriamos vietos dydį gigabaitais. Viršutinė scenarijaus riba yra 40 GB, nors ją galima padidinti 67 eilutėje, jei dėl kokių nors priežasčių jums reikia daugiau.
Paskutinė pastaba: Svarbu žinoti, kad sistemos atkūrimui skirta saugyklos vieta yra dalijama su kita atsarginių kopijų funkcija, vadinama ankstesnėmis versijomis. Jei nustatysite per mažą atkūrimo taško vietą, tai taip pat paveiks tai, kiek ankstesnių failų versijų turėsite. Jei naudojate ir ankstesnius failus, būtinai palikite pakankamai vietos.