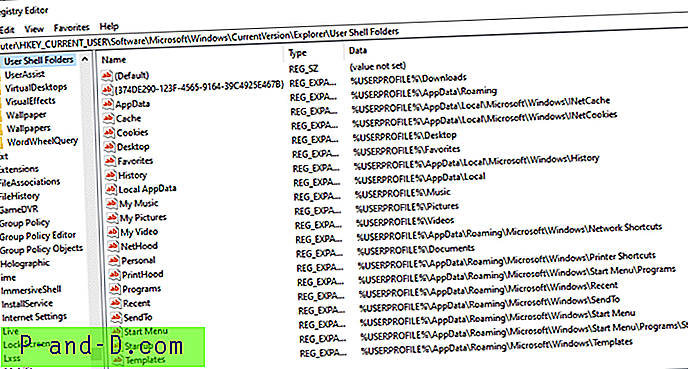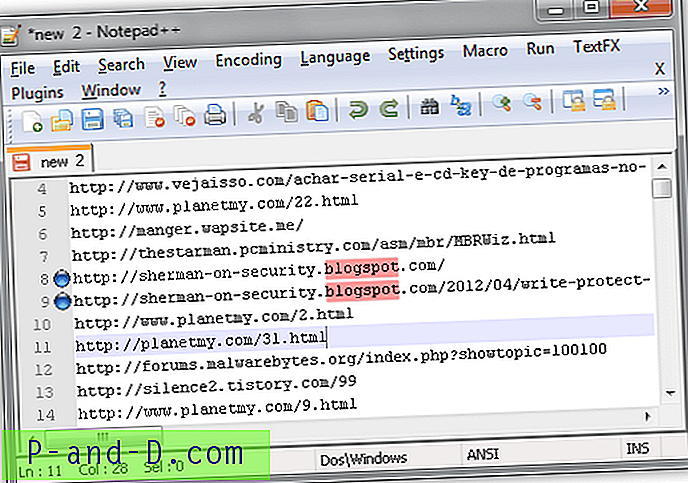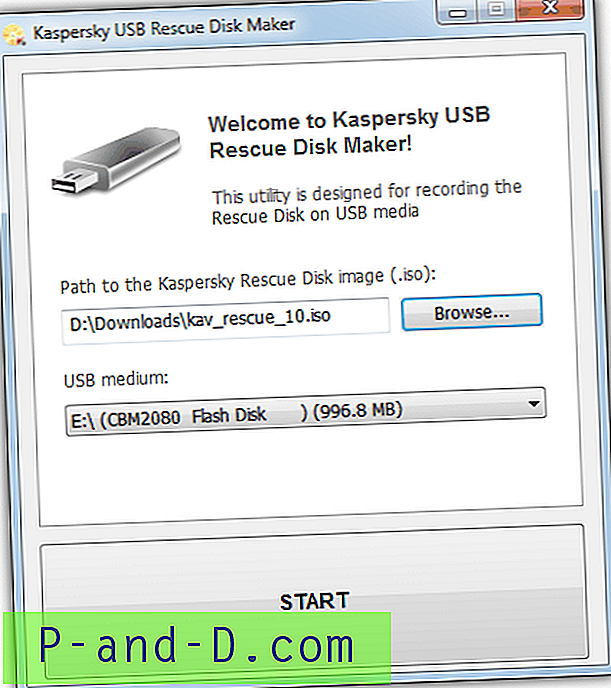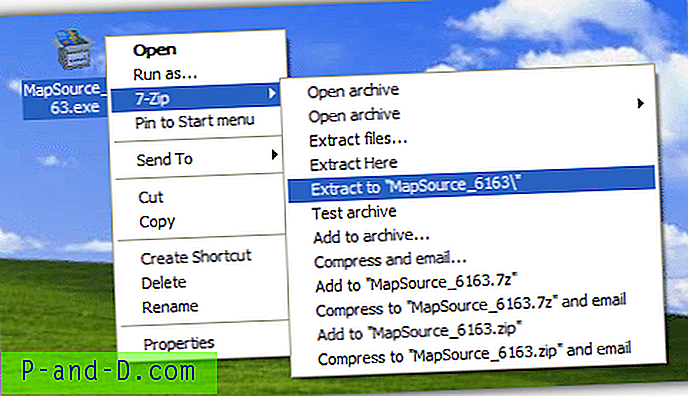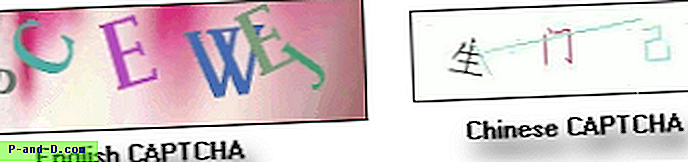Kai „Windows“ operacinėje sistemoje atsiranda tam tikrų problemų, norėsite patys pabandyti pašalinti ir pašalinti problemas, arba perduokite kompiuterį kam nors kitam. Norėdami padėti pašalinti triktis, „Windows“ turi integruotą registravimo sistemą, leidžiančią stebėti daugelį kompiuterio operacijų ir įrašyti rezultatus. Tai vadinama įvykių žurnalais, ir jūs galite peržiūrėti viską, kas buvo įrašyta žurnaluose su įmontuota įvykių peržiūros priemone.
Naudodami „Event Viewer“ žurnalai gali parodyti įvairią įdomią informaciją. Tai apima tai, kas nutinka per saugumą, programų ir sistemos įvykius, programinės įrangos ar tvarkyklės diegimą ir pašalinimą, „Windows Service“ paleidimo ir sustabdymo rezultatus ir aparatinės įrangos arba „Windows“ komponentų įvykius.
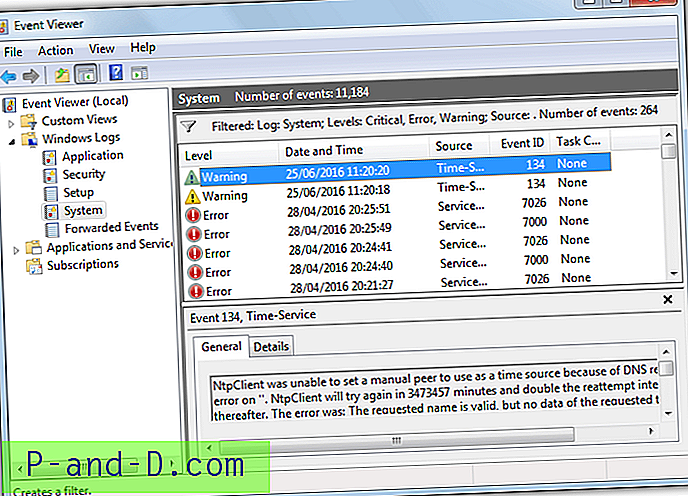
Nors tai yra labai naudingas šaltinis, leidžiantis atsekti ir ištaisyti įvairias problemas, pačią „Event Viewer“ gali būti sudėtinga skaityti ir aiškinti dėl rodomo duomenų kiekio. Laimei, yra ir kitų įrankių, galinčių peržiūrėti įvykių žurnalus ir juos lengviau perskaityti. Čia yra penki nemokami alternatyvių renginių žiūrovai. 1. „ MyEventViewer“
„Nirsoft“ „MyEventViewer“ yra tinkamas kandidatas šiam darbui, kad būtų galima greitai peržiūrėti „Windows“ įvykių žurnalus. Tai yra nešiojamasis atskiras vykdomasis failas ir yra tik 50 KB 32 bitų versijai ir 120 KB 64 bitų versijai. Jei naudojate tokį mažą įrankį, jis turi daugybę galimybių valdyti, kas rodoma iš įvykių žurnalų ir kaip ji rodoma.
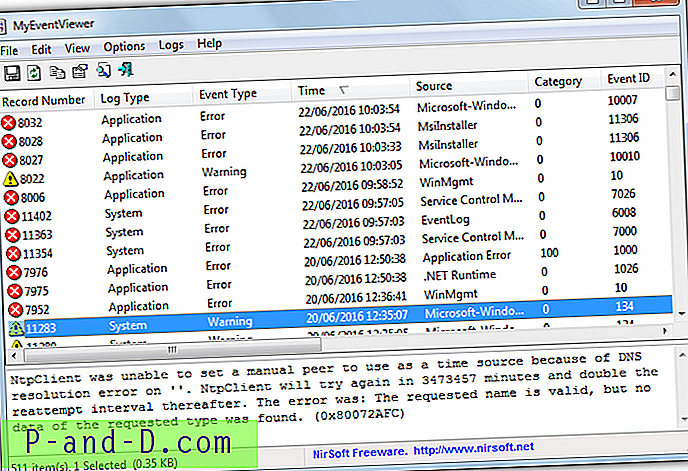
Viena problema paleidus „MyEventViewer“ yra tai, kad pirmiausia įkeliami visi įvykių žurnalai, o tai užima laiko, jei yra dešimtys tūkstančių įrašų. Norėdami tai padėti, galite paspausti F9, kad būtų parodytas langas „Advanced Options“. Tai padeda susiaurinti įkeliamų žurnalų įrašų kiekį, naudojant laiko ir datos filtrus, įkeliant tik xxx įrašų skaičių arba naudojant specialius įtraukimo / neįtraukimo raktinius žodžius. Šis langas taip pat gali būti rodomas paleidžiant programą spustelėjus Parinktys> Rodyti išplėstinį filtro langą paleidžiant.
Tam tikrus žurnalus galima pašalinti naudojant meniu „Žurnalai“, o sėkmės ar klaidų įrašus galima išfiltruoti meniu Parinktys> Įvykio tipo filtras. „MyEventViewer“ taip pat turi automatinio atnaujinimo funkciją, todėl lange kas kelias sekundes rodomi naujausi įvykiai. Apatinę juostą, kurioje rodomas žurnalo tekstas, gali būti šiek tiek sunku perskaityti, tačiau labiau patyrusiems vartotojams tai neturėtų kelti problemų. Kita naudinga galimybė yra galimybė išvalyti konkrečius įvykių žurnalus, jei esate tikri, kad žurnalo duomenų nebereikia.
Atsisiųskite „MyEventViewer“
2. WMI įrankiai
WMI įrankiai yra bendras visos informacijos, gaunamos iš „Windows Management Instrumentation“ (WMI), peržiūros įrankis. Tai apima aparatinės, programinės įrangos ir „Windows“ informaciją, taip pat informaciją apie procesą ir paslaugas. Kita WMI įrankių funkcija - ji taip pat skaito sistemos įvykių žurnalus ir duomenis pateikia lengvai skaitomoje vartotojo sąsajoje.
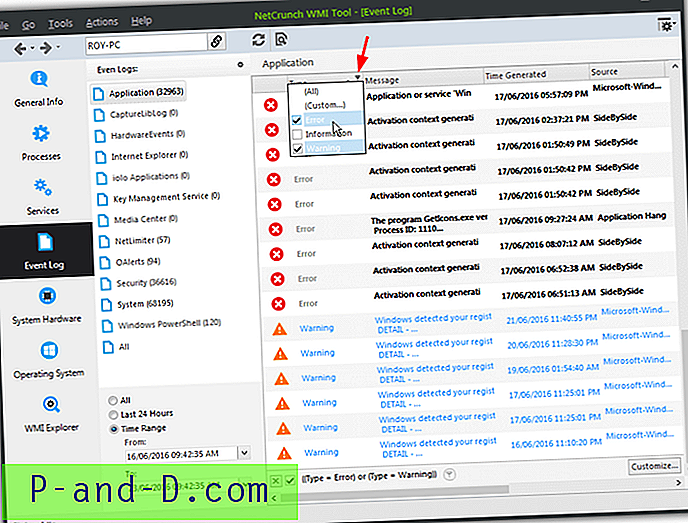
Galima atsisiųsti tik sąrankos diegimo programą, nors jūs galite lengvai ją išpakuoti naudodami „Universal Extractor“. Yra tik vykdomasis ir XML failas, reikalingi, kad programa veiktų, kai ji bus išgauta. Paleiskite programą ir spustelėkite Įvykių žurnalas . Iš pradžių žurnalai įkeliami greitai, nes rodomi tik paskutinių 24 valandų įrašai. Galite pakeisti filtrą, kad būtų rodomi visi įrašai, arba nustatyti pasirinktinį laiko intervalą, kuris pagal nutylėjimą yra paskutinės 7 dienos.
Dukart spustelėjus bet kurį žurnalo įrašą, iššokančiame lange bus rodoma visa turima informacija. Jei norite tik pažiūrėti perspėjimus ar klaidas ir išfiltruoti sėkmės įrašus, spustelėkite mažą filtro piktogramą, esančią stulpelio antraštės Tipas viršutiniame dešiniajame kampe. Tada pažymėkite įspėjimo ir klaidų langelius.
Atsisiųskite WMI įrankius
3. Įvykių žurnalo naršyklė
Įvykių žurnalo naršyklė yra labiausiai skirtas ir turbūt pats išsamiausias įvykių žurnalo peržiūros įrankis, esantis ne pačioje „Windows“ įvykių peržiūros priemonėje. Čia taip pat yra daugybė galimybių, įskaitant kelis skirtukų žurnale esančius langus, įvykio ID paiešką internete ar „Microsoft“ žinių bazės paiešką, įvykių įspėjimo signalą, įvykių planuoklį, išplėstines paieškos ir filtravimo parinktis, kompiuterių pridėjimo vedlį, žymes ir vartotojo sąsajos funkcijas, tokias kaip spalvų kodavimas.
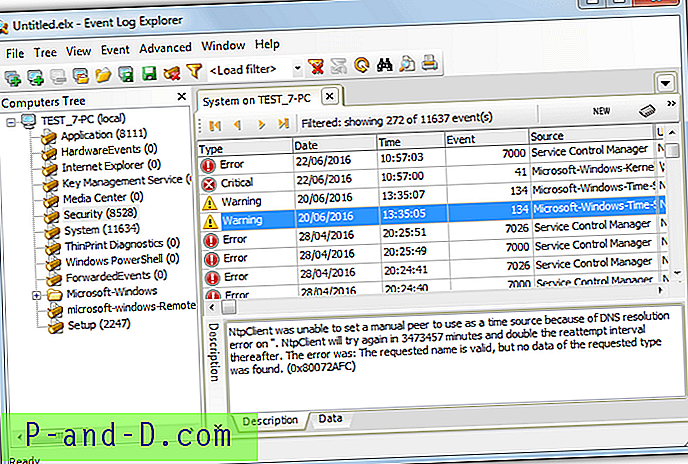
Kaip ir WMI įrankiai, „Event Log Explorer“ pateikiamas tik kaip sąrankos diegimo programa, nors „Universal Extractor“ ir vėl ištrauks savo failus, kad galėtų dirbti nešiojamai. Kitas trūkumas yra tas, kad programai reikia registracijos rakto, kad ji galėtų naudoti nemokamą versiją asmeniniam naudojimui. Tačiau internetinėje formoje galite įvesti atsitiktinę informaciją, o registracijos raktas pasirodys padėkos už registraciją puslapyje.
Atidarykite įvykių žurnalą išplėsdami kompiuterio medį kairėje ir du kartus spustelėdami žurnalą, norėdami pamatyti turimą informaciją, du kartus spustelėkite žurnalo įrašą. Geltonas mygtuko „Filtruoti“ mygtukas įrankių juostoje yra labai naudingas ir gali apimti arba neįtraukti įvykių tipus ir filtruoti pagal datą ir laiką, įvykio ID, konkretų tekstą ir daugybę kitų kriterijų. Taip pat galima atidaryti, uždaryti, išvalyti, sujungti, eksportuoti ir išsaugoti atskirus žurnalus.
Atsisiųskite įvykių žurnalo naršyklę
4. „ Windows Event Viewer Plus“
„Windows Event Viewer Plus“ turi ir gerų, ir blogų dalykų. Gerai yra tai, kad jis yra nešiojamas, labai paprastas naudoti ir greičiausiai niekas nebus supainiotas dėl papildomų funkcijų ir funkcijų, nes nėra apie ką kalbėti daug. Žurnalo informacija rodoma gerai ir aiškiai, tačiau nėra jokių būdų filtruoti ar rūšiuoti žurnalo įrašus, todėl viską peržiūrėti dideliuose žurnaluose yra sudėtinga. Žurnalų duomenų įkėlimas ir lyginimas taip pat yra gana lėtas, palyginti su kitais įvykių žurnalo žiūrinčiaisiais.
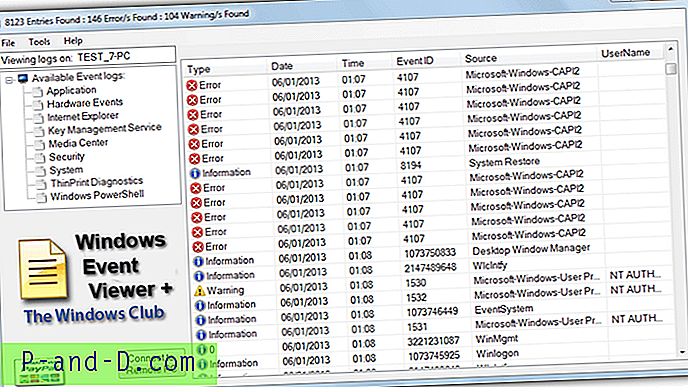
Naudojimas yra paprastas, tiesiog spustelėkite kairėje pusėje esantį žurnalą ir du kartus spustelėkite bet kurį įrašą, kad gautumėte išsamesnės informacijos ir parinktį vykdyti paiešką naudojant „Microsoft“ palaikymą arba pagrindinį paieškos variklį. Kalbant ne tik apie galimybę prisijungti prie nuotolinių įvykių žurnalų ir keletą sistemos įrankių, tokių kaip SFC ir „Check Disk“, meniu „Įrankiai“, nėra daug ką kalbėti.
Atsisiųskite „Windows Event Viewer Plus“
5. „ Windows“ patikimumo monitorius
Daugelis „Windows“ vartotojų nežinos, kad be įprastos įvykių peržiūros priemonės, nes „Windows Vista“ yra ir dar vienas įmontuotas įrankis, vadinamas patikimumo stebėjimo priemone. Čia skaitomi tie patys įvykių žurnalai, kaip ir „Event Viewer“, tačiau rezultatai yra daug lengviau suprantami ir patogesni vartotojui. Užuot naršę po didžiulius sąrašus, iš pirmo žvilgsnio galite pamatyti, ar tam tikroje dieną įvyko įspėjimai ar klaidos, naudojant labiau vizualiai atrodančią vartotojo sąsają.
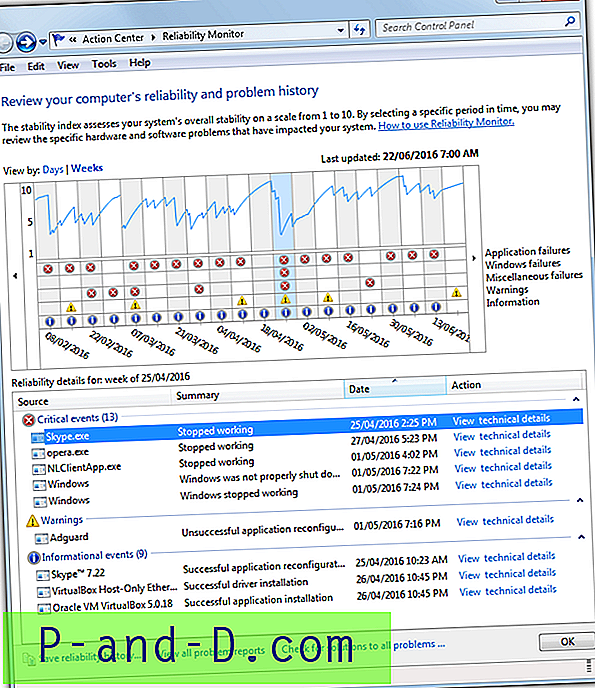
Patikimumo monitorių galima atidaryti keliais būdais: „Start“ įveskite „patikimumas“, dialogo lange „Vykdyti“ naudokite „perfmon / rel“ arba darbalaukio nuorodą arba eikite į Valdymo skydas> Veiksmų centras> Priežiūra> Žiūrėti patikimumo istoriją. Langas viršuje rodo bendrą patikimumo balą iš 10, kuris grindžiamas tuo, kiek problemų yra tam tikru laikotarpiu. Raudonos piktogramos reiškia „Windows“ ar programinės įrangos gedimus, geltonos piktogramos yra įspėjimui (paprastai diegimo ar pašalinimo gedimai), o mėlynos spalvos rodo informaciją, dažniausiai sėkmės pranešimus.
Spustelėjus konkrečią dieną ar savaitę, apatiniame lange bus rodomos programos, kurios sukėlė kiekvieną įvykį. Iš čia galite spustelėti Peržiūrėti techninę informaciją ir pamatyti išsamesnę informaciją apie įvykį arba paprašyti Veiksmų centro patikrinti ir išsiaiškinti, ar jame galima rasti klaidų sprendimų. Nors „Patikimumo stebėjimo priemonė“ nepateikia išsamios informacijos pažengusiems vartotojams, jos pakanka ir kitiems, bandantiems išspręsti savo problemas.