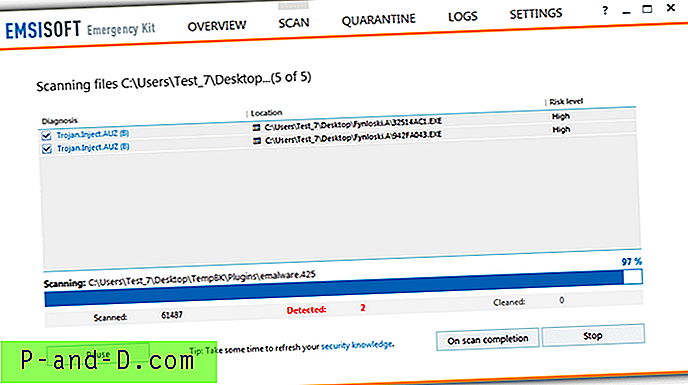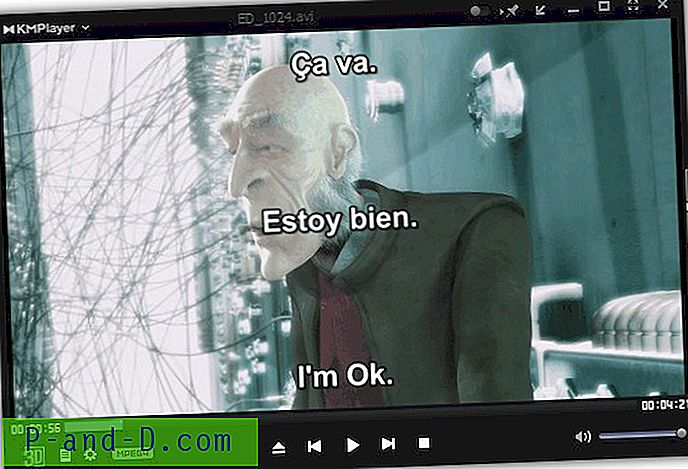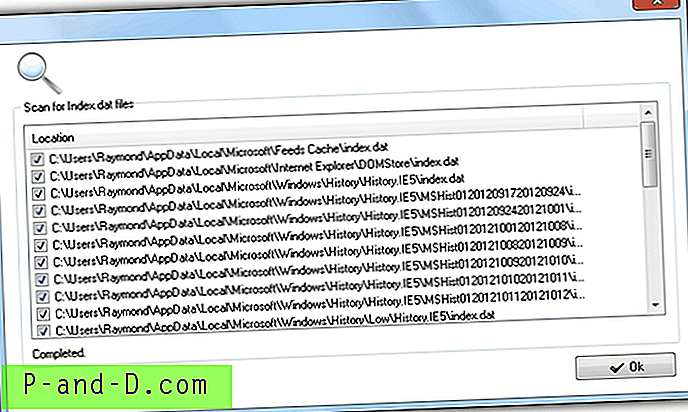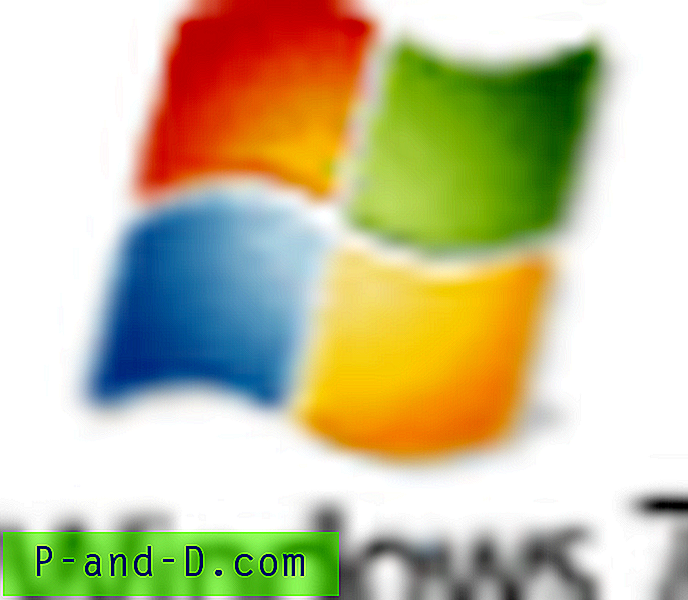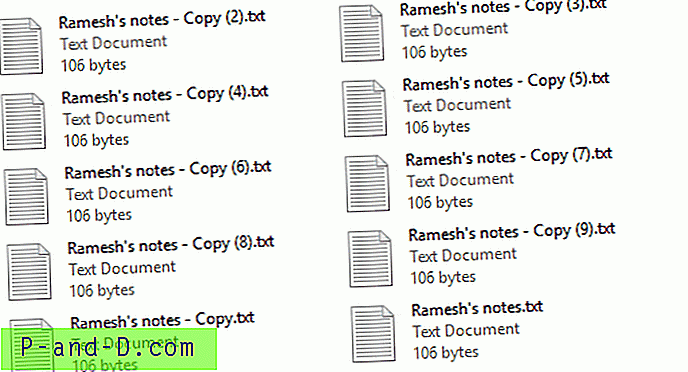Virtualiai operacinei sistemai, be abejo, reikia virtualiojo standžiojo disko, kad būtų galima saugoti failus. Programinės įrangos įmonės turi savo virtualiojo standžiojo disko įgyvendinimus. „Oracle VirtualBox“ naudoja „Virtual Disk Image“ (VDI), „VMWare“ naudoja „Virtual Machine Disk“ (VMDK), o „Microsoft“ produktai, tokie kaip „Virtual PC“ ar „Hyper-V“, naudoja virtualiuosius kietuosius diskus (VHD arba VHDX). Produktai kartais gali būti keičiami virtualiaisiais diskų formatais. Pavyzdžiui, „VirtualBox“ palaiko VDI, VHD, VMDK ir dar keletą.

Kartais gali būti naudinga perskaityti duomenis arba nukopijuoti failus iš virtualaus standžiojo disko į kompiuterį, neįkeliant į virtualią operacinę sistemą. Esant tokiai situacijai, svarbu atidaryti virtualųjį standųjį diską ir perskaityti turinį. Be to, galbūt norėsite ištrinti, perkelti ar pridėti failus į virtualią operacinę sistemą tokiu pačiu būdu, galbūt, norėdami pataisyti nesisteminančią sistemą arba paleisti neprisijungę „Windows“ naujinius. Čia mes parodysime, kaip atidaryti virtualiojo disko vaizdus naudojant ir skaitymo, ir rašymo prieigą prie pagrindinių virtualiųjų diskų failų formatų VDI, VHD, VHDX ir VMDK. Jie skirstomi į tik skaitymo ir skaitymo / rašymo būdus. Prieš bandant atidaryti disko vaizdą įsitikinkite, kad jūsų virtualios mašinos programinė įranga neveikia. Ji taip pat veikia patikimiau, kai prie virtualiojo disko nėra pridėtų momentinių vaizdų.
Tik skaitymo prieiga prie virtualių diskų failų (VHD, VHDX, VDI arba VMDK)
Yra daugybė skirtingų būdų, kaip galite pasiekti virtualiojo disko turinį, iš tikrųjų nepaleisdami į pačią virtualią operacinę sistemą. Čia yra lengvų sprendimų pasirinkimas.
1. „ 7 ZIP“ (VHD, VHDX, VDI ir VMDK)
„7-Zip“ yra turbūt populiariausias nemokamas archyvatorius ir apima galimybę atidaryti VHD, VHDX, VDI ir VMDK diskų vaizdus. Galite lengvai iš virtualiosios operacinės sistemos išgauti visus reikalingus failus naudodami nuvilkimo mygtuką arba nukopijuodami į kitą vietą naudodami mygtuką „Išskleisti“.
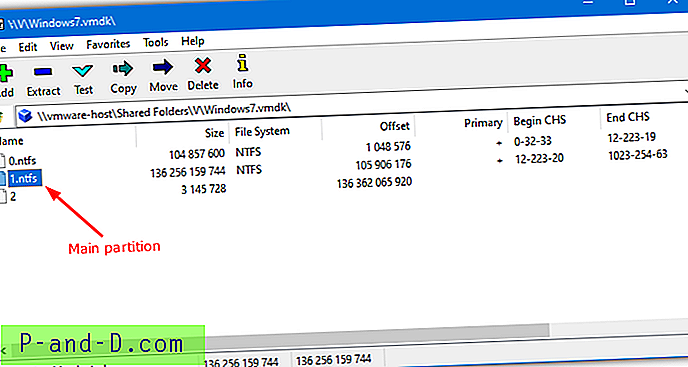
Norėdami atidaryti virtualų diską, dešiniuoju pelės mygtuku spustelėkite jį ir iš „7-Zip“ kontekstinio meniu pasirinkite Atidaryti archyvą arba atidarykite „7-Zip“ failų tvarkyklę ir rankiniu būdu naršykite virtualųjį diską. Palaikomi tik vieno tūrio VDI, tai reiškia, jei yra daugiau nei vienas skaidinys, VDI vaizdas nebus atidarytas. Daugialypiai VHD ir VMDK failai yra palaikomi, nors VHDX vaizdo atidarymas atrodo labai nukentėjęs.
Atsisiųskite „7-Zip“
2. „ Passmark OSFMount“ (VHD ir VMDK)
„Passmark OSFMount“ gali valdyti VHD ir VMDK virtualiuosius standiuosius diskus, tačiau nepalaiko VDI vaizdo failų ar VHDX. Šioje programoje virtualieji diskai yra montuojami kaip disko raidės, o tai reiškia, kad prijungti jie elgiasi panašiai kaip paprastas kietasis diskas, bet yra tik skaitomi.
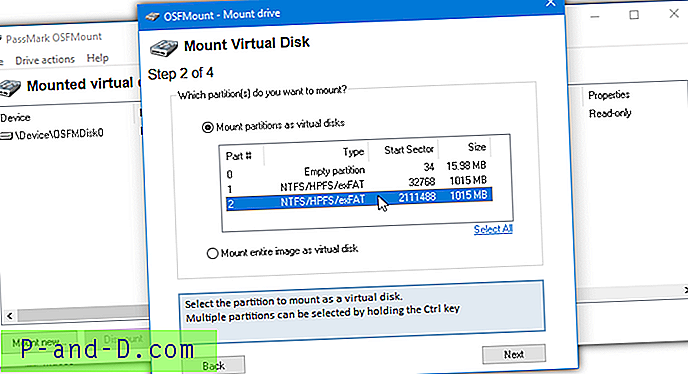
Įdiegę ir paleidę „OSFMount“, paspauskite mygtuką „Pridėti naują “, tada pasirodys prijungimo virtualiojo disko vedlys. Pirmiausia suraskite virtualų vaizdo failą ir tada pasirinkite turimą sąrašą skaidinį, kurį norite prijungti. Vedlys pereis į 4 veiksmą, kur jums nieko nereikia keisti, išskyrus galbūt disko raidę. Tada tiesiog paspauskite „ Mount“ .
Norėdami pašalinti virtualųjį diską, atidarykite „OSFMount“ vartotojo sąsają, sąraše pažymėkite diską ir paspauskite „Demontuoti“ arba „Išardyti visus ir išeiti“.
Atsisiųskite „PassMark OSFMount“
3. „ PowerISO“ (VHD, VDI ir VMDK)
Nors „PowerISO“ yra „shareware“ programa, kainuojanti 29, 95 USD, bandomąją versiją galima naudoti neribotą laiką, kai paleidžiamas langas. Tai leidžia atidaryti ir pasiekti disko vaizdo failus, įskaitant VHD, VDI ir VMDK vaizdus. Geras dalykas „PowerISO“ yra jo gebėjimas valdyti kelių skaidinių VDI virtualiuosius diskus be VHD ir VMDK. Diegdami stebėkite, ar nėra skelbimų programų.
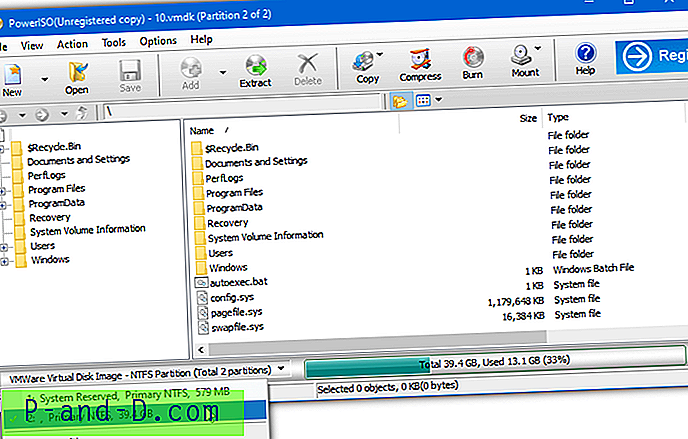
Spustelėkite mygtuką Atidaryti ir suraskite, ar norite įkelti disko vaizdą. Lange bus paprašyta pasirinkti, kurį skaidinį norite importuoti, gali būti įkeltas tik vienas skaidinys, bet visi tinkami paveikslėlio failo skaidiniai bus prieinami. Tada galite nuvilkti aplankus ar failus iš lango arba spustelėti mygtuką Ištraukti ir ieškoti išsaugotos vietos. Informacijos juostoje yra išskleidžiamasis meniu, kurį galima naudoti norint keistis tarp galimų skaidinių vaizdo faile.
Atsisiųskite „PowerISO“
Skaitymo ir rašymo prieiga prie virtualių diskų (VHD, VHDX, VDI ar VMDK)
Galimybės skaityti ir kopijuoti failus iš virtualiojo standžiojo disko tikriausiai užteks daugeliui vartotojų, tačiau bus ir kitų, kuriems failus reikės įrašyti į atvaizdą nepaleidžiant operacinės sistemos. Be trijų aukščiau pateiktų parinkčių, šias parinktis taip pat galima naudoti tik skaitymo prieigai.
4. Prijunkite VHD, VHDX, VDI ir VMDK disko vaizdus naudodami „ImDisk Toolkit“
„ImDisk“ virtualiojo disko tvarkyklė sukuria ir prijungia virtualiuosius kietuosius diskus, optinius diskus ir diskelius. „ImDisk Toolkit“ naudoja „ImDisk“ tvarkyklę, tačiau joje yra paprasta naudoti sąsaja, todėl visas procesas yra daug paprastesnis. Abu yra atvirojo kodo.
1. Atsisiųskite „ImDisk Toolkit“ ir įdiekite ją. Jei nenorite naudotis „ImDisk RamDisk“ funkcija, ją galima pašalinti pasirinkimo metu. Dukart spustelėkite darbalaukio nuorodą „Mount Image File“ arba spustelėkite dešiniuoju pelės mygtuku spustelėkite disko atvaizdą> „Mount as ImDisk Virtual Disk“.
2. Nuvilkite virtualiojo disko vaizdą arba naudokite naršymo mygtuką, kad jį rastumėte. Bus paskirta disko raidė, kurią galima pakeisti iš išskleidžiamojo meniu. Norėdami tik prieiti prie skaitymo, pažymėkite laukelį Tik skaityti. Kai naudojate kelių skaidinių vaizdus, apačioje esantį sąrašą galite pasirinkti norimą paskirstyti skaidinį. Spustelėkite Gerai, jei norite prijungti virtualų diską prie pasirinktos raidės.
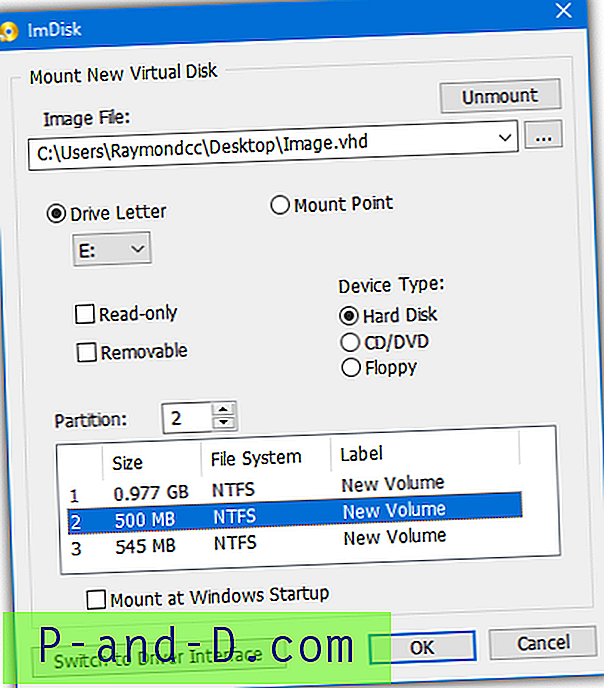
Virtualusis diskas bus rodomas „Windows“ kaip ir bet kuris kitas standusis diskas, turintis skaitymo ir rašymo prieigą. „ImDisk Toolkit“ gali sujungti statinius, dinaminius ir daugiadalykius virtualių diskų vaizdus. Kadangi „Windows 7“ vartotojai naudoja savo tvarkyklę, jie taip pat gali atidaryti ir redaguoti VHDX failus.
Išimkite virtualiojo disko failus iš „ImDisk“
Paprastesnė parinktis, jei leidote įdiegti kontekstinio meniu nuorodas, yra atidaryti Kompiuteris arba Šis kompiuteris, dešiniuoju pelės mygtuku spustelėkite virtualųjį diską ir pasirinkite Unmount ImDisk Virtual Disk.
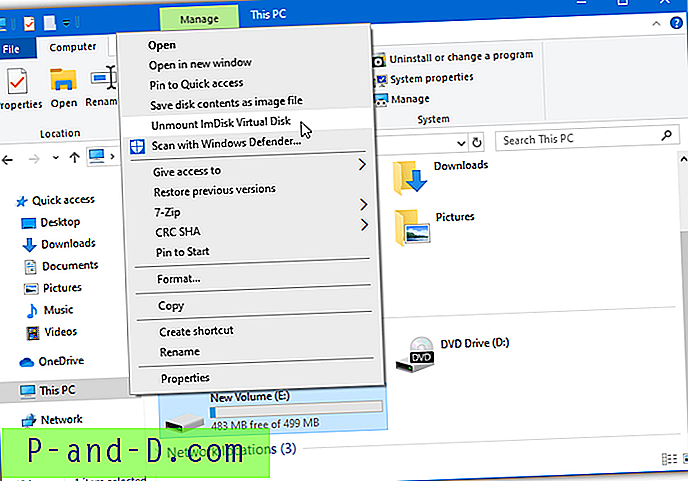
Taip pat galite naudoti „ImDisk“ tvarkyklės valdymo skydo programėlę. Norėdami išmontuoti diską, atidarykite darbalaukio nuorodą „ImDisk Virtual Disk Driver“ arba įveskite „ImDisk“ į Pradėti, spustelėkite virtualųjį diską ir paspauskite mygtuką Pašalinti.
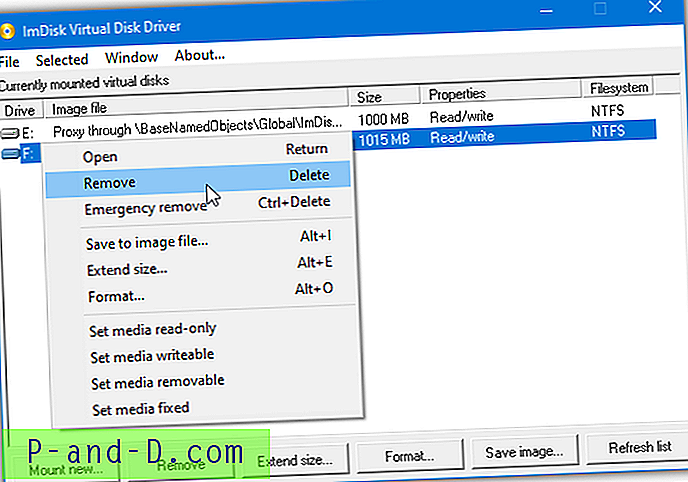
Kontekstiniame meniu taip pat yra parinktis Avarinis pašalinimas, norint priverstinai atjungti virtualųjį diską.
5. Prijunkite VHD, VHDX, VDI ir VMDK disko vaizdus naudodami „Paragon Image Mounter“
„Image Mounter“ yra skirta „Paragon“ programa, apimanti VHD, VHDX, VDI, VMDK, RAW diskų atvaizdus ir paties „Paragon“ pVHD formatą. Vienas iš jo trūkumų yra tai, kad turite susikurti nemokamą internetinę sąskaitą, o programinę įrangą vienu metu galite naudoti tik viename kompiuteryje. Licencija turi būti išleista naudoti kitame kompiuteryje. Taip pat, žinoma, galite tiesiog sukurti dar vieną nemokamą sąskaitą.
1. Atsisiųskite „Paragon Image Mounter“ ir įdiekite.
2. Paleidę programą, spustelėkite pliuso mygtuką ir suraskite palaikomą failą. Jis bus įtrauktas į sąrašą „Mano vaizdai“.
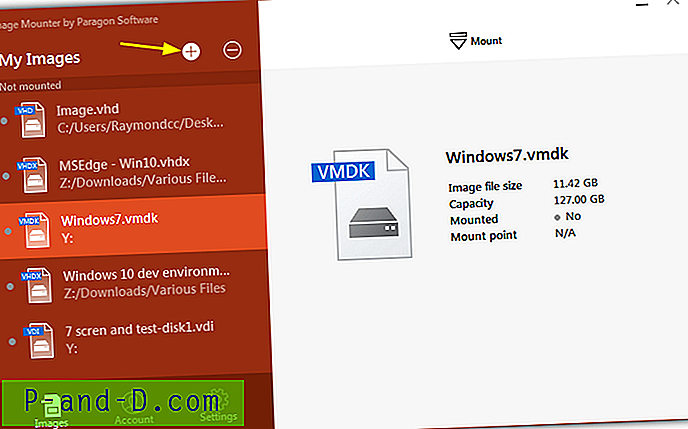
3. Pažymėkite vaizdą sąraše, kurį norite naudoti, ir spustelėkite „ Mount “ viršuje. Pasirinkite skaitymo-rašymo arba tik skaitymo režimą ir spustelėkite Montuoti .
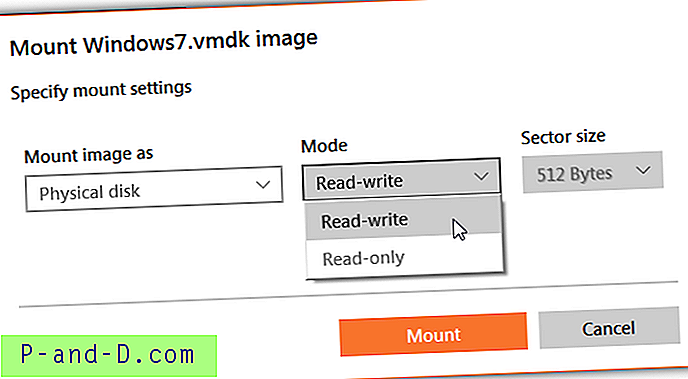
Diskai, kurių paveikslėlyje buvo disko raidė, turėtų būti montuojami į atskirus pagrindinės sistemos diskus. Vis dėlto „Windows 7“ pastebėjome, kad daugialypiai VHD vaizdai įkeliami tik per pirmąjį galimą skaidinį.
Išimkite virtualiuosius diskus iš „Image Mounter“
Naudodami šią programą iš sistemos pašalinkite virtualų diską iš sistemos.
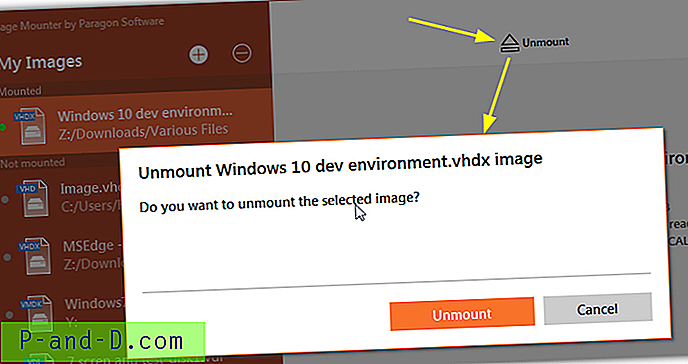
Viskas, ką jums reikia padaryti, tai pasirinkti „pritvirtintą“ failą iš sąrašo Mano vaizdai. Lango viršuje spustelėkite Unmount, tada paspauskite mygtuką Unmount .
6. Sumontuokite VMDK ir VHD vaizdus naudodami „VMWare DiskMount Utility“
Jei esate kažkas, kas pirmiausia naudoja VMDK ir VHD disko atvaizdus, tada naudinga parinktis yra specialus VMWare disko tvirtinimo įrankis. Naudodamiesi „DiskMount“ programa, taip pat galite prijungti daugiatomius VHD failus skaityti ir rašyti, tačiau VDI ir VHDX nepalaikomi.
1. Atsisiųskite virtualiojo disko kūrimo rinkinį (VDDK), skirtą „vSphere 5.1.4“, iš „VMWare“, kuris yra 32 MB. Prieš atsisiųsdami failus iš jų svetainės, „VMWare“ turėsite sukurti nemokamą abonementą. Neatsisiųskite naujesnės VDDK versijos, nes „DiskMount“ programa nebus įtraukta. Įdiekite VDDK.
2. Atidarykite komandų eilutę, naudingumas yra šioje vietoje, kad būtų patogiau naudoti jį dabartiniu katalogu:
64 bitų: cd “C: \ Program Files (x86) \ VMware \ VMware Virtual Disk Development Kit \ bin“
32 bitų: cd “C: \ Program Files \ VMware \ VMware Virtual Disk Development Kit \ bin“
3. Komandos yra gana paprastos, ši įtrauks pirmąjį tomą į virtualų diską:
„vmware-mount.exe“ [diskas:] [kelias į „vdisk“]
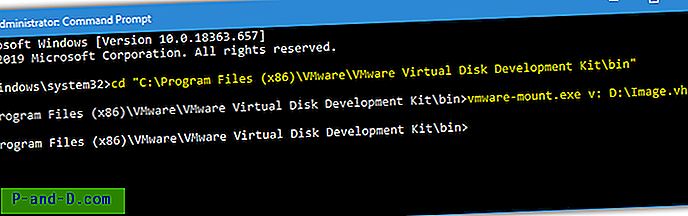
Tai, kas išdėstyta aukščiau, automatiškai sujungs pirmąjį tūrį „Image.vhd“, kad būtų galima vairuoti V. Norėdami prijungti tūrį, kuris nėra pirmasis virtualiame diske, pridėkite / v: [number] argumentą. Pirmiausia galite patikrinti, kiek tūrio yra paveikslėlyje, naudodami / p argumentą:
„vmware-mount.exe“ / p [kelias į „vdisk“]
„vmware-mount.exe“ / „v“: [skaičius] [diskas:] [kelias į „vdisk“]
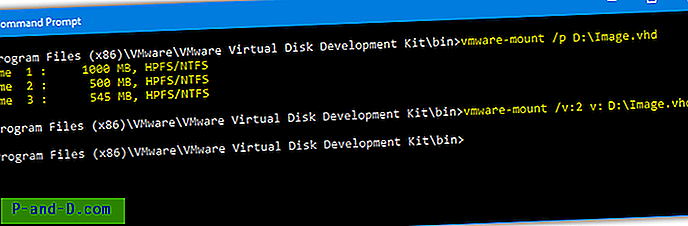
Pirmojoje aukščiau esančioje komandoje išvardijama, kiek tūrių yra VHD faile, o antroji prideda 2 tūrį, kad būtų diskas V.
Pastaba: kadangi šis įrankis datuojamas 2008 m., Jis turi esminių apribojimų, susijusių su virtualiojo disko skaidinių struktūra. Neįkels GPT padalintų diskų, tačiau MBR skaidiniai diskai veikia, kaip tikėtasi.
Atjunkite virtualius vaizdus naudodami „VMWare DiskMount“
Norėdami atjungti virtualųjį diską nuo sistemos ir atlaisvinti disko raidę, naudokite komandą:
„vmware-mount.exe“ / d / f [diskas:]
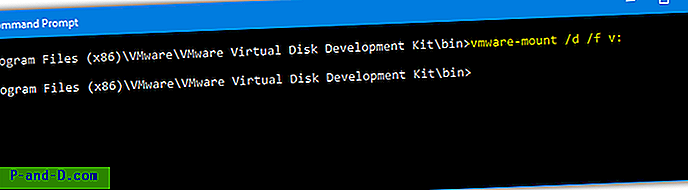
Išmontavimui reikalinga tik / d komanda, / f yra neprivaloma ir bandoma išstumti, jei / d parinktis neveikia viena.
Lengvai pritvirtinkite virtualius vaizdus naudodami „DiskMount Batch“ scenarijų
Patogumui mes sukūrėme paprastą paketinį scenarijų, kuris automatiškai sujungs pasirinktą tūrį į virtualų diską, kad būtų galima vairuoti V raidę.
Atsisiųskite „DiskMount Batch“ scenarijų
Atsisiųskite ir ištraukite ZIP, tada vilkite ir upuść VMDK / VHD failą į failą Mount_Virtual_Disk.bat. Bus pateiktas galimų apimčių sąrašas ir paklausiama, kurį iš jų norite sumontuoti. Paspauskite atitinkamą skaičiaus klavišą ir garsumas bus prijungtas prie „V“ disko, turinčio prieigą prie skaitymo ir rašymo.
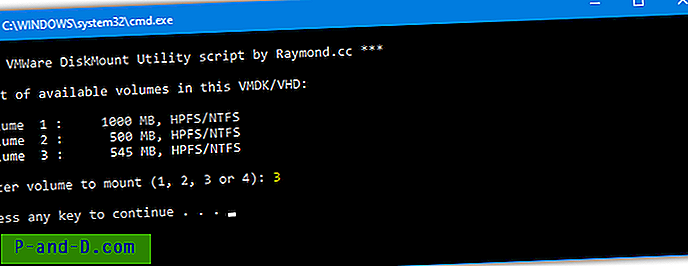
Paleiskite paketinį failą dar kartą, kad galėtumėte išmontuoti diską, arba paleiskite Unmount_Virtual_Disk.bat, norėdami tyliai išmontuoti. Atminkite, kad norint, kad scenarijus veiktų, VDDK reikia įdiegti į numatytąją vietą Programų failai. Redaguodami paketinį failą, patys galite tai pakeisti, pasirenkamų tomų skaičių ir priskirtą disko raidę.
7. Prijunkite VHD ir VHDX naudodami „Windows 7“, 8.1 ir 10 diskų valdymą
„Microsoft“ pristatė VHD failų, kaip virtualiųjų diskų, įrengimo būdą, pradedant nuo „Windows 7“. Kaip ir daugelis „Windows“ funkcijų, ši parinktis yra šiek tiek paslėpta. Atminkite, kad „VHDX“ palaikoma „Windows 8“ ir „Windows 10“, bet nepalaikoma „Windows 7“.
a) „Windows 10“ vartotojams yra nepaprastai lengva prijungti virtualųjį diską. Viskas, ką jums reikia padaryti, tai eikite į vaizdo failą „Windows Explorer“ ir du kartus spustelėkite jį arba spustelėkite dešiniuoju pelės mygtuku ir pasirinkite Prijungti .
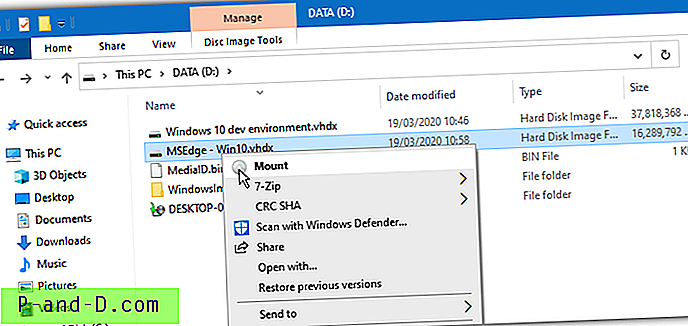
b) Kartais kontekstinio meniu / dvigubo paspaudimo nėra. Taip gali būti „Windows 7“ ir „Windows 10“ atveju, jei trečiųjų šalių programinė įranga pakeitė VHD / VHDX failų asociaciją. Kaip alternatyvą galite prijungti disko vaizdus per Disko tvarkymo langą.
1. Įveskite „Compmgmt.msc“ į paieškos laukelį „Pradėti meniu“ arba dešiniuoju pelės mygtuku spustelėkite Kompiuteris / šis kompiuteris ir spustelėkite Tvarkyti .
2. Kompiuterio valdyme spustelėkite Disko tvarkymas ir leiskite jam išvardyti sistemos diskus. Tada dešiniuoju pelės mygtuku spustelėkite Disko tvarkymas ir pasirinkite Pridėti VHD .
3. Suraskite VHD / VHDX failą arba įveskite kelią rankiniu būdu. Pažymėkite laukelį Tik skaityti, jei norite skaityti ar išgauti failus, bet nepakeistumėte vaizdo. Spustelėkite Gerai, kai būsite pasiruošę.
VHD bus sumontuotas ir jam bus suteikta disko raidė. Jei yra keli skaidiniai, kiekvienam bus duotos papildomos raidės. Pakabinti virtualūs diskai bus rodomi su šviesiai mėlynomis piktogramomis tiek disko valdymo lango apatinėje, tiek viršutinėje srityse.
Prijungtas virtualus VHD dabar bus pateiktas kaip įprastas kietasis diskas „Explorer“ su skaitymo ir rašymo prieiga.
Virtualiojo kietojo disko atjungimas
Tokiu būdu sujungti VHD failai lieka sujungti tik dabartinei sesijai. Paleidus kompiuterį iš naujo arba išjungus kompiuterį, jis bus automatiškai atjungtas. Štai kaip rankiniu būdu pašalinti VHD arba VHDX iš sistemos.
a) Visus pritvirtintus tomus galite atsieti nuėję į „File Explorer“, dešiniuoju pelės mygtuku spustelėdami bet kurį iš prijungtų diskų ir pasirinkdami Išimti .
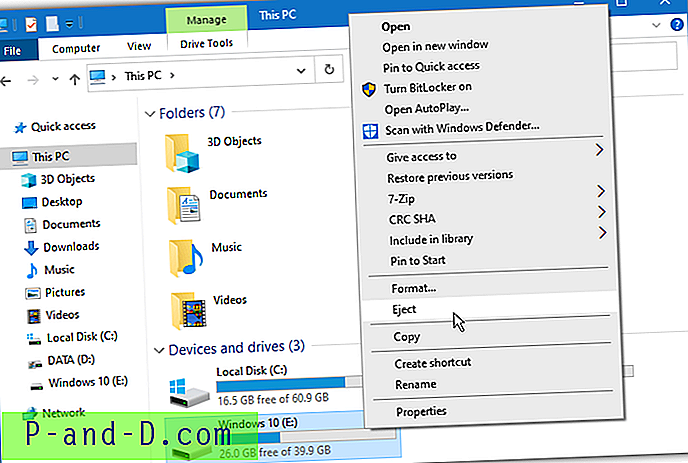
b) Jei naršyklėje „Internet Explorer“ nėra parinkties „Išimti“, vėl galite naudoti disko tvarkymą.
1. Atidarykite Disko tvarkymą ir raskite virtualų standųjį diską, kurį norite pašalinti. Dešiniuoju pelės mygtuku spustelėkite informaciją apie diską apatiniame lange (kur rašoma Disk #) ir spustelėkite Detach VHD .
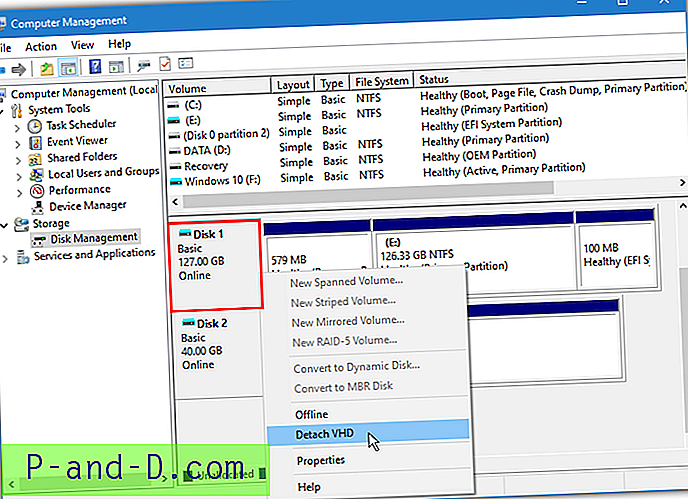
2. Spustelėkite Gerai, kad patvirtintumėte atjungimą. Tai pašalins visus pritvirtintus tūrinius vaizdus.
Anksčiau minėjome, kad „Daemon Tools Lite“ gali prijungti VHD, VDI ir VMDK vaizdus, ir vis tiek gali. Tačiau mes manome, kad yra per daug trūkumų ir yra geresnių variantų.