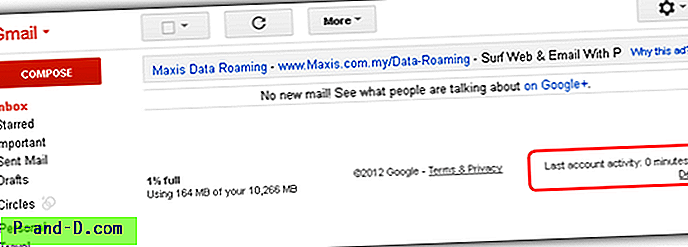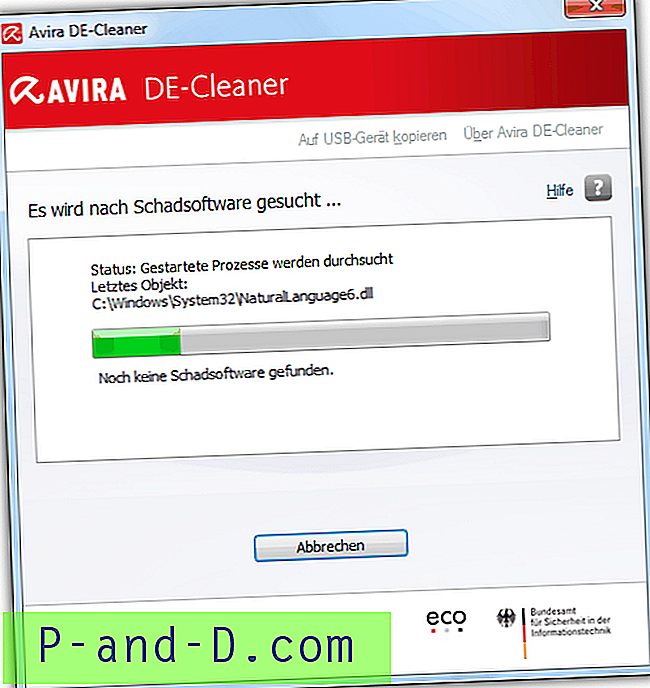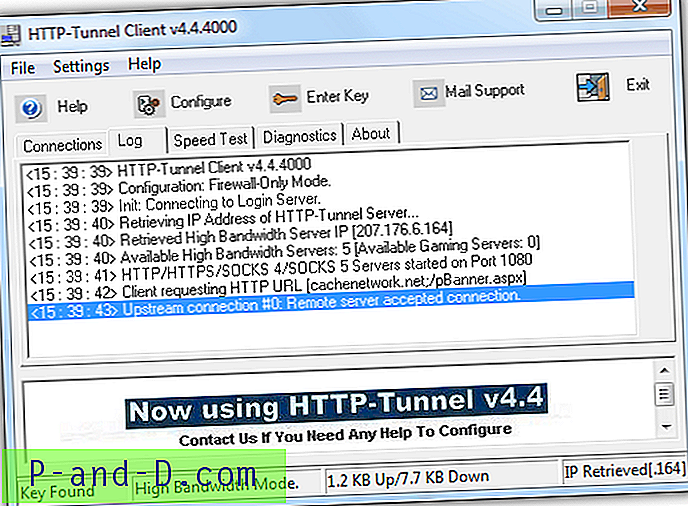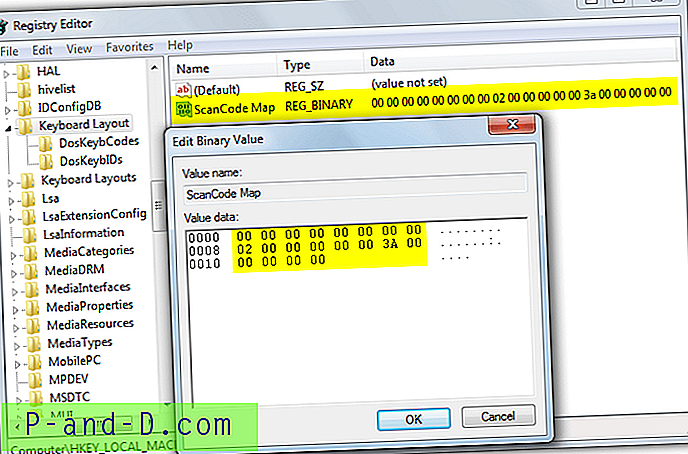Kai naudojate kompiuterį, atidaromi įvairių tipų failai, nesvarbu, ar tai būtų vaizdo, muzikos, teksto, dokumentų ar vykdomieji failai. Kiekvienam skirtingo tipo failui sistemoje „Windows“ reikia pasakyti, koks jis yra, kad būtų galima imtis reikiamų veiksmų ir failą atidaryti ar paleisti. Failo plėtinys, nesvarbu, koks tekstas yra po paskutiniojo laikotarpio (.) Failo pavadinime, nurodo sistemai, kas tai yra ir ką reikėtų daryti su failu.
Pagal numatytuosius nustatymus „Windows“ yra dešimtys failų plėtinių tipų, susijusių su konkrečiais veiksmais, kad juos būtų galima atpažinti dukart spustelėjus. Pavyzdžiui, .EXE paleidžia failą kaip vykdomąjį failą, tuo tarpu .TXT atidaro failą užrašų knygelėje arba .REG praneša „Windows“, kad failas yra registro rengyklės failas. Pridėdami vis daugiau ir daugiau programinės įrangos į savo sistemą, pridedama daugiau failų tipų plėtinių, kad būtų tvarkomi programinės įrangos reikalaujami failai.

Gana lengva susieti failą, kurio „Windows“ neatpažįsta, su konkrečiu failo formatu. Viskas, ką jums reikia padaryti, tai spustelėkite dešiniuoju pelės mygtuku, pasirinkite Atidaryti su ir pasirinkite programą, kurią norite atidaryti. Tačiau sunkiau padaryti priešingai ir pašalinti žinomą susiejimą iš failo, todėl du kartus spustelėjus, jis nepaleidžiamas ir neatsidaro jokioje programoje. Nors lengvai galima pakeisti susiejimą „Windows“ valdymo skydelyje iš vieno failo tipo į kitą, visiškai pašalinti asociacijos neįmanoma. Čia parodysime keletą būdų, kaip pašalinti failų plėtinių asociacijas iš „Windows“. 1. Unassoc
Paprastumo dėlei „Unassoc“ yra beveik nepriekaištingas ir atlieka paprastą užduotį - išvardyti sistemoje esančius failų plėtinius ir leisti juos ištrinti. Programa yra nešiojama ir mažesnė nei 100 KB. Deja, sunku koduoti tik „Windows Vista“ ir 7 sistemose, todėl neveiks „Windows XP“, 8.1 ar 10. „Windows“ nėra. Šaltinio kodo nėra, kad būtų galima pataisyti, kas būtų lengva.
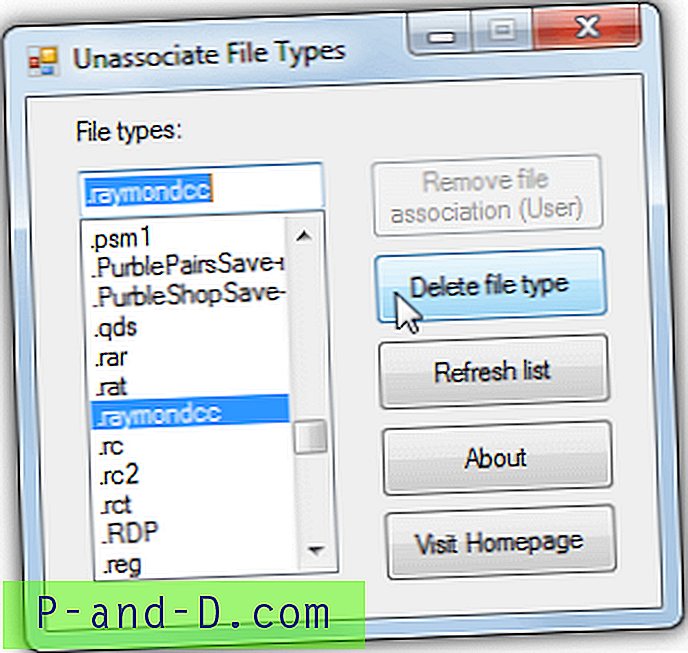
Naudojimas yra paprastas atvejis, kai sąraše pasirenkamas failo plėtinys ir paspaudžiamas Trinti failo tipą, kad būtų pašalinta asociacija. Pilkos spalvos mygtukas panaikins susiejimą, jei jo yra dabartiniame vartotojo profilyje, tačiau dauguma įprastų plėtinių yra visos sistemos mastu, todėl mygtukas nebus spustelėjamas.
Atsisiųsti „Unassoc“
2. „ FileTypesMan“
„Nirsoft“ „FileTypesMan“ yra nedidelis valdymo įrankis failų tipams ir plėtiniams redaguoti. Tai nešiojamas ir tik apie 150 KB, turintis parinkčių kurti naujus plėtinius, pakeisti failų tipus, išsaugoti ataskaitą ir ištrinti pasirinktus plėtinius, įskaitant kelis ištrynimą vienu metu, jei pasirinksite.
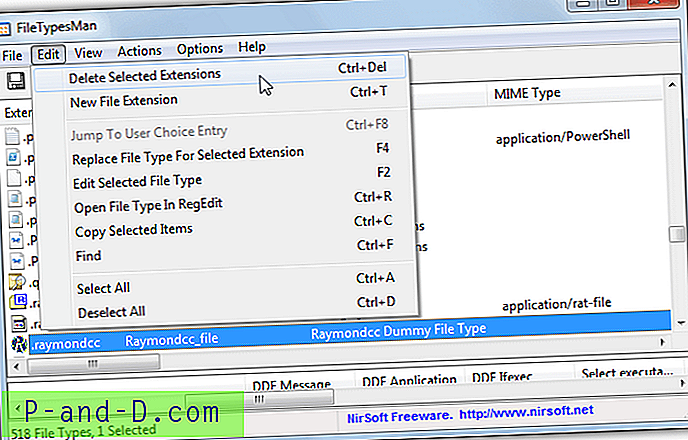
Pašalinimo procesas yra trumpas, tiesiog įkelkite programą, lange raskite ir pažymėkite reikiamą plėtinį ir paspauskite Ctrl + Del arba eikite į Redaguoti> Trinti pasirinktus plėtinius. Keli pasirinkimai ir šalinimai yra įmanomi naudojant „Ctrl“ ir „Shift“. Failo plėtinys bus visiškai iš HKEY_CLASSES_ROOT registre.
Atsisiųskite „FileTypesMan“
3. Numatytasis programų redaktorius
Numatytąją programų rengyklę galima įdiegti į „Control Panel“ ir naudoti kaip geresnę failo tipo, automatinio paleidimo ir numatytųjų programų parametrų versiją „Windows“. Tai taip pat gali kurti atsarginę kopiją ir atkurti parametrus, redaguoti failų tipų kontekstinius meniu, pakeisti failo tipo piktogramas, redaguoti failo tipo pavadinimą ir redaguoti meniu Atidaryti su meniu turinį.
Failų tipų susiejimą čia galima pašalinti dviem būdais: visiškai ištrinti failo plėtinį arba palikti jį ten, bet pakeisti jo tipą į nežinomą. Galutinis rezultatas yra tas pats, o failo su plėtiniu niekas neatidarys.
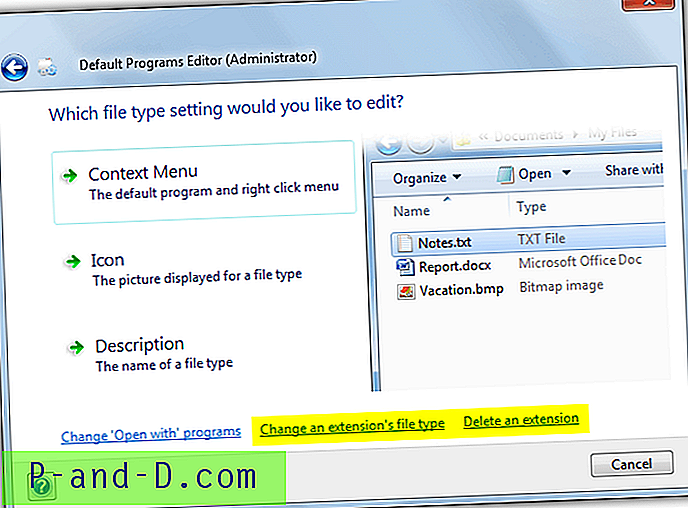
a. Norėdami ištrinti failo plėtinį iš sistemos paleiskite numatytąją programų rengyklę, eikite į failo tipo nustatymus ir spustelėkite Trinti plėtinį apačioje, dešinėje. Sąraše spustelėkite plėtinį ir paspauskite Trinti plėtinį .
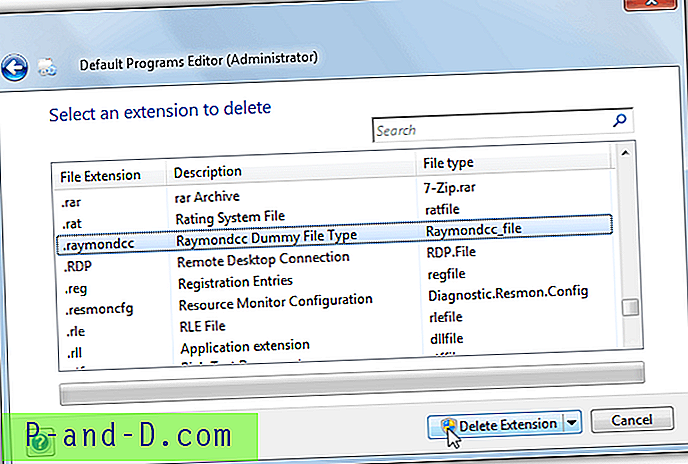
b. Norėdami pašalinti failo tipo susiejimą, bet išsaugoti plėtinį, numatytųjų programų rengyklėje eikite į Failo tipo nustatymai ir apačioje spustelėkite Keisti plėtinio failo tipą . Sąraše spustelėkite plėtinį ir paspauskite Pirmyn. Naujų failų tipų sąraše pasirinkite Unknown ir paspauskite Save File Type .
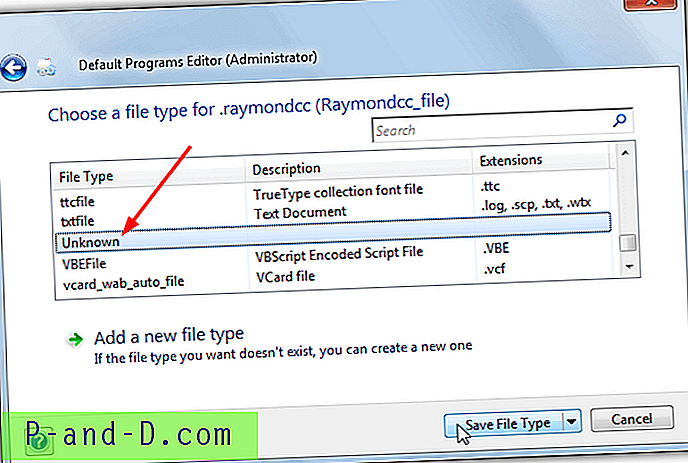
Jei spustelėsite išskleidžiamąjį mygtuką išsaugoti arba ištrinti, yra dar viena galimybė išsaugoti veiksmą .REG faile. Tai yra naudinga, nes galite jį naudoti norėdami greitai atsieti plėtinį savo ar bet kurioje kitoje sistemoje. Numatytasis programų rengyklė yra nešiojamas, o parinktį integruoti į valdymo skydelį galite rasti „Nustatymuose“. Nors programa yra nuo 2010 m., Ji vis dar veikia „Windows 10“, tačiau jai reikia įdiegti pasirenkamąją .NET Framework 3.5 funkciją.
Atsisiųskite numatytąją programų rengyklę
4. Tipai
Tipai yra kaip paprastesnė ir mažiau pažengusi „Default Programs Editor“ versija. Nors tai gali pakeisti failų asociacijas, kontekstinius meniu ir piktogramas, jums tikrai nereikia naudoti šių parinkčių paprastam plėtinio ištrynimui. Tipai gali ištrinti plėtinį arba tiesiog pašalinti failo tipo susiejimą.
a. Visiškai pašalinti failo plėtinį paprasčiausiai paleidus programą „Types“, lange reikia rasti failo plėtinį ir paspausti mygtuką Trinti arba Del klaviatūroje.
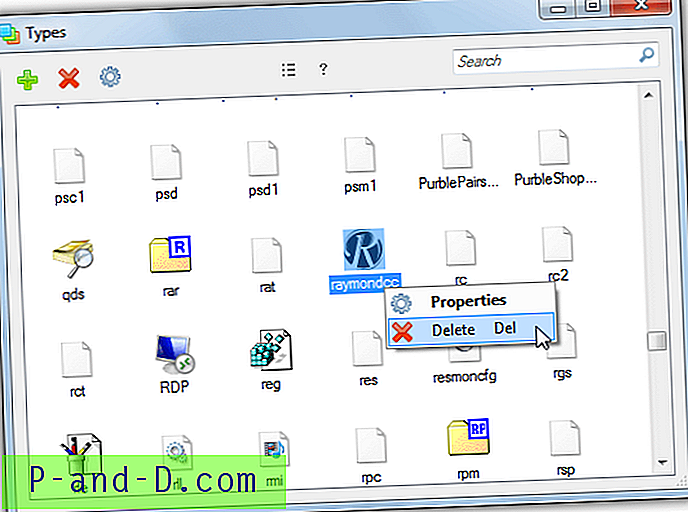
b. Kaip ir numatytąją programų rengyklę, taip pat galite tiesiog pašalinti failo tipo susiejimą, bet palikti plėtinį. Norėdami tai padaryti, o ne paspausti Trinti, pasirinkite Ypatybės (arba dukart spustelėkite). Norėdami pašalinti failo tipą iš plėtinio, panaikinkite žymėjimą laukelyje „Class“.
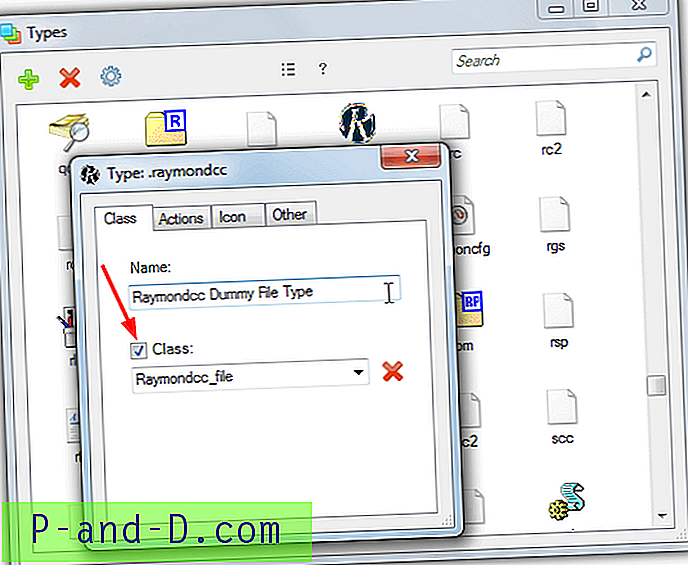
Yra galimų nešiojamųjų, komandų eilutės ir diegimo programų tipų versijų, kad būtų galima lengvai prieiti, diegimo programa gali pridėti įrašą Valdymo skyde.
Atsisiųsti tipai
5. Pašalinkite failų plėtinių asociaciją iš komandos eilutės
Jei nenorite naudoti trečiosios šalies įrankio ar dėl kokių nors priežasčių jie neveikia, kitas sprendimas yra pašalinti failų susiejimą naudojant „Windows Command Prompt“. „Windows 7“, 8 ir 10 turi įmontuotą komandų eilutės įrankį, vadinamą „Assoc“, kuris gali pakeisti scenarijų ir kitų programų failų asociacijas. Štai kaip ištrinti failo tipo asociaciją.
a. Vykdykite administratoriaus komandinę eilutę įvesdami cmd į Pradėti ir paspausdami Ctrl + Shift + Enter.
b. Norėdami pirmiausia patikrinti esamą failo plėtinio susiejimą, pridėkite plėtinį prie komandos. Pakeiskite .extension su failo plėtiniu, kurį norite patikrinti. „Assoc“ paleidimas be jokių argumentų parodys dabartines visų plėtinių asociacijas.
Asocijuotasis pratęsimas
c. Kai būsite tikri, kad turite tinkamą plėtinį, įveskite šiuos veiksmus, kad pašalintumėte failų susiejimą:
asoc. pratęsimas =
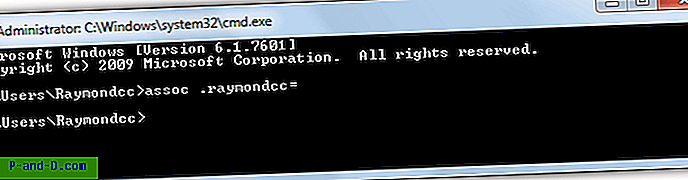
Komanda faktiškai nustato asociaciją nieko, kas ją panaikina. Nėra sėkmės pranešimo, jei norite patikrinti, ar jis veikia „Assoc .extension“, ir turėtumėte pasakyti, kad failo asociacija nerasta, o ne tai, kas buvo rodoma b punkte.
6. Fake File Type asociacijos naudojimas
Šis sprendimas gali atrodyti šiek tiek keistas, tačiau jis iš tikrųjų veikia. Tai, ką darote, yra susieti failo plėtinį su programa, kuri vėliau pašalinama iš sistemos. Rezultatas yra tas, kad failo plėtinys neturi galiojančios asociacijos, nes negali rasti programos, kuri turėtų ją atidaryti.
a. Raskite bet kurį vykdomąjį failą savo sistemoje ir pasidarykite jo kopiją. Jei norite, pervardykite failą į unikalų, bet nekeiskite jo plėtinio iš .exe. Failas gali būti bet kokio tipo vykdomasis failas, pvz., Programos diegimo programa, nešiojamasis įrankis ar net tuščias tekstinis failas, pervadintas į jebką.exe.
b. Dešiniuoju pelės mygtuku spustelėkite failą su plėtiniu, kurį norite atsieti, ir spustelėkite Atidaryti su… Jei Atidaryti naudojant yra antrinis meniu, spustelėkite Pasirinkti numatytąją programą… Paspauskite mygtuką Naršyti ir suraskite ankstesniame žingsnyje sukurtą failą. Programa pasirodys lange Atidaryti su. Spustelėkite Gerai ir uždarykite visus langus ar klaidų pranešimus, kai laikinoji programa bando atidaryti failą.
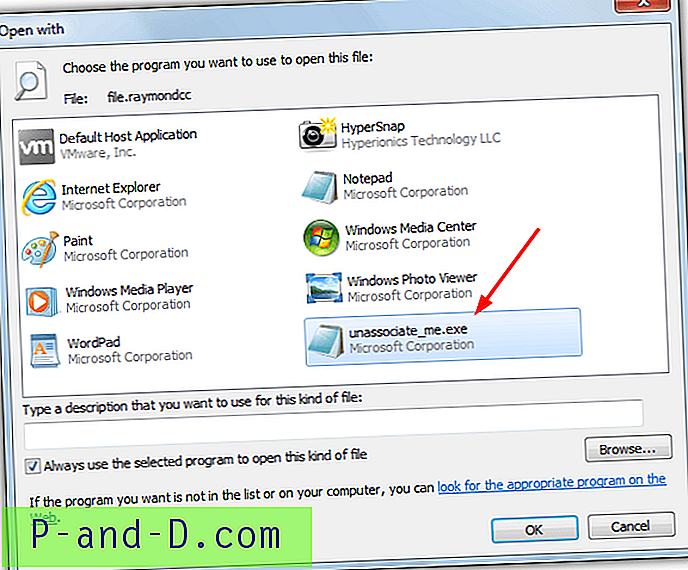
„Windows 10“ vartotojai: „Windows 10“ numatytasis programos langas skiriasi, tačiau procedūra yra ta pati. Pasirinkę Atidaryti naudojant arba Atidaryti naudojant> Pasirinkite kitą programą, spustelėkite „Daugiau programų?“, Pereikite prie sąrašo apačios ir pasirinkite „Ieškokite kitos programos šiame kompiuteryje“. Iš ten pasirinkite vykdomąjį.

c. Dabar ištrinkite laikiną vykdomąjį failą ir jis sulaužys failų susiejimą. Dukart spustelėjus failą su plėtiniu, vietoje susietos programos pasirodys langas Atidaryti su.
7. Atsiekite failo tipą iš registro
Aukščiau pateiktos parinktys yra bendros: jos visos atsieja failo tipą, naudodamos tą patį pagrindinį metodą, kuris yra per „Windows“ registrą. Pridėti, pašalinti ar pakeisti tai, kas nutinka, kai failas su konkrečiu plėtiniu du kartus spustelėjamas, tvarkomi registro raktai. Jei dėl tam tikrų priežasčių minėti sprendimai neveikia, tada paskutinė išeitis gali būti problemos sprendimas.
a. Atidarykite registro rengyklę įvedę Regedit dialogo lange Vykdyti (Win + R) arba Pradėti meniu. Eikite į šį registro raktą.
„HKEY_CLASSES_ROOT \ .extension“
Pakaitinis .extension failas, kurio plėtinį norite pašalinti, pvz., .Lessless arba .file ir tt
b. Spustelėkite plėtinio klavišą ir dukart spustelėkite (Numatytasis) vertės pavadinimą dešinėje srityje. Ištrinkite vertės duomenų turinį ir paspauskite Gerai. Tai iš esmės daro tą patį veiksmą kaip komanda „Assoc“ ir nepašalina plėtinio, tačiau liepia „Windows“ jo nesieti su niekuo.
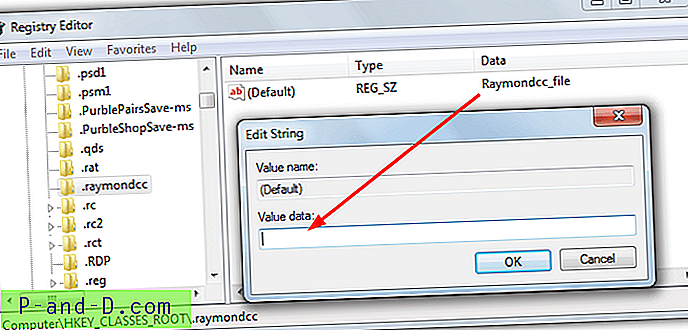
Du kartus spustelėdami failą su plėtiniu patikrinkite, ar asociacija nebuvo pašalinta. Jei failas vis dar atidaromas, jis taip pat gali būti dabartiniame vartotojo profilyje:
c. „Regedit“ naršykite:
HKEY_CURRENT_USER \ Programinė įranga \ Microsoft \ Windows \ CurrentVersion \ Explorer \ FileExts \ .extension
d. Dešiniuoju pelės mygtuku spustelėkite plėtinį ir jį ištrinkite, tada uždarykite registro rengyklę.
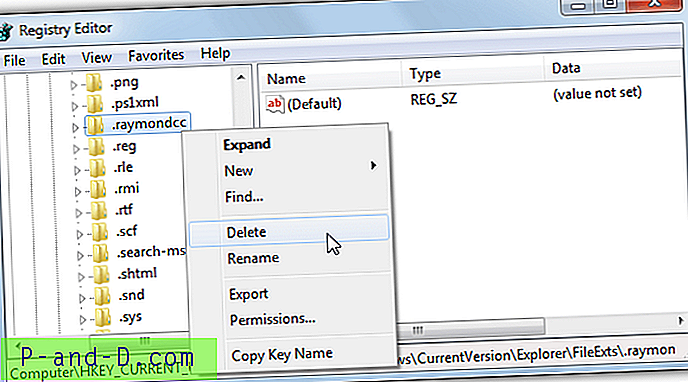
Dabar asociacija turėtų būti visiškai pašalinta iš sistemos.
Patarimas: jei norite nesiejamam plėtiniui suteikti draugiškesnį vardą, o ne tik plėtinio simbolius, dešiniuoju pelės mygtuku spustelėkite plėtinio klavišą HKEY_CLASSES_ROOT> Naujas> Styginių reikšmė ir įveskite pavadinimą „ FriendlyTypeName“ . Dukart spustelėkite jį ir įveskite draugišką plėtinio pavadinimą.
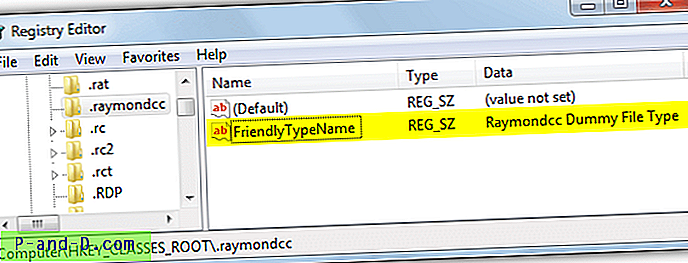
„Explorer“ faile stulpelio elemento tipas bus tinkamas pavadinimas, o ne tik „XYZ failas“.

![„Edge Tab“ peržiūra Pakreipkite pelės žymeklį uždelsdami skirtojo laiko parametrus [Registry Tweaks]](http://p-and-d.com/img/microsoft/716/edge-tab-preview-hover-delay-timeout-settings.jpg)