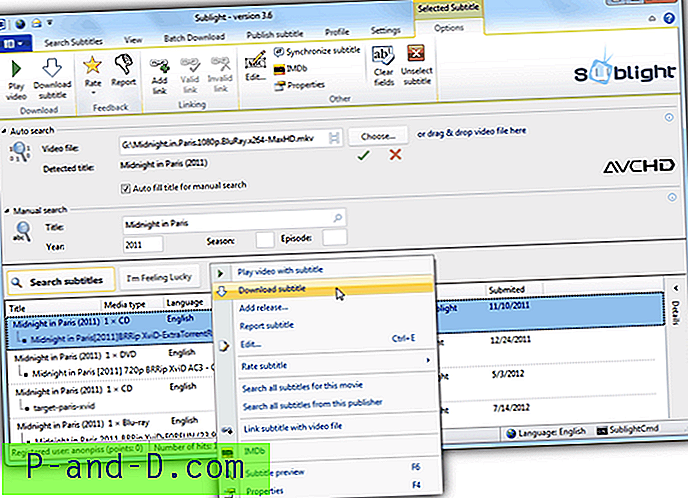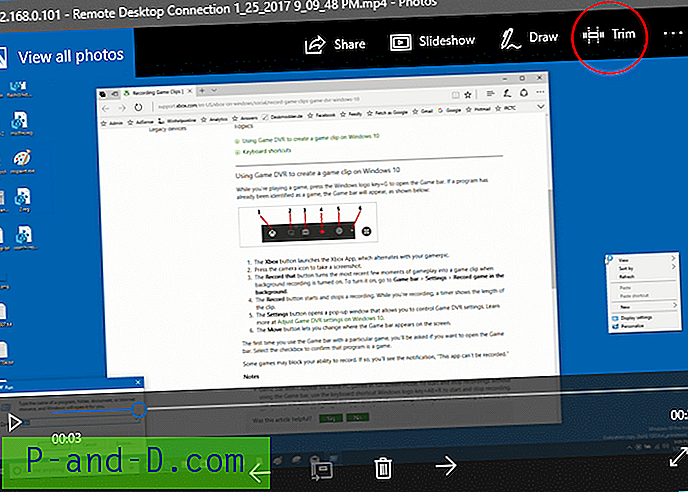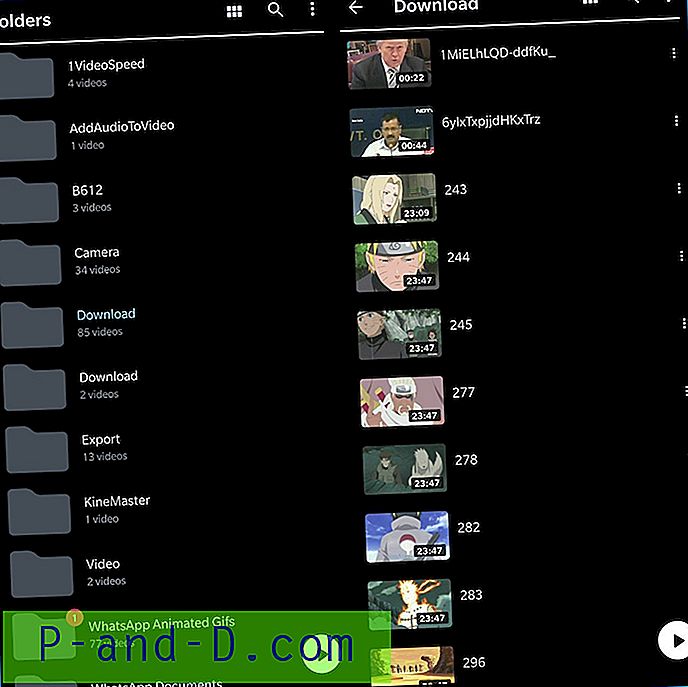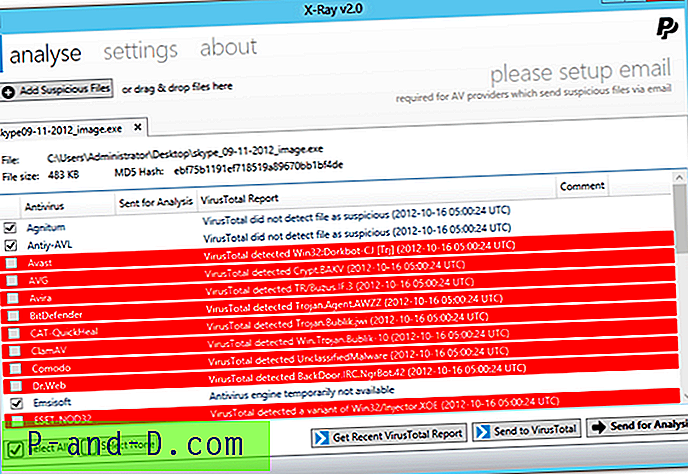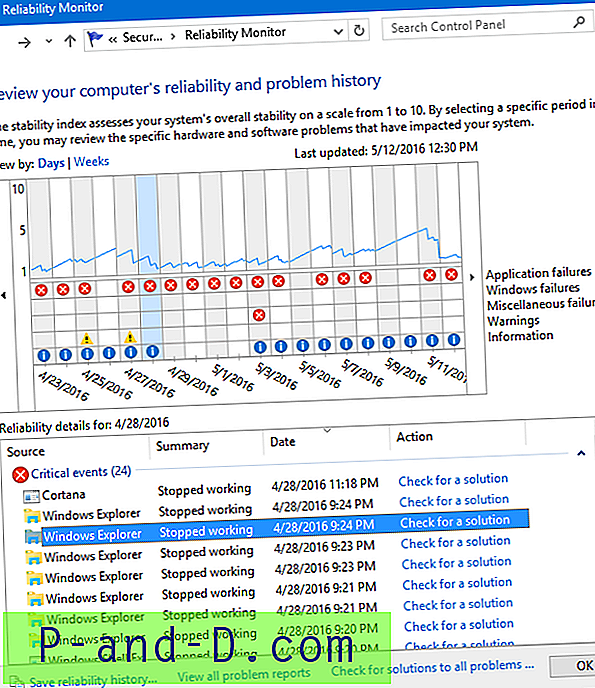Vienas dalykas, kuris buvo įvestas į „Windows Vista“ ir tapo labiau prieinamas sistemoje „Windows 7“, yra įmontuota galimybė sukurti visą atsarginį jūsų sistemos atvaizdą, kad jį būtų galima atkurti, kai „Windows“ sugadinama ar nėra įkeliama. Vienas naudingas dalykas naudojant „Windows“ integruotą sistemos vaizdo atsarginę kopiją yra tai, kad jums nereikia įdiegti jokios trečiosios šalies programinės įrangos, tokios kaip „Acronis TrueImage“ ar „Macrium Reflect“, ir visi „Windows 7“ vartotojai ją turi nedelsdami pateikti.
Jei nesate tikri, ką sistemos atvaizdavimas iš tikrųjų veikia ir kaip tai galėtų jums padėti, sistemos vaizdas yra tiksli jūsų sistemos disko kopija, kuriama atsarginių kopijų kopija ir išsaugoma faile. Jei vėliau jūsų sistemoje atsiranda problemų, kurių negalima lengvai išspręsti, galite naudoti šią atsarginę kopiją, norėdami atkurti kompiuterį tuo ankstesniu laiko momentu. Jei kada nors naudojote parinktį Sistemos atkūrimas, sistemos atvaizdavimas yra toks, bet atkuria ne tik tam tikrus failus, bet ir visą diską. Nors „Windows“ atsarginių kopijų kūrimo ir atkūrimo įrankis yra gana paprastas funkcijų atžvilgiu, o greitis nėra toks greitas kaip trečiųjų šalių vaizdavimo programinės įrangos, jis yra pakankamai geras daugeliui įprastų situacijų, o atsarginę kopiją kurti ar atkurti galima keliais skirtingais būdais. . Čia yra keli punktai, į kuriuos reikia atkreipti dėmesį naudojantis sistemos vaizdo funkcija:
- Stenkitės nekeisti atsarginių kopijų skaidinių struktūros, nes atstatyti gali nepavykti. Nors tariama, kad sistemos vaizdą galima performatuoti į ankstesnį išdėstymą, tai yra įprasta priežastis, dėl kurios atstatyti nepavyksta.
- Sistemos vaizdas sukuria atsarginę kopiją ir atkuria VISUS sistemos failus, ir jūs niekur negalite pasirinkti atskirų failų ar aplankų. Tačiau, naudodamiesi Valdymo skydu, galėsite atkurti visų failų atsarginę kopiją prieš atkurdami.
- Atsarginė kopija į tinklą negalima „Windows 7 Home Premium“ ar „Home Basic“.
- Atsargines kopijas galima kurti tik NTFS formatu. Įsitikinkite, kad taupydami USB atmintines ar nešiojamus kietuosius diskus jie yra NTFS formato.
- Vaizdo įrašą galima naudoti „Vista Business“, „Enterprise“ ir „Ultimate“, bet ne „Home Premium“ ar „Basic“. Eikite į „Control Panel“ -> „Backup and Restore Center“ -> „Backup computer“. Negalite kurti atsarginę kopiją tinkle „Vista“.
- „Windows 8“ vis dar turi šią funkciją valdymo skydelyje -> „Windows 7“ failų atkūrimas.
- Nemaišykite 32 ir 64 bitų diskų operacinėje sistemoje. Pvz., Jei turite įdiegtą 32 bitų „Windows“, jums reikės 32 bitų taisymo disko arba 32 bitų „Windows“ diegimo DVD, kad galėtumėte atkurti.
„Windows“ sistemos vaizdo kūrimas
Čia jums parodysime, kaip sukurti „Windows 7“ atsarginę sistemos vaizdą, „Vista“ ir „Win 8“ suderinamų versijų veiksmai iš esmės yra vienodi. Tai galite padaryti tik iš pačios „Windows“. Yra keli „Windows“ atsarginių kopijų kūrimo ir atkūrimo įrankio paleidimo būdai, kurie taip pat leis jums sukurti taisymo diską arba atsarginius failus ir aplankus. Pasirinkite 1 iš bet kurio iš šių variantų:
- Spustelėkite Pradėti orb ir įveskite atsarginę kopiją į paiešką. Turėtumėte pamatyti atsarginę kopiją ir atkurti, rodomą Programose, paspauskite Enter.
- Spustelėkite Pradėti arbab -> Visos programos -> Priežiūra -> Atsarginė kopija ir atkūrimas.
- Eikite į Valdymo skydelį ir piktogramų rodinyje pasirinkite Atsarginė kopija ir atkūrimas arba Sistema ir sauga -> Kurti atsarginę kompiuterio kopiją kategorijos rodinyje.
Dabar įrankyje Atsarginė kopija ir atkūrimas kairiojoje srityje spustelėkite Kurti sistemos atvaizdą .
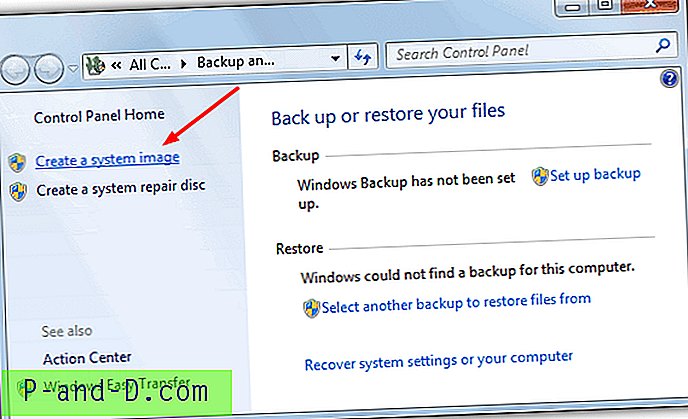
Tai atvers „Kurti sistemos vaizdo“ langą. Arba galite patekti tiesiai į šį langą iš darbalaukio naudodami klavišus „Win Key + R“ ir įvesdami dialogo lange Vykdyti:
„sdclt.exe“ / „BLBBACKUPWIZARD“
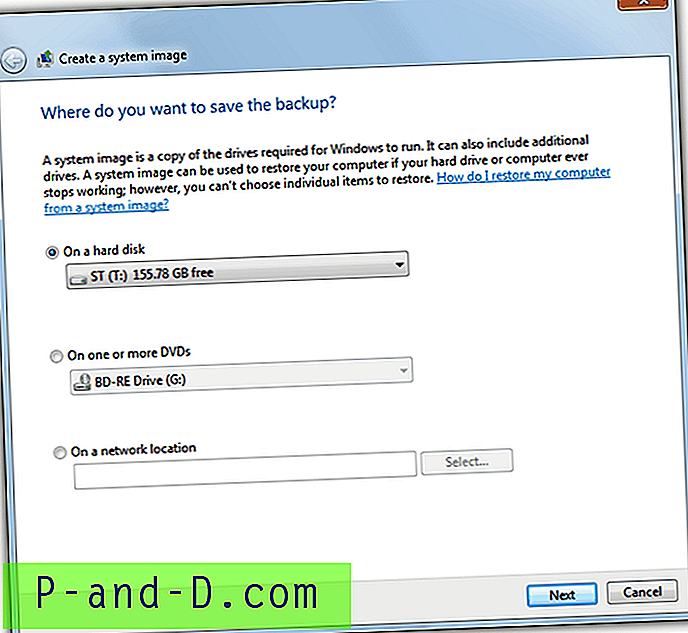
Dabar pasirinkite vietą, kur ketinate kurti atsarginę sistemos vaizdo kopiją, tai gali būti kietasis diskas, keli DVD diskai arba tinklo vieta, jei jūsų „Windows“ versija palaiko. Išimami USB įrenginiai, tokie kaip „flash drives“, bus rodomi po standžiaisiais diskais. Jei bandysite pasirinkti kitą skaidinį tame pačiame fiziniame kietajame diske, iš kurio sukuriate atsarginę kopiją, apie tai bus įspėjimas, nes dėl standžiojo disko gedimo bus prarasta tiek operacinė sistema, tiek atsarginė kopija. Jei kuriate bet kokią vertę savo atsarginėse kopijose, primygtinai rekomenduojama naudoti kitą fizinį įrenginį, kur jas išsaugoti.

Kitame ekrane bus siūlomos atsarginės visų kitų tomų, kuriuos galbūt norėsite įtraukti į procesą, atsarginės kopijos, pagrindinis sistemos skaidinys ir mažas 100 MB įkrovos skaidinys, jei jo yra, bus automatiškai pasirinktas ir jo negalima paliesti.
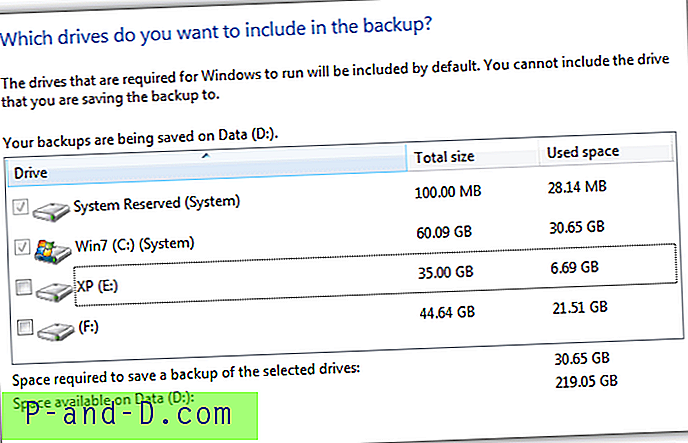
Pastaba: kartais kelių įkrovų sistemoje vienas iš jūsų operacinės sistemos skaidinių bus automatiškai pasirinktas ir pilkas, kad negalėtumėte jo išjungti. Paprastai tai atsitinka diegiant „Windows 7“ po kitos operacinės sistemos, o įkrovos įkrovos sistemos failai yra tame skaidinyje, o ne „Windows 7“. Be keleto sudėtingų būdų, kaip rankiniu būdu perkelti visus įkrovos failus į „Windows 7“ skaidinį ir paversti jį aktyviu / sistemos tomu, rekomenduojama arba priimti pridedamą tomą, arba naudoti kitą atsarginę programinę įrangą.
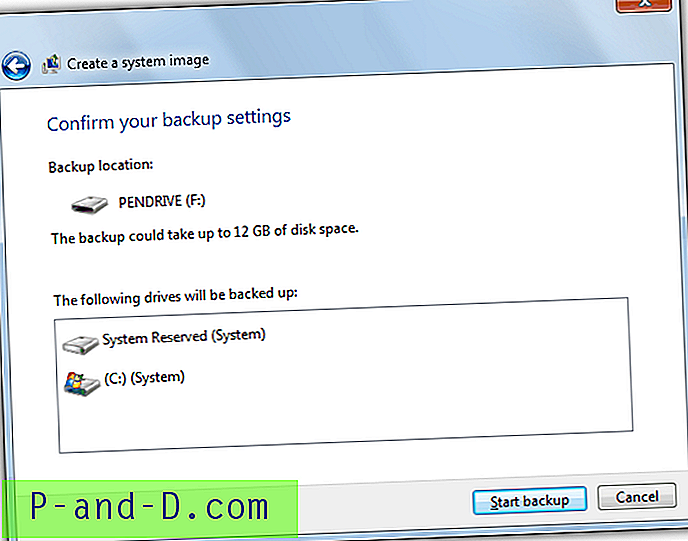
Galutiniame patvirtinimo lange Atsarginių kopijų kūrimo ir atkūrimo įrankis jums nurodys, kiek vietos gali prireikti kuriant atsarginę kopiją, ir spustelėjus mygtuką Pradėti atsarginę kopiją, bus pradėtas procesas. Atsižvelgiant į atsarginę duomenų atsarginę kopiją ir techninės įrangos greitį, tai akivaizdžiai gali užtrukti nuo kelių minučių iki valandos ar daugiau. Jei šiuo metu gaunate klaidą, galbūt norėsite perskaityti mūsų straipsnį apie galimą sistemos vaizdo atsarginės kopijos gedimo priežastį.
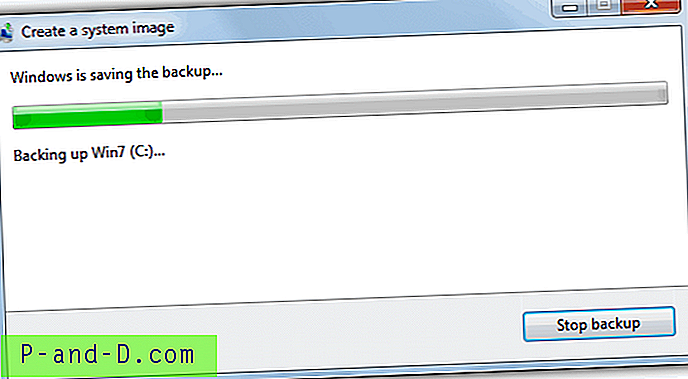
Pasibaigus atsarginės kopijos kūrimo procesui, jūsų paklaus, ar norite sukurti sistemos taisymo diską. Tai labai rekomenduojama, jei neturite pilno „Windows“ diegimo DVD disko, o vėliau taip pat galite sukurti iš atsarginio kopijavimo ir atkūrimo įrankio pagrindinio lango. Jei norėtumėte sukurti taisymo kompaktinį diską ant USB atmintinės, vadovaukitės taisymo disko pateiktomis USB instrukcijomis, pateiktomis mūsų įraše, kuriame išsamiai aprašyta, kaip tai padaryti.
2 puslapyje mes parodysime įvairius būdus, kaip galite atkurti sistemos vaizdą.
1 2Toliau › Peržiūrėti visus