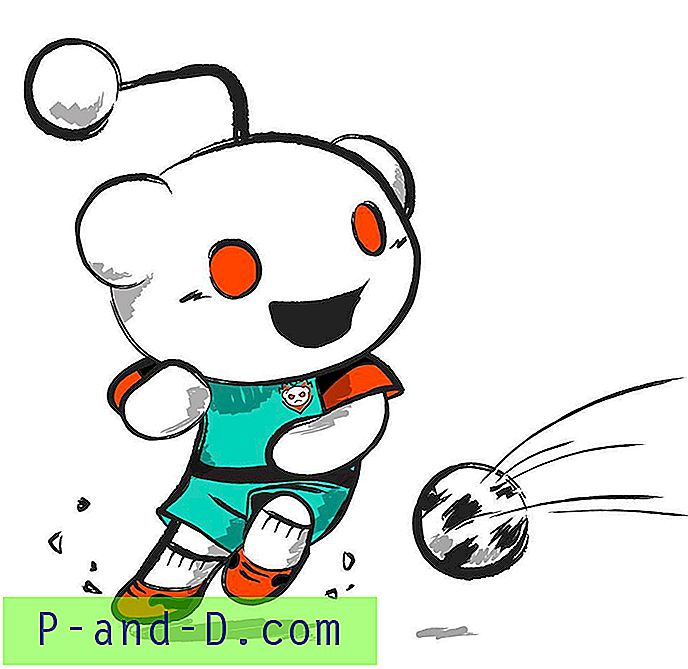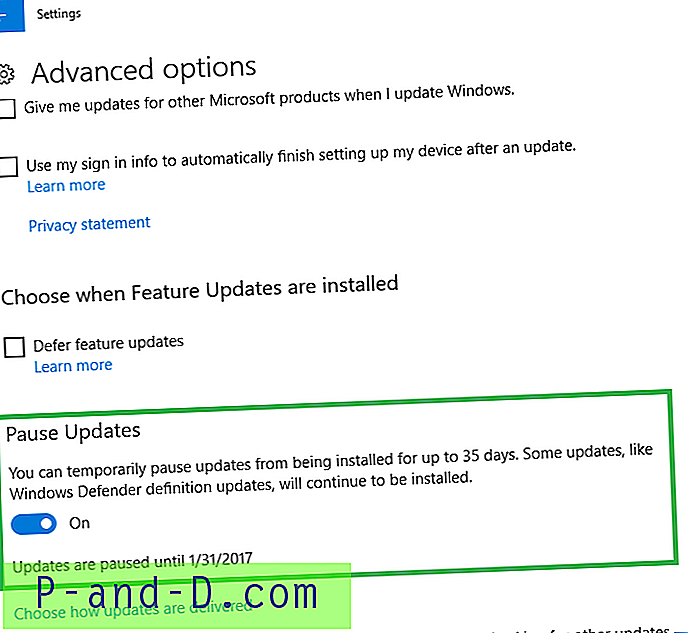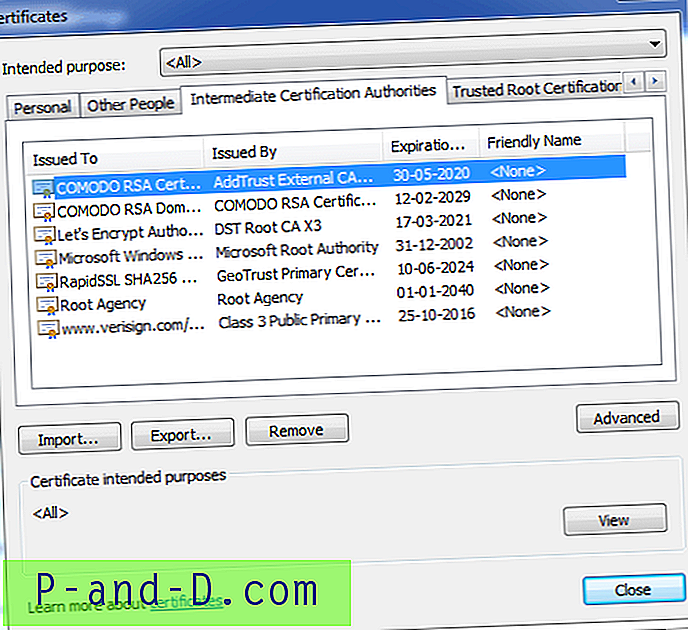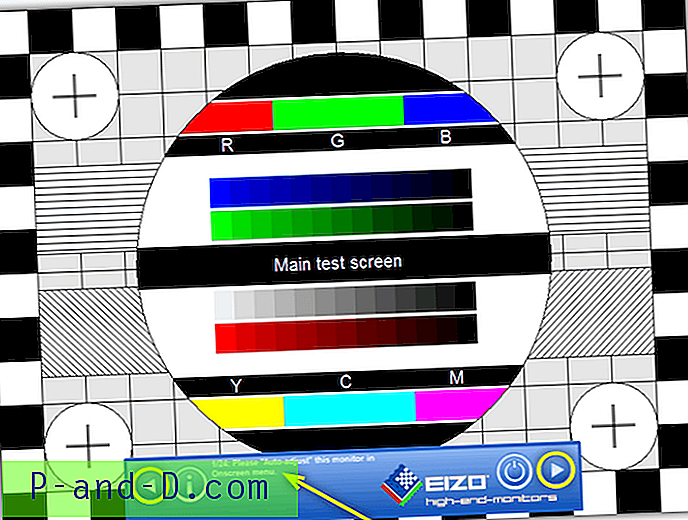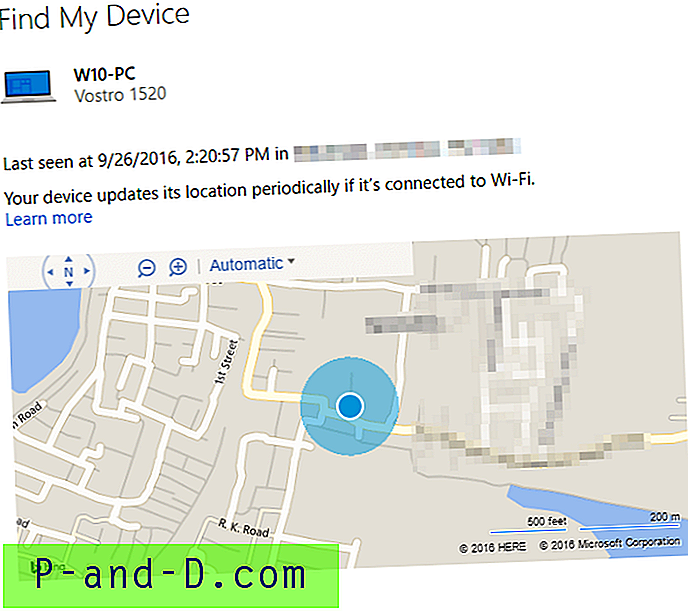Viena iš „Windows“ erzinančių vadinamųjų funkcijų yra „Windows“ disko tikrintuvas (Chkdsk), kuris automatiškai vykdomas, kai tinkamai neišjungiate kompiuterio. Įkrovos metu „Windows XP“ rodomas mėlynos spalvos ekranas arba „Windows Vista“ ir 7 versijų juodas ekranas, kuriame sakoma:
Tikrinamas failų sistema C:
Failų sistemos tipas yra NTFS.
Reikia patikrinti, ar vienas iš jūsų diskų yra nuoseklus. Galite atšaukti disko patikrinimą, tačiau labai rekomenduojama tęsti.
Norėdami praleisti disko tikrinimą, per 10 sekundžių paspauskite bet kurį mygtuką.
Paprasčiausiai paspaudus bet kurį klavišą, diskas nebebus paleistas, tačiau iš naujo paleisdami kompiuterį vėl gausite šį raginimą, nes „Windows“ vis tiek mano, kad diską reikia nuskaityti ir jis jums primins, kol jis bus patikrintas. Kartais, net leisdamas „Check disk“ nuskaityti norimą diską, tikrinimo procesas vis tiek automatiškai vyktų sekant įkrovą ir jis norėtų dar kartą patikrinti diskus.
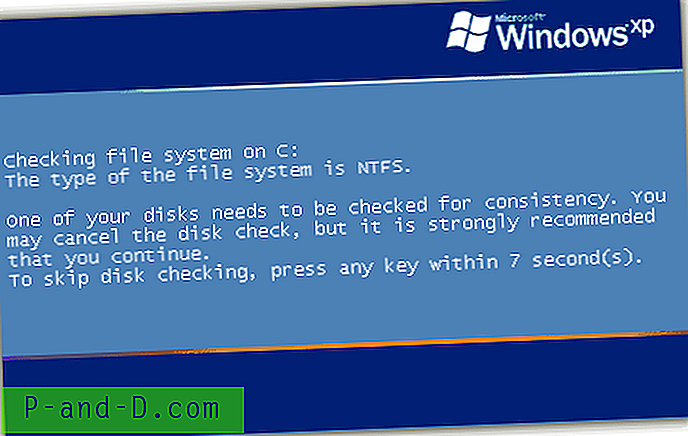
Tai, ką sužinojome, yra tai, kad kai „Windows“ nustato netinkamą išjungimą arba diskas, pavyzdžiui, USB atmintukas, buvo išstumtas, kol sistema nebuvo baigta su juo, diske saugoma slapta vertė, kad „Windows“ praneštų apie išduoti ir priversti patikrinti disko užklausą. Ši vertė yra žinoma kaip „purvinas bitas“ ir yra viena šešioliktainė reikšmė (2 vertės „Windows 8“), į kurią „Windows“ žiūri paleisdama sistemos diskus arba kai išorinis įrenginys yra įdėtas. Vienas paprastas būdas nustatyti, ar disko raidė pažymėta kaip nešvari ir įkeliant kompiuterį reikės automatinio chkkdsk, yra komandų eilutėje paleisti komandą fsutil nešvari užklausa C:. Jei „fsutil“ įrankis praneša, kad disko raidė nėra nešvari, disko tikrinimo procesas nenorės vykdyti to disko. Tačiau kai disko raidė žymima kaip nešvari, mes nustatėme, kad disko šešioliktainės vertės yra keičiamos, o nešvarių bitų šešioliktainės vertės atkūrimas į numatytąją reikšmę stebuklingai sustabdys automatinį disko patikrinimą įkrovos metu.
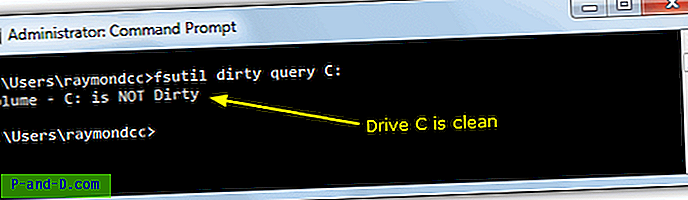
Nors nešvariojo bitų atkūrimas rankiniu būdu būtų geriausias sprendimas daugelyje situacijų, tai sunkiau padaryti sisteminiuose diskuose, tokiuose kaip C, nes jie bus užrakinti ir neleis redaguoti iš „Windows“, kad pakeistų bitų vertę. Kita šių diskų parinktis yra tiesiog nurodyti „Windows“ nesivarginti patikrinti, ar įkrovos metu jie nebuvo pažymėti kaip nešvarūs, todėl niekada negausite prašymo juos dar kartą patikrinti automatiškai. Štai kaip išjungti arba sustabdyti disko nuskaitymą, norint nuskaityti diskus, naudodami „Windows“ įkrovą, skirtą „Windows XP“, „Vista“, 7 ir „Windows 8“.
Yra žmonių, kurie siūlo taisyti registrą, jei norite, kad tai atliktų tinkamai, tačiau, jei tai atlikta tinkamai, tačiau rekomenduojamas ir saugesnis būdas išjungti automatinio patikrinimo diską nuo paleidimo yra naudojant / x jungiklį naudojantis chkntfs komanda, esančia komandų eilutėje. Šis jungiklis neįtrauks disko į numatytąjį įkrovos laiko patikrinimą. Norėdami patekti į komandų eilutę, eikite į:
Pradėti -> Vykdyti (arba Win klavišas + R) -> įveskite cmd ir paspauskite enter
Jei turite diską C: kaip diską, kurį norite išskirti, tada komanda „chkdsk“ neleisti nuskaityti C: disko bus tokia:
chkntfs / xc:
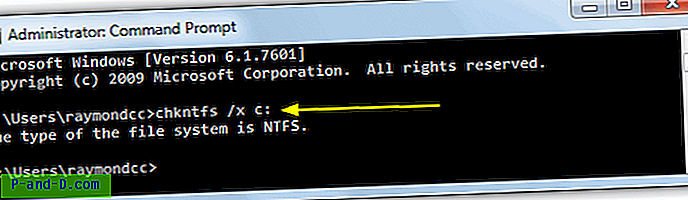
Jei turite antrąjį diską, kurį norite išskirti, pavyzdžiui, C: ir D:, naudodami žemiau pateiktą komandą galite išjungti „Check disk“. Tiesiog pridėkite visus diskus, kuriuos norite išskirti tokiu būdu, atskirdami juos tarpu.
chkntfs / xc: d:
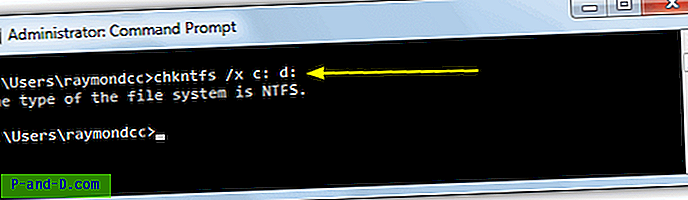
Kartais vartotojams nepatinka taisyti registrą ar naudoti komandų eilutę, todėl jūsų patogumui mes sukūrėme paprastą paketinį failą, kuris paleidžia komandą jums. Atsisiųskite ir paleiskite .bat failą, tada įveskite disko raidę (-es), kad, paprašius, neįtrauktumėte į automatinį tikrinimą, visa kita bus automatinė. Įsitikinkite, kad dešiniuoju pelės mygtuku spustelėkite ir „Vykdyti kaip administratorių“.
Atsisiųskite „Autocheck Boot Exclude.bat“
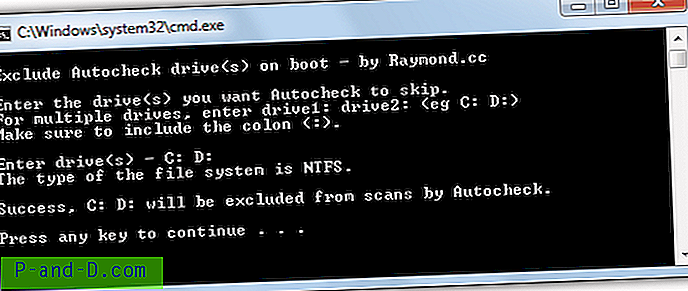
Kai kurie ekspertai mano, kad geriau neišjungti patikrinimo disko, neskenuojant standžiojo disko. Bet kartais prasminga, jei nenorite, kad jis nuskaitytų jūsų standųjį diską, nes jei jame aptinkama ko nors blogo, pažeisti failai bus pakeisti į File00001.CHK. Kai tai atsitiks, turėsite naudoti duomenų atkūrimo programinę įrangą arba kai kuriuos trečiųjų šalių įrankius, kad atpažintumėte ir atkurtumėte CHK failus.
Turėtumėte žinoti ir kitas svarbias funkcijas, kurias atlieka „Windows chkntfs“ komanda, apie kurias turėtumėte žinoti, kurios išsamiau aptariamos 2 puslapyje.
1 2Toliau › Peržiūrėti visus