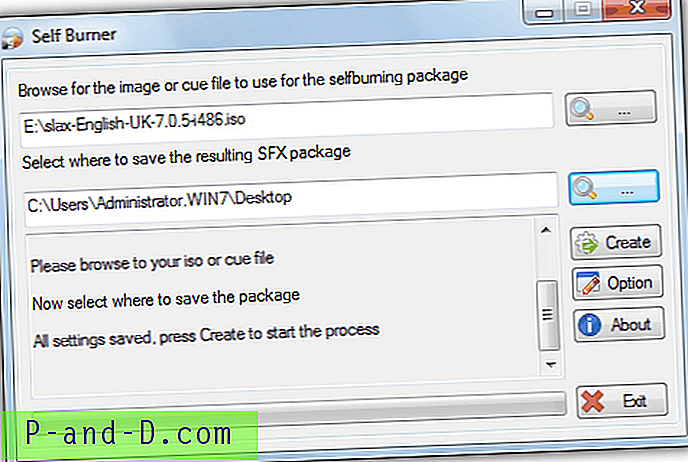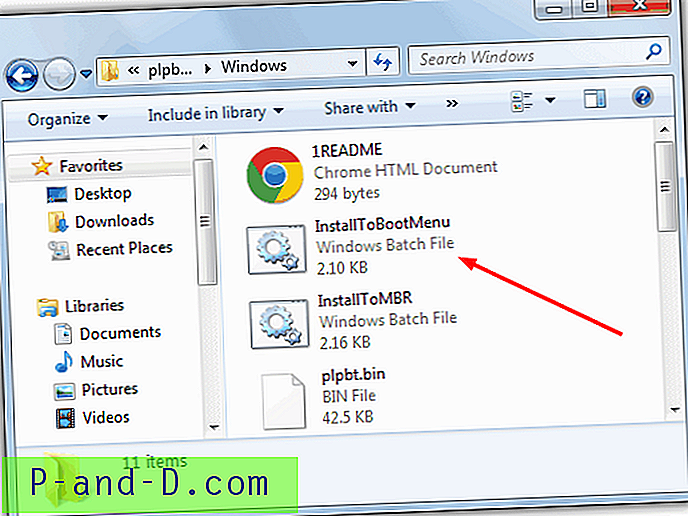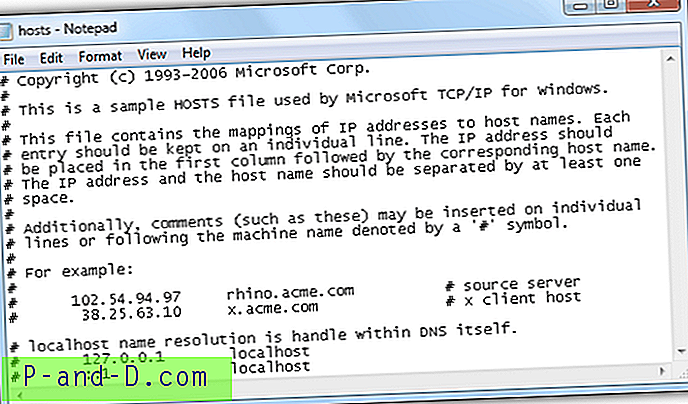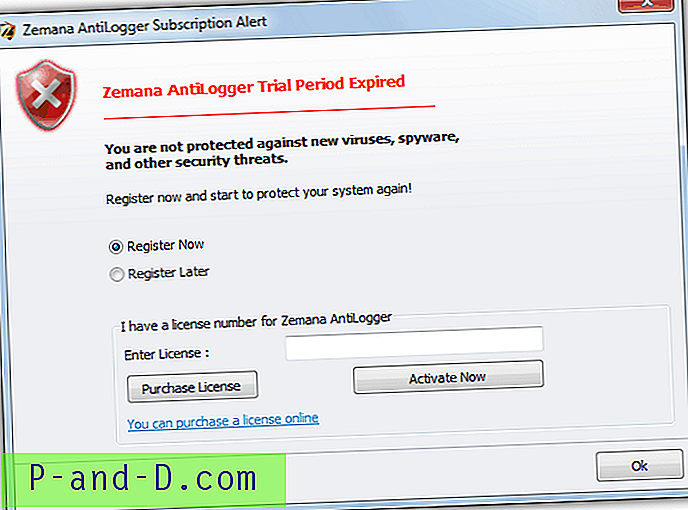Yra daugybė dalykų, kurie gali suklysti su „Windows“ operacine sistema. Nuo rimtų problemų, tokių kaip mėlyni mirties ekranai ir operacinė sistema, nerastų klaidų, iki bendresnių programinės įrangos problemų, sukeliančių nestabilumą ar kenksmingų programų bei šnipinėjimo programų, dėl kurių sistema veikia netinkamai. Vartotojai dažnai paleidžia kelias saugos programas vienu metu, kurios kartais nepatinka viena kitai, ir problema gali kilti dėl to. Kartais tai gali būti „Windows“ problema, tačiau problemos priežastis dažniausiai yra trečiųjų šalių programinė įranga.
Puikus būdas pašalinti problemas, jei nežinote tikslios priežasties, yra išjungti viską, kas prasideda „Windows“, kad veiktų tik pati operacinė sistema, pvz., Ką veikia saugusis režimas. Saugaus režimo problema yra tai, kad ji išjungia beveik visą operacinę sistemą ir paleidžia tik būtiniausius pagrindinius elementus, kad gautų įkrovą, kuri kartais nėra tokia naudinga ir jums reikės paleisti „Windows“ kaip įprasta, o norint išjungti bandymą, tiesiog išjunkite visą trečiųjų šalių programinę įrangą. ir suraskite šaknies problemą.
Daug laiko, kai ieškote pagalbos iš interneto, jūsų paprašys atlikti „švarų„ Windows “įkrovimą“. Tai paprasčiausiai reiškia neleisti paleisti visų ne „Windows“ programų ir paslaugų, todėl sistema veikia švariau ir jokia trečiųjų šalių programinė įranga nėra paleista. Štai kaip atlikti švarų „Windows“ įkrovimą su keliomis papildomomis galimybėmis, kad įsitikintumėte, jog įprastas įkrovimas yra kuo švaresnis. 1. Spustelėkite Pradėti ir įveskite paieškos laukelį „ msconfig“ arba paspauskite klavišą „Win“ + R, kad būtų rodomas vykdymo dialogas, ir įveskite msconfig.
2. Atidarę sistemos konfigūracijos (msconfig) langą, eikite į skirtuką „ Paslaugos “ ir pažymėkite varnelę laukelyje „ Slėpti visas„ Microsoft “paslaugas “ apačioje, kairėje, prieš paspausdami „ Išjungti visus“ . Kadangi daug programinės įrangos diegia sistemos paslaugas, jas taip pat turite išjungti. Jei „Windows“ leisite įkelti visas savo paslaugas ir tik sustabdę trečiųjų šalių paslaugas, pati operacinė sistema veiks normaliai.

Atminkite, kad „Microsoft“ paslaugų slėpimo dėžutė padarys tik tai ir „Microsoft“ slėps bet ką, įskaitant paslaugas iš jų trečiųjų šalių programinės įrangos, tokios kaip „Office“. Norėdami išjungti šias paslaugas, jums reikia panaikinti langelio žymėjimą, surasti paslaugą (-as) ir nužymėti.
3. Spustelėkite skirtuką Paleistis ir paspauskite mygtuką Išjungti viską . Tai sustabdys visas trečiųjų šalių programas, pradedančias nuo „Windows“. Šį veiksmą galite atlikti daugumoje švarių ir patobulintų įrankių, pavyzdžiui, „CCleaner“ spustelėkite Įrankiai> Pradėti> „Windows“, paspauskite „Ctrl“ + A ir paspauskite Išjungti. Paspauskite OK.
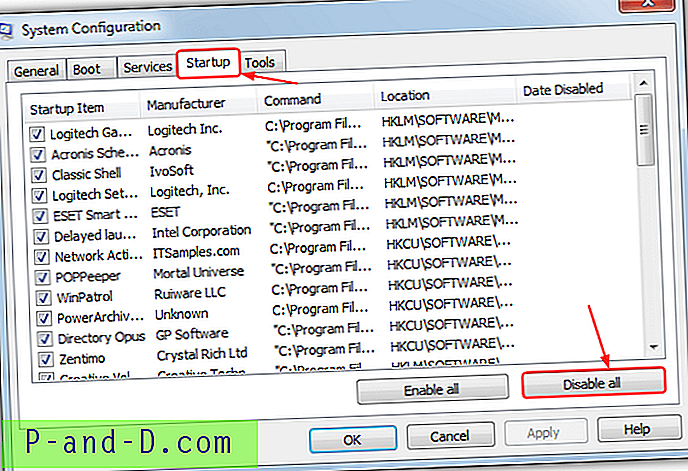
Atkreipkite dėmesį, kad, kaip ir paslaugos, prieš paspaudžiant mygtuką, kad būtų galima išjungti viską, pravartu užrašyti, kokie elementai buvo pažymėti (įjungti), galbūt yra elementų, kurie anksčiau buvo išjungti. Vis dėlto nesijaudinkite, nes stulpelyje Išjungta data bus rodoma, kada kiekvienas elementas buvo išjungtas.
3a. Šiame etape „Windows 8 / 8.1“ vartotojai turi atlikti papildomą darbą, nes iš „Windows 8“ paleisties įrašų skirtukas buvo perkeltas į užduočių tvarkytuvę. Dešiniuoju pelės mygtuku spustelėkite užduočių juostą> Užduočių tvarkytuvė ir spustelėkite skirtuką Pradėti, tada dešiniuoju pelės mygtuku spustelėkite kiekvieną įrašą ir pasirinkite Išjungti. Gana didelis žingsnis atgal nuo ankstesnių „Windows“ versijų yra tas, kad dabar negalite tiesiog spustelėti „išjungti visus“, o kiekvieną įrašą turite neleisti rankiniu būdu.
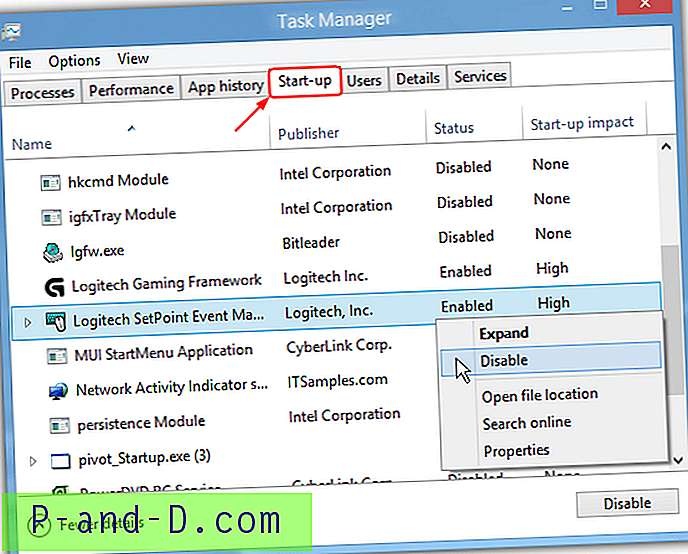
4. Šioje vietoje galite iš naujo paleisti kompiuterį, norėdami atlikti švarų įkrovą, ir sužinoti, ar jūsų problema laikinai nedingo, tada įkelkite „msconfig“ ir pasirinktinai įgalinkite elementus tarnybose ir paleisties skirtukuose, kol galėsite nustatyti, kas sukelia problemą.
Papildomas veiksmas išjungiant paleisties elementus
Nors aukščiau aprašyti žingsniai yra tie, kuriuos dauguma laikytų švariu įkrovimu, tačiau vis tiek gali būti sritis, kurios paleidžiant programas paleidžiamos programos, ir tai yra numatytos užduotys. Suplanuotas užduotis galima sukonfigūruoti taip, kad jos būtų paleistos paleidžiant sistemą, prisijungiant arba po xx sekundžių / minučių, ir vis tiek gali būti paleista kažkas, kas sukelia jūsų problemą, nors paleisties procesai ir paslaugos buvo išjungtos naudojant „msconfig“. Norėdami išjungti suplanuotas užduotis:
1. Eikite į „Valdymo skydas“> „Administravimo įrankiai“> „Užduočių planuoklė“ arba įveskite „ Valdymo schemų užduotis“ į dialogo langą Vykdyti („Win“ klavišas + R).
2. Pažvelkite į stulpelį Būsena ir dešiniuoju pelės mygtuku spustelėkite kiekvieną užduotį, kuri nėra nurodyta kaip „Išjungta“, ir išjunkite ją.
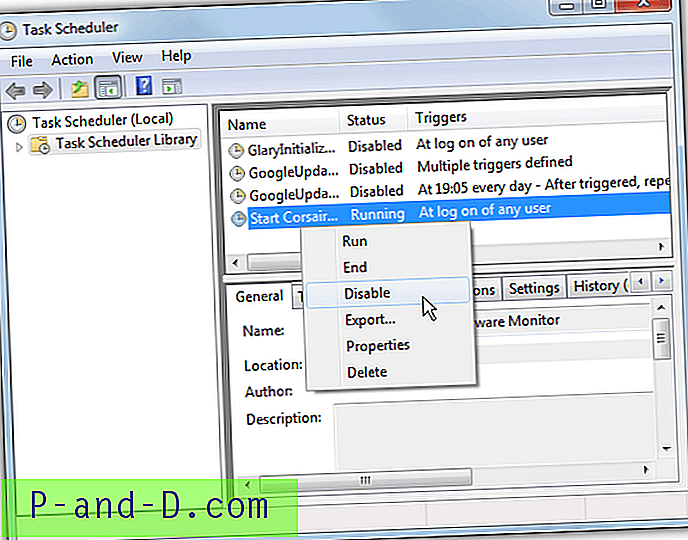
Užsirašykite, ką išjungiate, kad vėliau galėtumėte vėl įjungti, naudodami tą patį metodą.
Antivirusinė ir interneto saugumo programinė įranga
Didelė tikimybė, kad turėsite įdiegtą antivirusinę programinę įrangą ir galbūt kitą saugos programinę įrangą, ir galite pastebėti, kad jei „msconfig“ išjungsite paleisties elementus ar paslaugas, programinė įranga vis tiek veikia paleidus kompiuterį. Daugelis antivirusinių programų turi savisaugos funkciją, kuri neleidžia nieko išjungti paleidžiant programą. Jei eisite į „msconfig“, pamatysite paslaugą ir (arba) paleidimo įrašas greičiausiai buvo pakartotinai pažymėtas.
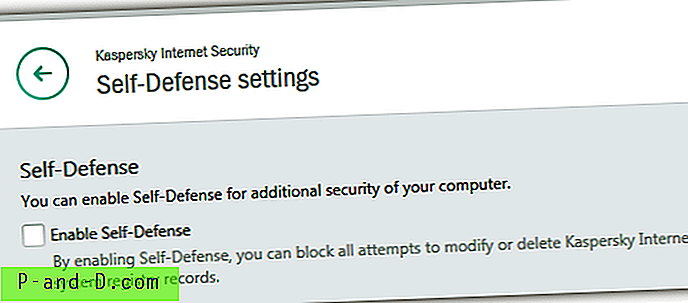
Norėdami visiškai išjungti antivirusinę ir tinkamai išvalyti įkrovą, turėsite atidaryti programos nustatymus ir ieškoti savigynos parinkties bei ją išjungti. Pvz., „Kaspersky Antivirus“ / „Internet Security“ turite eiti į „Nustatymai“> „Papildomi“> „Savarankiška gynyba“ ir atžymėti parinktį „Įgalinti savigyną“ arba „Kaspersky“ ir toliau įgalins savo paslaugą.
Paskutinė pastaba: Daugelis vartotojų žinos, kad „msconfig“ skirtuke Bendra yra parinktys, leidžiančios išjungti paslaugas ir paleidimo elementus. Galite naudoti pasirinktinį paleistį, tačiau paslaugų parinktis išjungs visas paslaugas, įskaitant tas, kurios naudojamos paleisti „Windows“. Tai leis išjungti tokius komponentus kaip „Networking“, „Plug and Play“, įvykių registravimą ir klaidų ataskaitą. Iš tikrųjų tai gali sukelti daugiau problemų, jei išjungsite visas paslaugas, todėl šia galimybe turėtų būti naudojamasi tik kaip paskutinę galimybę.
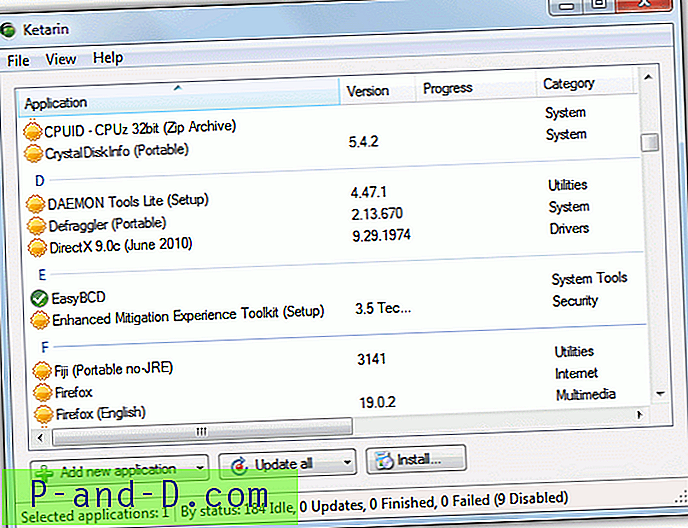
![Ieškokite „Google“ per dešiniuoju pelės mygtuku spustelėkite „Edge“ meniu [plėtiniai]](http://p-and-d.com/img/microsoft/206/search-with-google-via-right-click-menu-edge.jpg)