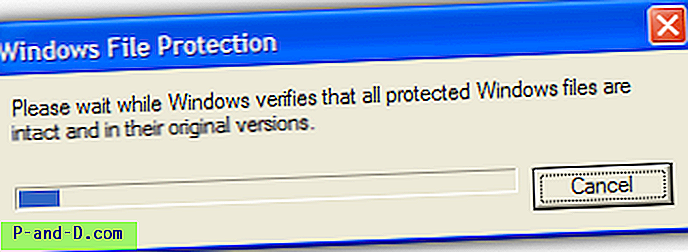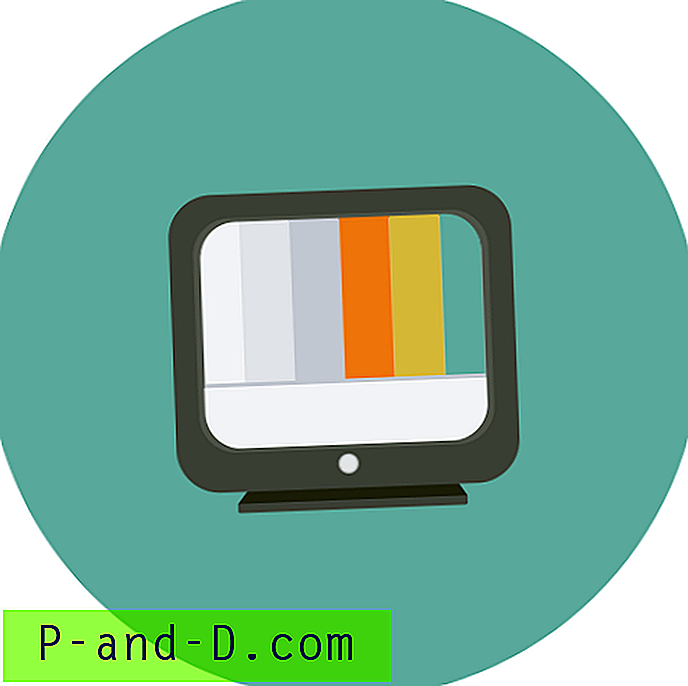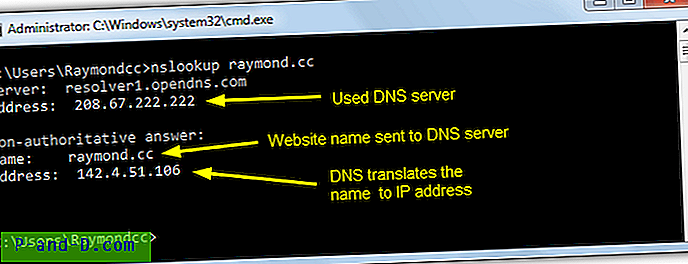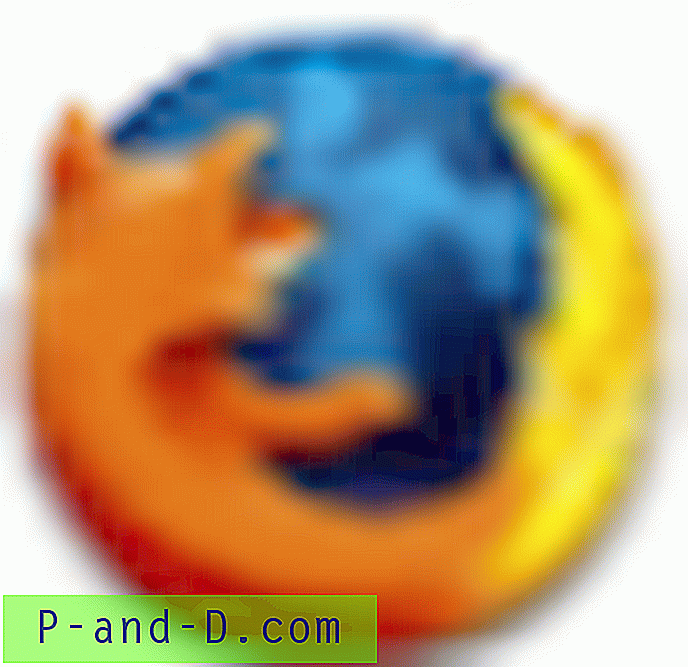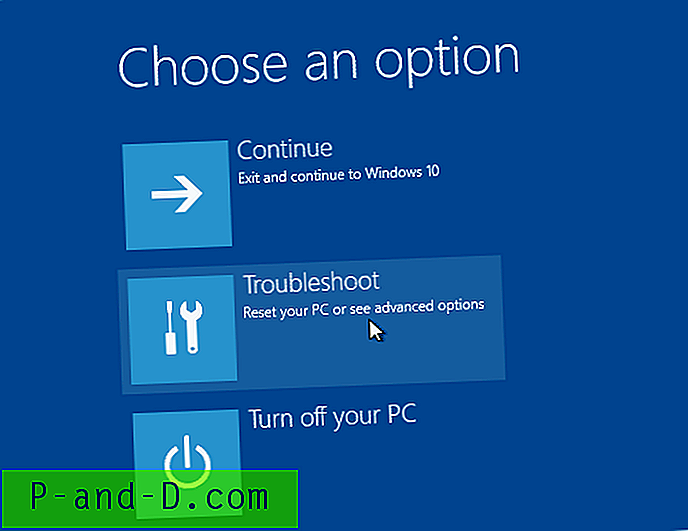Jei pasirinksite savo pasirinkimą, „Windows Send To“ meniu gali būti labai naudingas „Windows Explorer“ priedas. Ši funkcija veikia jau nuo „Windows 98“, kuri suteikia „Windows“ vartotojams patogų būdą lengvai atlikti paprastas failų operacijas ir siųsti failus ar aplankus į kitas vietas, tokias kaip darbalaukio ir dokumentų aplankas, trečiųjų šalių programos ir net į kitus diskus ar įrenginius „Bluetooth“ ryšiu. arba CD / DVD rašytojai. Pateikiamos kelios numatytosios vietos, tokios kaip suglaudintas (suglaudintas) aplankas, darbalaukis, dokumentai, fakso gavėjas, pašto gavėjas ir pridedami diskai, kuriuos galite siųsti, ir šios parinktys greičiausiai išaugs įdiegus trečiųjų šalių programas.
Jei pastebėsite, kad parinktys Siųsti į jūsų pageidavimus turi per daug nenaudingų elementų, ir norėtumėte kai kurias iš jų rankiniu būdu pašalinti iš sąrašo ar net pridėti savo pasirinktinius nuorodas Siųsti į adresatus, laimei, jūs galite lengvai pasiekti tiesiog aplanką Siųsti į. kaip ir bet kuriame kitame „Windows“ aplanke. Sistemą „Windows XP“ lengva pasiekti ir rasti „C: \ Documents and Settings \ {vartotojo vardas} \ SendTo“. Jei kalbėsite apie „Windows 7“, „8“ arba „Vista“, jei pažvelgsite į vartotojo aplanką, rasite „SendTo“ nuorodą, tačiau dukart ją spustelėjus, pasirodys klaidos pranešimas „Siųsti į„ nepasiekiama “. Priejimas negalimas".
Pagal numatytuosius nustatymus „Siųsti vartotojams“ yra paslėptas ir norėdami pamatyti, pirmiausia turėsite pasirinkti parinktį „Rodyti paslėptus failus, aplankus ar diskus“, esantį skirtuke „Rodinys“, kurį rasite Valdymo skydelyje -> Aplanko parinktys. Taigi kodėl bandant pasiekti „SendTo“ aplanką rodomas klaidos pranešimas „Prieiga atimta“? Eikite į C: \ Vartotojai \ {vartotojo vardas} ir pamatysite keletą nuorodų, tokių kaip nuorodą Siųsti į, tačiau negalėsite pasiekti nė vieno iš jų. Tie aplankai, kurie atrodo kaip paprasti aplankų spartieji klavišai, nėra iš tikrųjų ir yra vadinami „programiniais jungimo taškais“. Jie yra skirti suderinti senesnes programas, kad programos, užkoduotos veikti tik su „Windows XP“ dokumentų ir parametrų aplanko struktūra, veiktų ir „Windows“ versijose, kurių išdėstymas yra „Vartotojai“. Šie sujungimo taškai nėra skirti du kartus spustelėti.
Prieiga prie aplanko Siųsti į
Taigi kur yra tikrasis Siųsti į aplanką? Laimei, jis vis dar yra, o jei norite jį pasiekti „Windows Vista“, 7 ar 8, teisinga vieta yra:
C: \ Vartotojai \ {vartotojo vardas} \ AppData \ Tarptinklinis ryšys \ Microsoft \ Windows \ SendTo
Arba taip pat galite sutrumpinti kelią naudodami aplinkos kintamąjį% appdata%, kuris taps:
% appdata% \ tarptinklinis ryšys \ Microsoft \ Windows \ SendTo
Patikėkite ar ne, taip pat yra dar viena dar mažesnė nuorodų komanda, kad būtų galima iškart atidaryti aplanką Siųsti į:
apvalkalas: sendto
Įveskite aukščiau esančius duomenis į ieškos lauką meniu Pradėti arba Vykdyti, paspausdami Win + R.
Spartiųjų klavišų pridėjimas aplanke Siųsti į
Ištrinti failus ar sparčiuosius klavišus iš aplanko Siųsti į yra akivaizdžiai labai lengva, tiesiog spustelėkite ir ištrinkite tai, ko nenorite. Įrašų įtraukimas į aplanką Siųsti į taip pat yra gana paprastas, viskas, ką jums reikia padaryti, yra nukopijuoti programos ar aplanko nuorodą ir įklijuoti ją aplanke Siųsti į.
Pavyzdžiui, „HxD“ „hex hex“ redaktorius yra paprastas įrankis, kurį kartais atidarau, tačiau nenoriu naudoti įmontuotos parinkties įrašyti dešiniojo pelės mygtuko paspaudimo kontekstinio meniu, nes mano meniu jau yra gana pilnas. Paprastas sprendimas yra surasti programos vykdomąjį failą, šiuo atveju HxD.exe, dešiniuoju pelės mygtuku spustelėkite jį ir sukurkite nuorodą. Tada atitinkamai pervardykite nuorodą ir nukopijuokite ją į aplanką „SendTo“.
Spustelėjus aplanką ar failą, yra naujas „hex“ redaktoriaus įrašas Siųsti į. Tai galite padaryti naudodamiesi bet kuria programa, galinčia atidaryti kitą failą, pavyzdžiui, failų peržiūra ar redaktoriais, tokiais kaip „Notepad“, „Word“, „Excel“, „Firefox“ ar „Photoshop“ ir tt. Tas pats metodas pasiekiamas naudojant bet kurį įprastą aplanką, pvz., „MyDownloads“ ar „Archives“, sukurkite jo nuorodą ir įdėkite į aplanką „SendTo“.
Keletas įrankių, skirtų elementams pridėti prie aplanko Siųsti į aplanką
Kad viskas būtų lengviau ir šiek tiek greičiau, nei darykite patys, aplink yra keli įrankiai, kurie gali patobulinti kontekstinį meniu ir meniu Siųsti. Čia yra trys mažos ir lengvai naudojamos komunalinės paslaugos.
„Sendtosendto“ yra labai mažas įrankis, kuris keliais paspaudimais prideda aplankus ar programas prie meniu Siųsti į. Įdiekite jį, tada spustelėkite nuorodą, vykdomąjį failą ar aplanką, dešiniuoju pelės mygtuku spustelėkite -> Siųsti į, ir bus nauja parinktis, pavadinta „Pridėti čia“.
Spustelėkite „Pridėti čia“ ir pasirodys mažas langas, kuriame galėsite pritaikyti pavadinimą, tada spustelėkite Kurti ir nuoroda bus sukurta aplanke Siųsti į. Norėdami jį dar kartą ištrinti, atlikite procedūrą, kad pridėtumėte tą pačią nuorodą, ir pavadinimo laukelyje spustelėkite mažą X dešinėje. Paprastas sprendimas, jei nenorite patys pasinervinti į sparčiuosius klavišus.
Atsisiųskite „Sendtosendto“
Kitas įrankis, padedantis redaguoti „Windows Send To“ nuorodas, yra Siųsti į žaislus . Tačiau šią programą reikia daug daugiau konfigūruoti ir joje yra keletas papildomų nuorodų Siųsti į, kurias jau esate nustatę, kad galėtumėte naudoti. Jie apima; siųsdami failo vardą ar turinį į mainų sritį, siųsdami failo ar aplanko ir kelio pavadinimą į „Windows Run“ dialogo langą arba komandų eilutę, nukopijuokite arba perkelkite failus ir aplankus į kitą aplanką ir nusiųskite į aplanką Greitas paleidimas. Parinktis taip pat yra, jei norite pašalinti visus elementus, esančius „SendTo“, arba pridėti savo pasirinktinius aplankus ar failus.
Įdiegdami įmontuotus sparčiuosius klavišus galite pasirinktinai įjungti arba išjungti, o įdiegę parinkčių langą, galite patekti į meniu Pradėti, kur galite redaguoti Siųsti elementams, kopijuoti į operacijas, numatytąją mainų sritį ir el. Pašto gavėją. detalės.
Parsisiųsti Siųsti žaislams
Paskutinis įrankis, kurį paminėsime, vadinamas dešiniojo mygtuko paspaudimų pagerintuvu ir yra daugiau įrankių rinkinio, skirto patobulinti „Windows“ kontekstinį meniu su daugybe papildomų parinkčių, kad viskas būtų šiek tiek lengviau. Tačiau mus domina paprastas naudoti Siųsti tvarkytuvei, kuris yra vienas iš autonominių komponentų, leidžiantis pridėti naujų aplankų ar failų arba pašalinti elementus, kurių nenorite, naudodamiesi pagrindine sąsaja.
Tai labai lengva naudoti ir kadangi dešiniojo pelės mygtuko paspaudimų pagerinimo priemonė turi nešiojamą versiją, galite nukopijuoti aplanką „Siųsti į tvarkyklę“ iš aplanko „Įrankiai“ ir ištrinti likusias dalis, jei to nereikia.
Atsisiųskite dešiniojo pelės mygtuko paspaudimų stiprintuvą
![[SPRENDŽIAMA] Nėra interneto ryšio: ERR_INTERNET_DISCONNECTED](http://p-and-d.com/img/tech-tips/384/there-is-no-internet-connection.png)