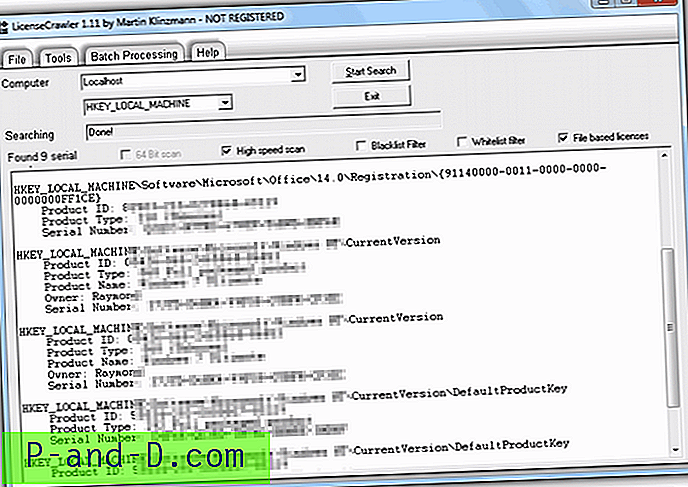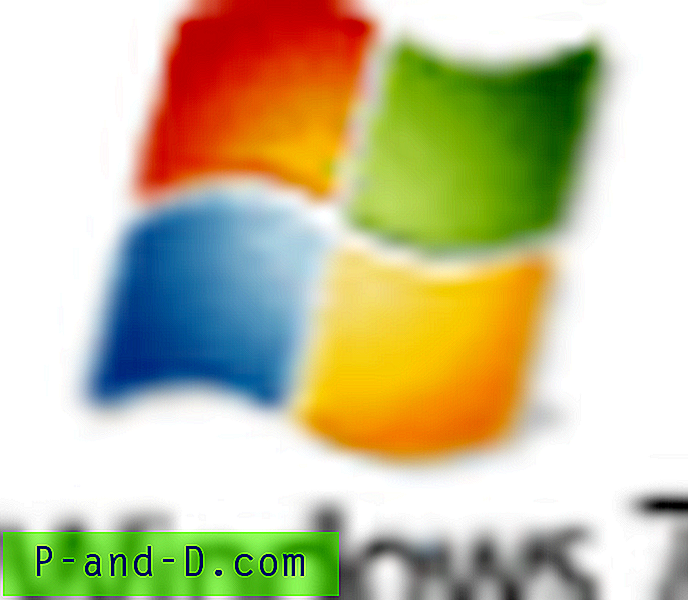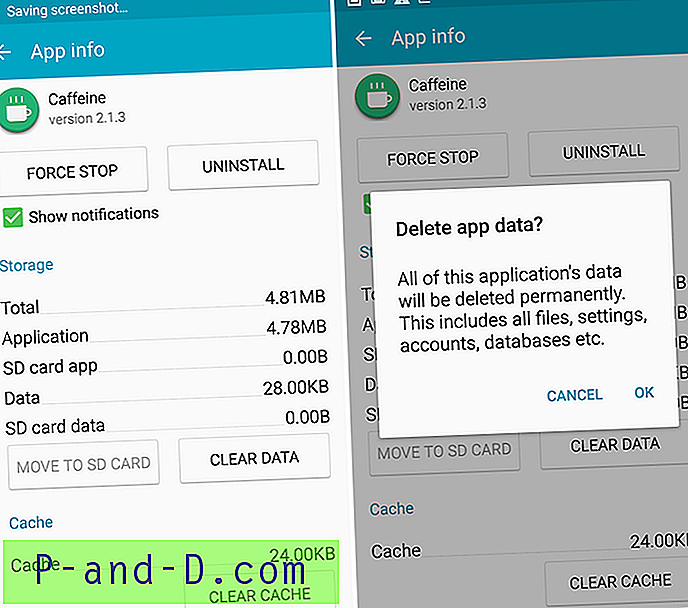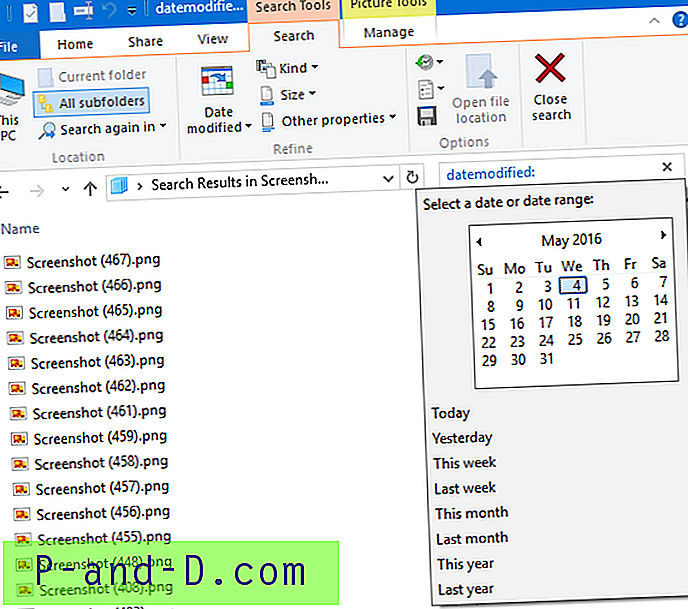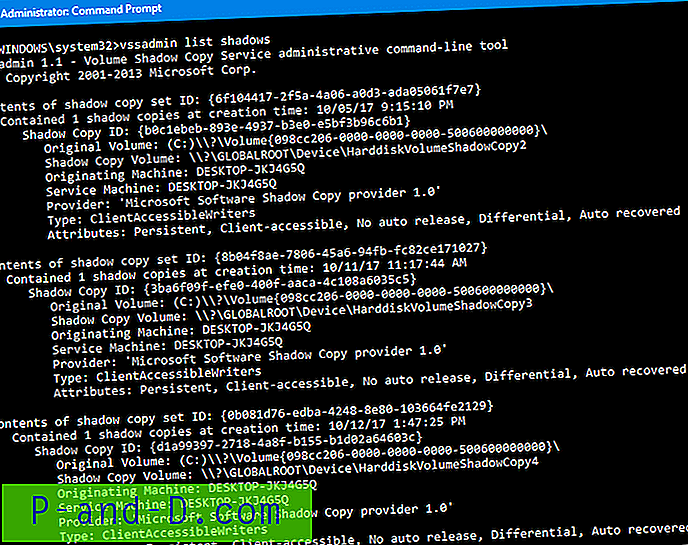Vienas iš nuostabių dalykų, susijusių su XP, yra šlyties laipsnis konfigūracijos parinkčių ir našumą didinančių pataisų, kurias galite lengvai pritaikyti joje, su galimybe, jei norite, pakeisti beveik kiekvieną operacinės sistemos dalį. Tinkamai prižiūrimas XP diegimas vis dar gali gana greitai paleisti iš standartinio kietojo disko, net ir žemesniuose kompiuteriuose, tačiau vartotojai visada ieško būdų, kaip panaudoti šias papildomas sekundes, kad darbastalį būtų galima naudoti dar greičiau. Kita vertus, labai naudojamos sistemos laikui bėgant pradeda lėtėti ir paleidimas pradeda trukti vis ilgiau.

Kaip mes žinome, žmonių teiginiai, kad jūsų kompiuteris gali būti paleidžiamas 3 ar 4 kartus greičiau, jei naudojate jų programinę įrangą, paprastai yra išgalvoti, nebent „Windows“ pirmiausia turi rimtą problemą. Kadangi XP yra mėgėjų rojus, yra daugybė gudrybių ir metodų, kuriuos galite išbandyti patys, kad padidintumėte įkrovos laiką, esant tinkamoms aplinkybėms, galbūt iki 50% ar 60%. Ir, žinoma, tai nieko nekainuos, bet šiek tiek kantrybės ir jūsų laiko! Čia yra keletas naudingų patarimų ir gudrybių, kurie, tikimės, padės greičiau paleisti „Windows XP“ kompiuterį:
Nereikalingų paleisties programų išjungimas
Vienas iš labiausiai paplitusių paleisties našumo didinimo būdų yra daugelio programų, kurios prasideda nuo „Windows“ ir paprastai rodomos sistemos dėkle, išjungimas. Atrodo, kad daugybė programinės įrangos bando įdiegti tai, kas įkeliama įkrovos metu, o programinės įrangos ar aparatinės įrangos tinkamai funkcionuoti visiškai nereikia. Norėdami patikrinti savo paleisties elementus:
Paspauskite klavišą Win + R, įveskite msconfig, tada paspauskite Enter. Eikite į „Startup“ skirtuką ir pažiūrėkite į elementus, kurie pažymėti šalia jų. Atlikite bet ką, ko, jūsų manymu, galite padaryti be, nuimkite varnelę ir spustelėkite Gerai . Jei praleidote programą iš naujo paleisdami programą ir norėtumėte jos atgal, tiesiog grįžkite į „msconfig“ ir vėl pažymėkite elementą. Puiki valymo priemonė, leidžianti lengvai redaguoti paleidimo elementus ir dar daugiau, yra „CCleaner“.
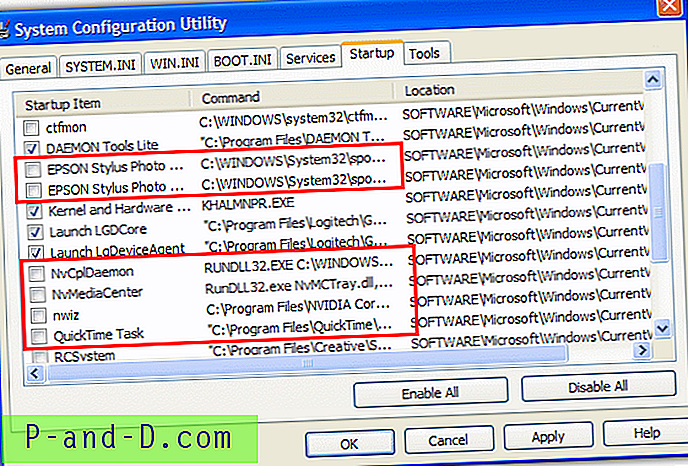
Sustabdykite jums nereikalingas „Windows“ paslaugas.
Kai paleidžiama „Windows XP“, yra keletas fono programų, kurios taip pat pradedamos vadinti „Services“. Daugybė šių paslaugų yra pakraunamos atliekant užduotis ir funkcijas jūsų kompiuteryje, kurių galbūt neketinate niekada naudoti. Dėl to, išjungus šias nereikalingas paslaugas, vadinasi, jos nebus bandomos ir paleistos naudojant „Windows“, sumažinant įkrovos laiką ir sistemos naudojamą atmintį.
Paspauskite klavišą „Win“ + R, įveskite services.msc ir paspauskite „Enter“. Tai atidarys valdymo skydelį „Services“ ir pateiks naudingą paslaugų aprašymą ir valdymą, kaip paleisti, sustabdyti ir išjungti.
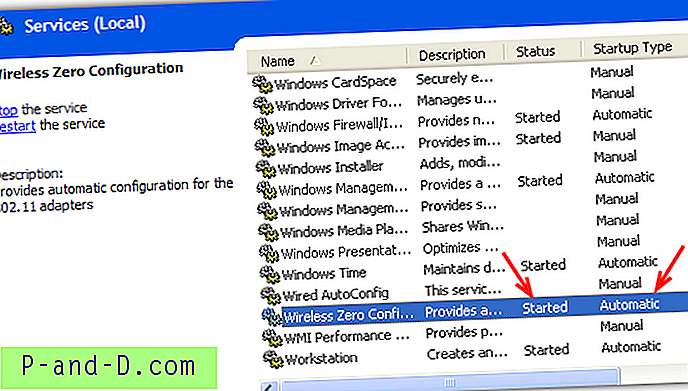
„Automatiškai“ išvardytos paslaugos yra tos, kurios prasideda nuo „Windows“, o „rankiniu“ - tik tuo atveju, kai to reikia. Spustelėkite paslaugą, kad gautumėte trumpą jos funkcijos aprašymą. Pažvelkite į aukščiau esantį paveikslėlį, nors „Wireless Zero Configuration“ paslauga veikia, net jei sistema neturi „Wifi“, todėl šią paslaugą galima išjungti. Jei jums kada nors reikės iš naujo nustatyti, kurios paslaugos veikia, o kurios ne pagal numatytuosius nustatymus, peržiūrėkite straipsnį, kaip jas atstatyti.
Norėdami išjungti paslaugą, du kartus spustelėkite ją, kad atidarytumėte ypatybių langą, spustelėkite išskleidžiamąjį meniu „Pradėjimo tipas“, pasirinkite Išjungta, tada Taikykite pakeitimą. Iš naujo paleidus paslauga nebus paleista. Puikus šaltinis norint gauti daugiau informacijos apie „Windows“ paslaugas ir tai, ką gali būti saugu išjungti, yra „BlackViper“ „Windows“ paslaugų konfigūravimo vadovas. Naudingas kompromisas yra tas, kad nesate visiškai tikri, ar paslauga jums paveiks, nustatykite rankiniu būdu, o ne išjungtą. Tokiu būdu paslauga vis tiek bus įkeliama, tačiau tik tada, kai bus paprašyta.
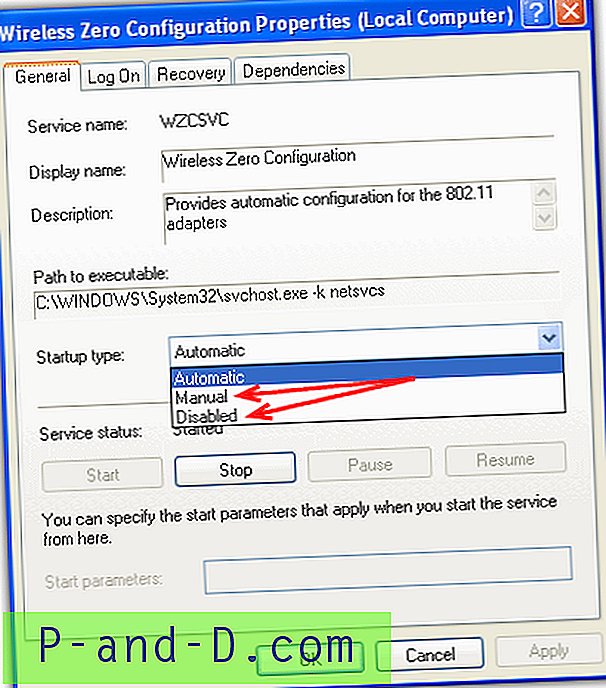
Naujausių dokumentų istorijos išjungimas
Pagal numatytuosius nustatymus „Windows“ stebi visus atidaromus dokumentus, tekstinius failus ir paveikslėlius bei rodo naujausių vietų sąrašą, pvz., Meniu Pradėti parinktį „Mano naujausi dokumentai“. Šie sąrašai yra apskaičiuojami įkrovos metu, o tai šiek tiek padidina įkrovos procesą. Jei galite gyventi be jo, nėra jokios žalos išjungti naujausius dokumentus.
Kadangi tai kontroliuoja įrašas registre, mes sukūrėme keletą registro failų, kuriuos ką tik atsisiuntėte, dukart spustelėkite ir importuojate. Yra 1, kad būtų galima išjungti naujausius dokumentus, kitą - vėl įjungti.
Atsisiųsti Išjungti naujausių dokumentų registro failą
Atsisiųsti Įgalinti naujausių dokumentų registro failą
Norėdami tai padaryti rankiniu būdu, atidarykite „regedit“ ir eikite į:
HKEY_CURRENT_USER \ Programinė įranga \ Microsoft \ Windows \ CurrentVersion \ Policies \ Explorer
Dešiniuoju pelės mygtuku spustelėkite Naršyklė -> Naujas -> DWORD reikšmė ir įveskite pavadinimą „ NoRecentDocsHistory“ . Tada du kartus spustelėkite jį ir pakeiskite reikšmę į 1.
Iš naujo paleidus kompiuterį, pakeitimas įsigalios.
„Windows“ logotipo įkrovos ekrano išjungimas
Jei norėsite optimizuoti įkrovos greitį kas paskutinę sekundę, išjungę įkrovos logotipą galite sutaupyti dar keletą. Įkelties logotipas yra animuotas ekranas šio straipsnio viršuje, kurį matote paleidžiant. Vienintelis tikras neigiamas dalykas yra tai, kad nematysite antrinių ekranų, tokių kaip „Windows Checkdisk“ ekranas, jei sistema bando paleisti standžiojo disko nuskaitymą ir pan.
Įjungti ir išjungti įkrovos logotipą labai lengva, paspauskite klavišą Win + R, įveskite msconfig, tada paspauskite Enter. Eikite į skirtuką „BOOT.INI“ ir pažymėkite / NOGUIBOOT . Tada paspauskite OK . Akivaizdu, kad vėl atžymėkite varnelę, kad atkurtumėte įkrovos logotipą.
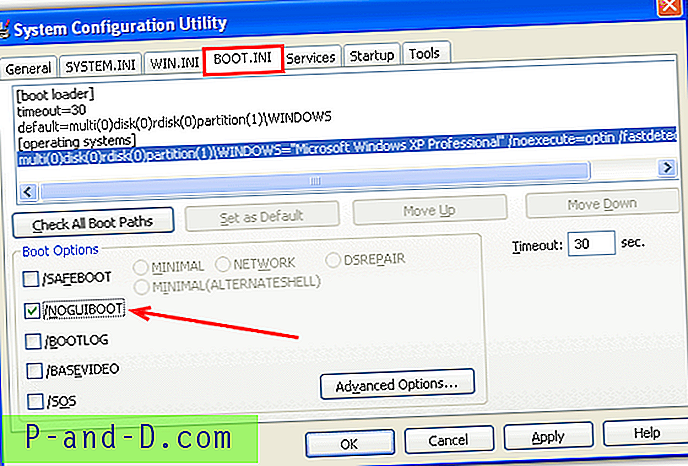
Senų ir nereikalingų šriftų pašalinimas
Nors tai neišgelbės didelių laiko sąnaudų, šimtai šriftų, įdiegtų jūsų sistemoje, padidina laiką, kurį „Windows“ reikia apdoroti ir paruošti juos naudoti. Jei turite arba anksčiau įdiegėte programinę įrangą, kuria daug naudojamasi šriftais („Word“, „Publisher“ ir kt.), Gali būti, kad jie bus naudojami daugybei kitų tikslų, išskyrus šiek tiek sulėtinti veiksmus.
Tiesiog sukurkite naują aplanką, pavyzdžiui, darbalaukyje, ir atidarykite. Eikite į „Valdymo skydelį“ ir atidarykite „Šriftai“. Dabar tiesiog nuvilkite ir nenaudokite šriftų iš šriftų į naujai sukurtą aplanką.
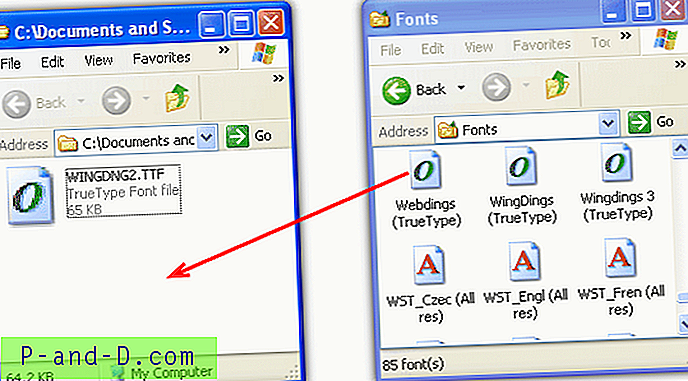
Šriftų perkėlimo į kitą aplanką priežastis yra tik tuo atveju, jei radote programą, kuri tinkamai neveikia, nes reikėjo šrifto, ją galima lengvai nukopijuoti.
Nuotolinio darbalaukio ir nuotolinės pagalbos išjungimas
Šios 2 „Windows“ funkcijos leidžia „Windows XP Professional“ vartotojui valdyti kitą „Windows“ kompiuterį, pasiekiant jo darbalaukį - vertingą nuotolinio palaikymo įrankį. Tačiau daugelis vartotojų šiomis dienomis renkasi trečiųjų šalių nuotolinės prieigos programinę įrangą, tokią kaip „Teamviewer“ ar „UltraVNC“. Jei jums nereikia šių parinkčių, jas išjungę galite sutaupyti šiek tiek laiko įkrovos metu. Norėdami tai padaryti, dešiniuoju pelės mygtuku spustelėkite „Mano kompiuteris“ darbalaukyje arba per Pradėti meniu, tada spustelėkite skirtuką Nuotolinis.
Tik „XP Pro“ vartotojai turės nuotolinio darbalaukio parinktį (pilka rodyklė), o „Pro“ ir „Home“ turės nuotolinės pagalbos parinktį (raudona rodyklė). Įsitikinkite, kad nepažymėti visi langeliai, tada spustelėkite Gerai .
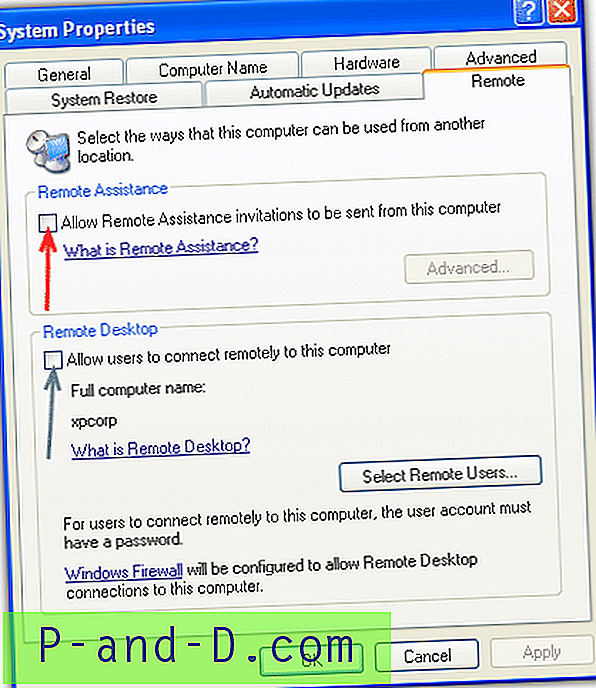
PPPoE ryšio delsos pašalinimas
Jei naudojate DSL maršrutizatorių ir jungiatės per Ethernet, paleidus „Windows XP“, gali atsirasti vėlavimas, kuris kartais gali trukti iki 2 minučių. Per tą laiką negalėsite atidaryti programų ir langų, tada tinklo dėkle pasirodys piktograma ir viskas, ką spustelėjote, pasirodo iškart. Taip yra dėl to, kad „Windows“ delsia bandyti gauti tinklo adapterio IP adresą.
Norėdami išspręsti šią problemą, turite nustatyti rankinį IP adresą. Jei nežinote, kaip tai padaryti, atlikite šiuos paprastus veiksmus, kad nustatytumėte rankinį adresą standartiniame tinkle. Jei jūsų tinklas nėra pagrindinis tinklas, galite apsvarstyti galimybę sužinoti daugiau apie rankinio adreso nustatymą, kad jis atitiktų jūsų dabartinę konfigūraciją.
Dešiniuoju pelės mygtuku spustelėkite dėklo tinklo piktogramą -> Būsena -> Pagalba -> Išsami informacija ir užrašykite IP adresą, potinklio kaukę, numatytąją šliuzą ir DNS serverio parametrus.
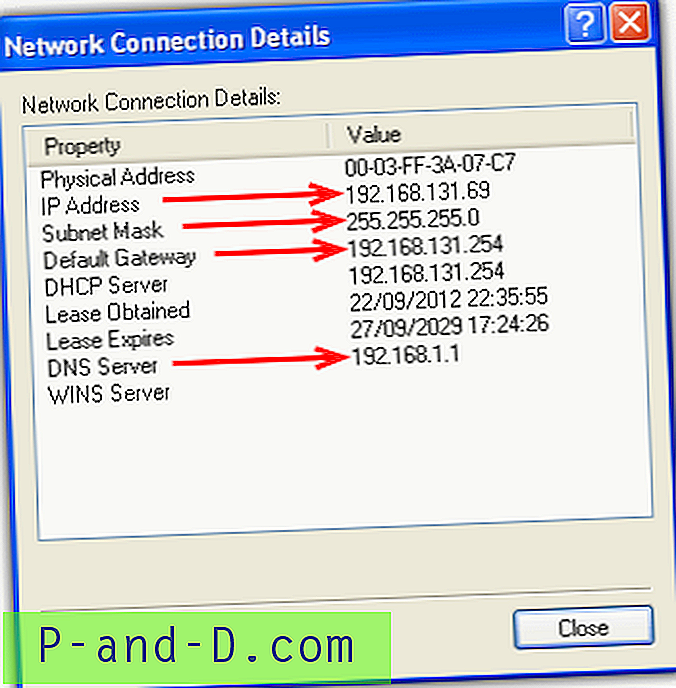
Spustelėkite Uždaryti -> Bendras skirtukas -> Ypatybės -> spustelėkite interneto protokolą (TCP / IP) laukelyje -> Ypatybės.
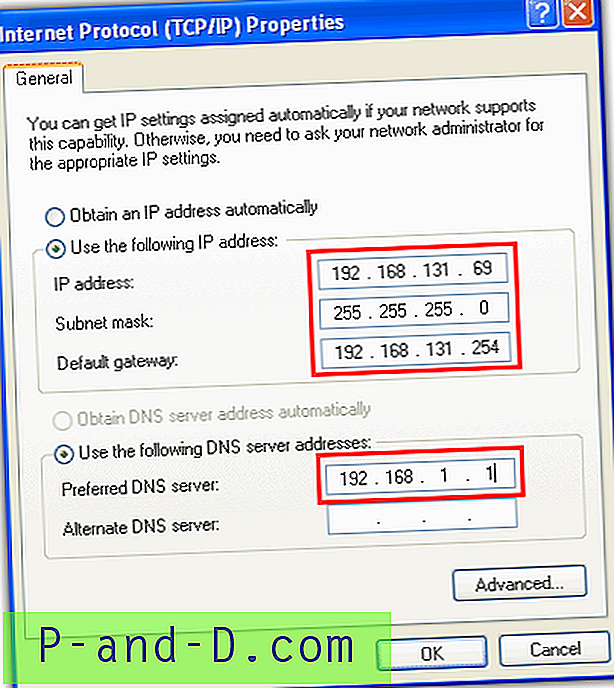
Spustelėkite radijo mygtuką „Naudoti šį IP adresą“ ir įveskite 4 verčių rinkinius, kuriuos gavote lange „Network Connection Details“. Baigę spustelėkite Gerai . Jei kyla problemų prisijungiant prie interneto, galbūt padarėte ką nors ne taip ir turėsite grįžti atgal, patikrinti nustatymus arba vėl įjungti juos į automatinį. Tinklo nustatymų su profiliais tvarkymo įrankis yra naudingas, kad galėtumėte pabandyti ir palengvinti jūsų veiksmus.
Net jei neturite PPPoE delsimo problemos, bet kokiu atveju rankinio IP nustatymas gali padėti paleisti laiką, nes „Windows“ nereikia gaišti laiko užklausų tinklui dėl turimo IP adreso.
Sumažinti „Multi Boot“ skirtą laiką
Ši paskutinė parinktis taikoma tik tuo atveju, jei naudojate daugiau nei vieną operacinę sistemą ir naudojate „Windows XP“ įkrovos meniu, kad pasirinktumėte o / s. Numatytasis laikas yra 30 sekundžių, tačiau jį galima lengvai sutrumpinti. Dešiniuoju pelės mygtuku spustelėkite „Mano kompiuteris“ -> „Advanced“ skirtukas -> „Settings“ mygtuką, esantį skyriuje „Paleidimas ir atkūrimas“
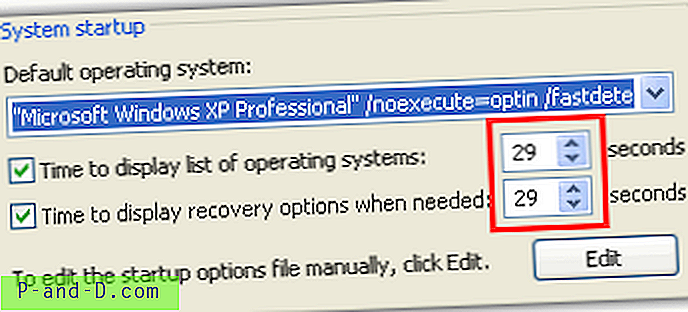
Tiesiog pakeiskite viršutinę arba abi reikšmes iki norimos sumos ir spustelėkite Gerai, kai baigsite.
Nors šis straipsnis buvo parašytas turint omenyje „Windows XP“, beveik visi šie patarimai veiks „Vista“ ir „7“ tik su nereikalingais pakeitimais.