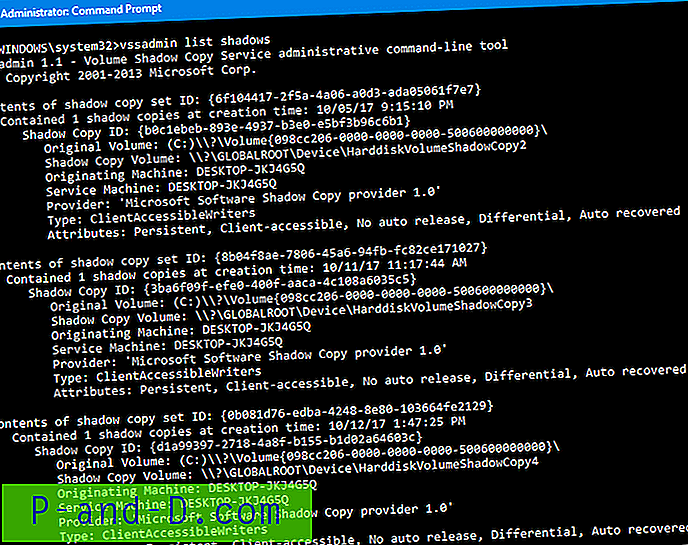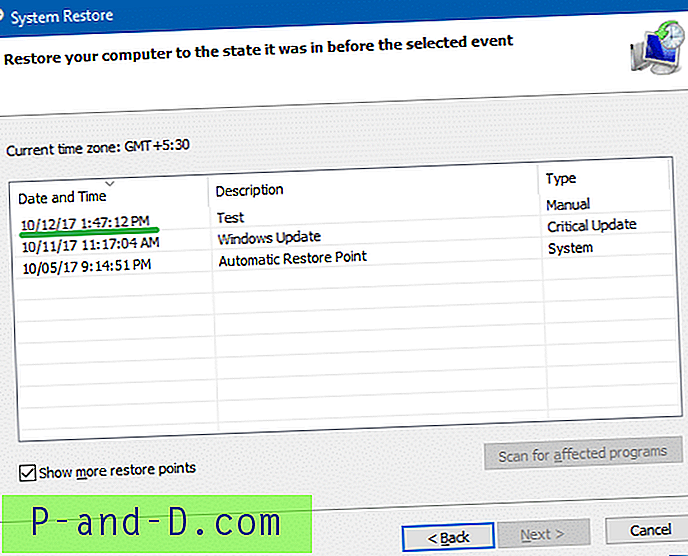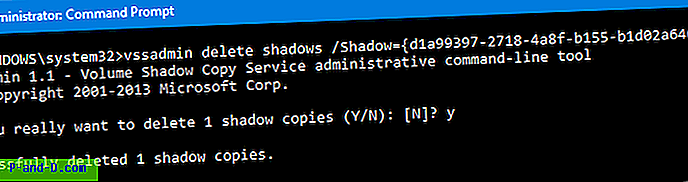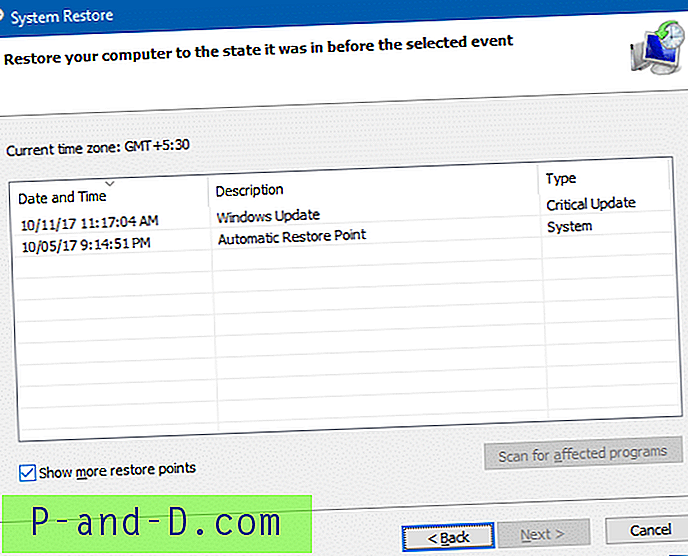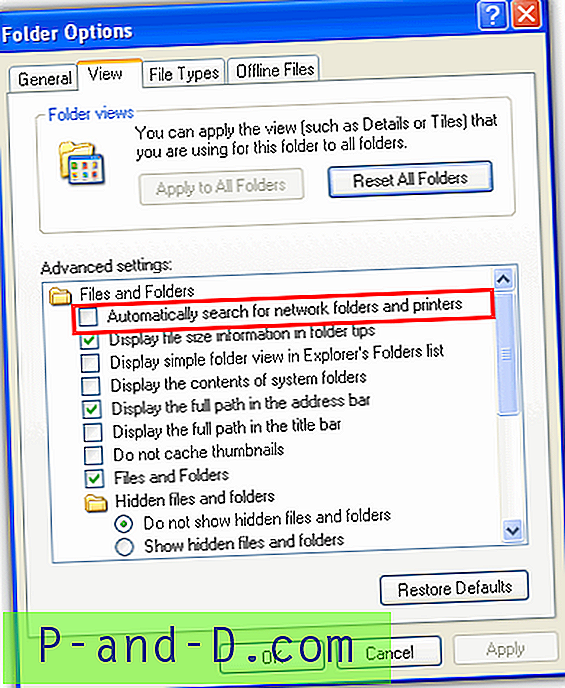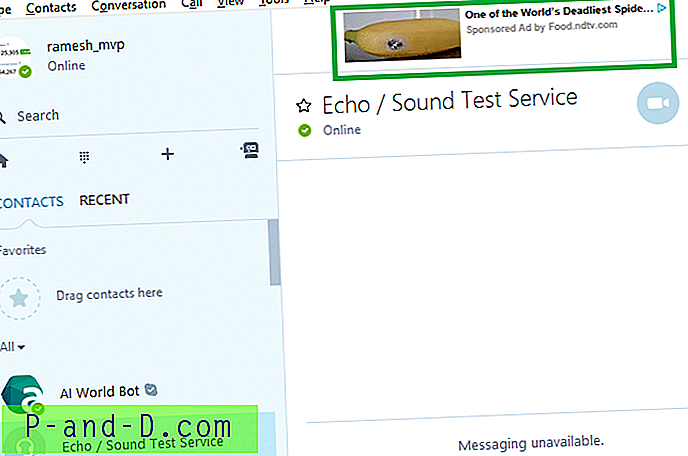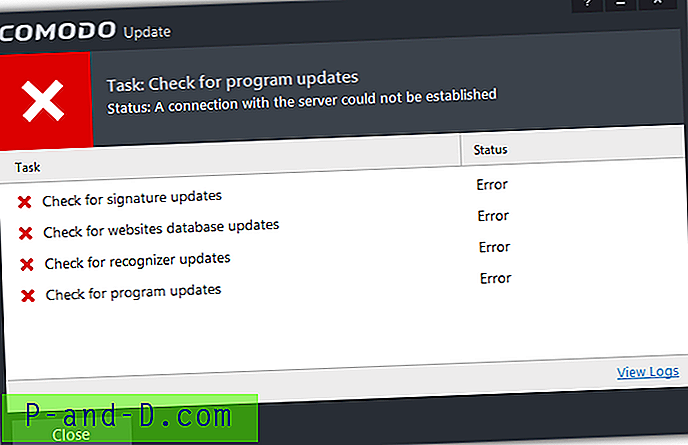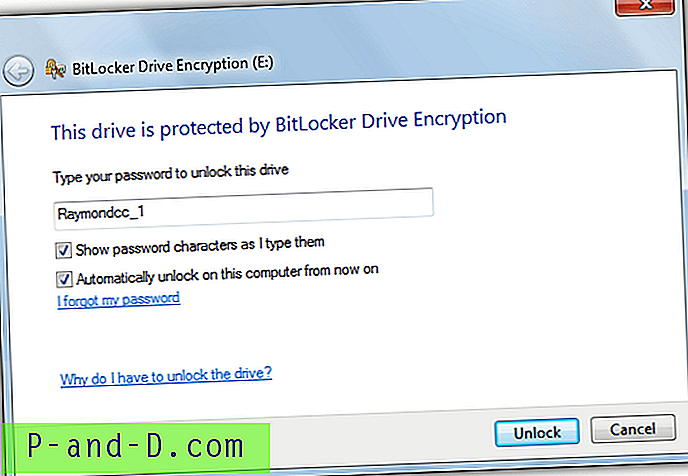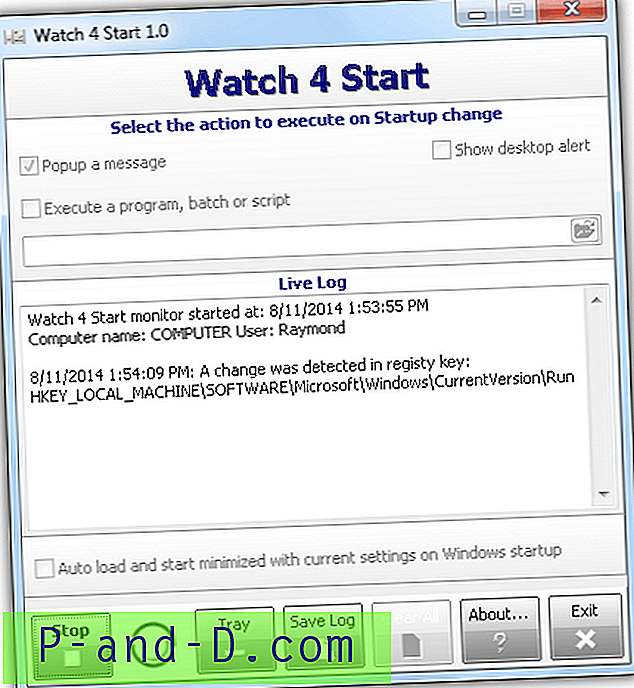Sistemos atkūrimo vartotojo sąsajoje nėra parinkties pašalinti atskirus atkūrimo taškus. Tačiau atkurti taškus galima pasirinktinai pašalinti naudojant „ Vssadmin komandinę eilutę „PowerShell“ arba parašius programą, kurioje naudojama „SRRemoveRestorePoint“ API „Windows Vista“ per „Windows 10“.
Šiame straipsnyje paaiškinami du būdai, kaip ištrinti atskirus atkūrimo taškus sistemoje Windows.
Kaip ištrinti atskirus sistemos atkūrimo taškus sistemoje Windows?
Čia yra du būdai, kaip atrankinius taškus ištrinti sistemoje „Windows“. Pirmasis metodas naudoja įmontuotą konsolės įrankį, o antrasis - naudojant trečiosios šalies įrankį.
1 būdas: „Vssadmin“ konsolės įrankio naudojimas atkūrimo taškui ištrinti
Norėdami ištrinti atskirą atkūrimo tašką sistemoje „Windows 10“ naudodami įmontuotą „ vssadmin konsolės įrankį, atlikite šiuos veiksmus:
- Atidarykite padidintą komandų eilutės langą.
- Įveskite šią komandą ir paspauskite ENTER:
vssadmin sąrašo šešėliai
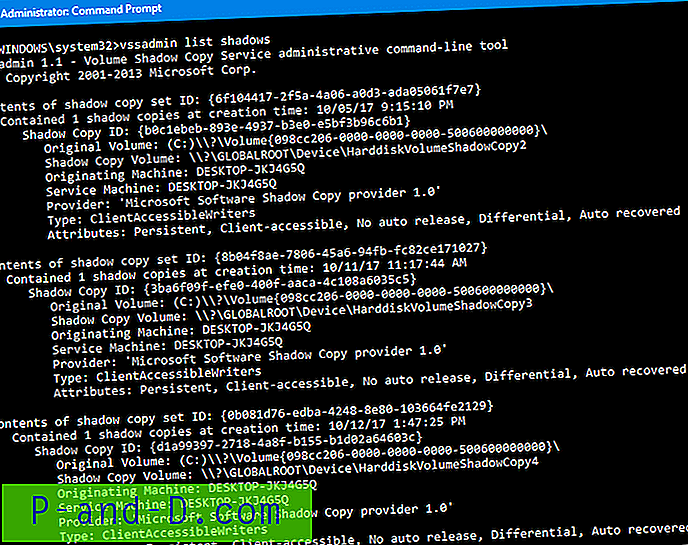
C:\WINDOWS\system32>vssadmin list shadows vssadmin 1.1 - Volume Shadow Copy Service administrative command-line tool (C) Copyright 2001-2013 Microsoft Corp. Contents of shadow copy set ID: {6f104417-2f5a-4a06-a0d3-ada05061f7e7} Contained 1 shadow copies at creation time: 10/05/17 9:15:10 PM Shadow Copy ID: {b0c1ebeb-893e-4937-b3e0-e5bf3b96c6b1} Original Volume: (C:)\\?\Volume{098cc206-0000-0000-0000-500600000000}\ Shadow Copy Volume: \\?\GLOBALROOT\Device\HarddiskVolumeShadowCopy2 Originating Machine: DESKTOP-JKJ4G5Q Service Machine: DESKTOP-JKJ4G5Q Provider: 'Microsoft Software Shadow Copy provider 1.0' Type: ClientAccessibleWriters Attributes: Persistent, Client-accessible, No auto release, Differential, Auto recovered Contents of shadow copy set ID: {8b04f8ae-7806-45a6-94fb-fc82ce171027} Contained 1 shadow copies at creation time: 10/11/17 11:17:44 AM Shadow Copy ID: {3ba6f09f-efe0-400f-aaca-4c108a6035c5} Original Volume: (C:)\\?\Volume{098cc206-0000-0000-0000-500600000000}\ Shadow Copy Volume: \\?\GLOBALROOT\Device\HarddiskVolumeShadowCopy3 Originating Machine: DESKTOP-JKJ4G5Q Service Machine: DESKTOP-JKJ4G5Q Provider: 'Microsoft Software Shadow Copy provider 1.0' Type: ClientAccessibleWriters Attributes: Persistent, Client-accessible, No auto release, Differential, Auto recovered Contents of shadow copy set ID: {0b081d76-edba-4248-8e80-103664fe2129} Contained 1 shadow copies at creation time: 10/12/17 1:47:25 PM Shadow Copy ID: {d1a99397-2718-4a8f-b155-b1d02a64603c} Original Volume: (C:)\\?\Volume{098cc206-0000-0000-0000-500600000000}\ Shadow Copy Volume: \\?\GLOBALROOT\Device\HarddiskVolumeShadowCopy4 Originating Machine: DESKTOP-JKJ4G5Q Service Machine: DESKTOP-JKJ4G5Q Provider: 'Microsoft Software Shadow Copy provider 1.0' Type: ClientAccessibleWriters Attributes: Persistent, Client-accessible, No auto release, Differential, Auto recoveredParodomas jūsų kompiuteryje esančių atkūrimo taškų arba šešėlių kopijų sąrašas.
- Norėdami ištrinti tam tikrą atkūrimo tašką, naudokite šią sintaksę:
„vssadmin“ ištrinti šešėliai / „Shadow =“ {shadow copy ID}Vietoj
{shadow copy ID}pakeiskite faktinį šešėlinės kopijos ID, kurį nustatėte atlikdami 2 veiksmą.Pvz., Galbūt norėsite ištrinti atkūrimo tašką pavadinimu „Test“ - rodomą sistemos atkūrimo lange.
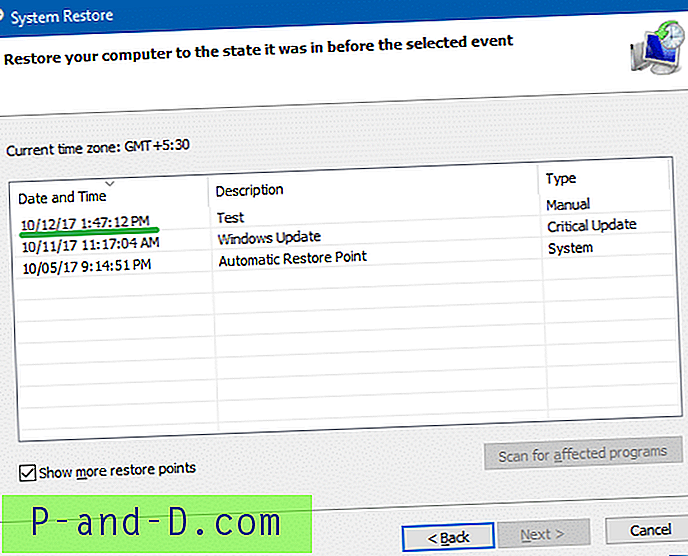
„Test“ atkūrimo taškas atitinka šešėlinės kopijos ID
{d1a99397-2718-4a8f-b155-b1d02a64603c}. Tai buvo rasta suderinus šešėlinės kopijos datą ir laiką iš aukščiauvssadmin list shadowskomandos „vssadmin list shadows“ išvesties. Pabrėžiau tą ID, kad galėčiau lengvai atpažinti.Taigi, čia yra komanda, kurią naudosite norėdami ištrinti „Test“ atkūrimo tašką:
„vssadmin“ ištrinti šešėliai / „Shadow =“ {d1a99397-2718-4a8f-b155-b1d02a64603c}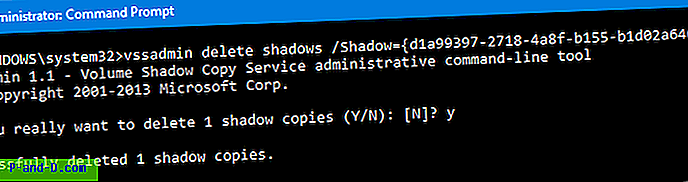
- Paspauskite Y, kai pamatysite šį raginimą:
Ar tikrai norite ištrinti 1 šešėlines kopijas (Taip / Ne): [N]?
Šešėlio kopijos ar atkūrimo taško nebėra.
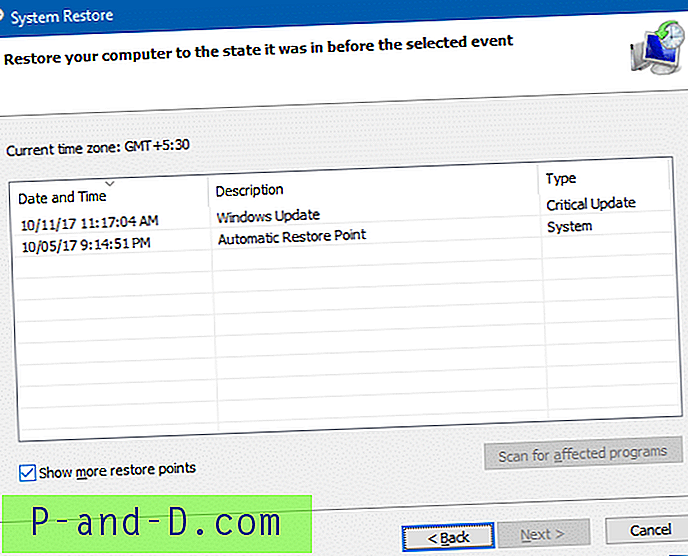
Taip ištrinate atskirus atkūrimo taškus nenaudodami trečiųjų šalių įrankių, tokių kaip „System Restore Explorer“ ar „CCleaner“.
Papildomas patarimas: Norėdami ištrinti visus atkūrimo taškus (šešėlines kopijas), naudokite šią komandinę eilutę:
vssadmin ištrinti šešėliai / visi
Taip pat galite ištrinti visus atkūrimo taškus, išskyrus paskutinius, naudodami Disko valymo įrankį. Norėdami gauti daugiau informacijos, skaitykite straipsnį Kaip ištrinti sistemos atkūrimo taškus sistemoje Windows ?.
2 būdas: trečiųjų šalių įrankių naudojimas atkūrimo taškui ištrinti
Nic Bedfordo „System Restore Explorer“ yra tvarkingas įrankis, naudojantis šią API, leidžiančią naršyti po sistemos atkūrimo taškus jūsų kompiuteryje ir pasirinkti atskirus ištrynimo taškus. Ne tik tai, kad galite atkurti taško turinį, naršyti ir kopijuoti atskirus failus, nereikia atkurti sistemos atkūrimo.
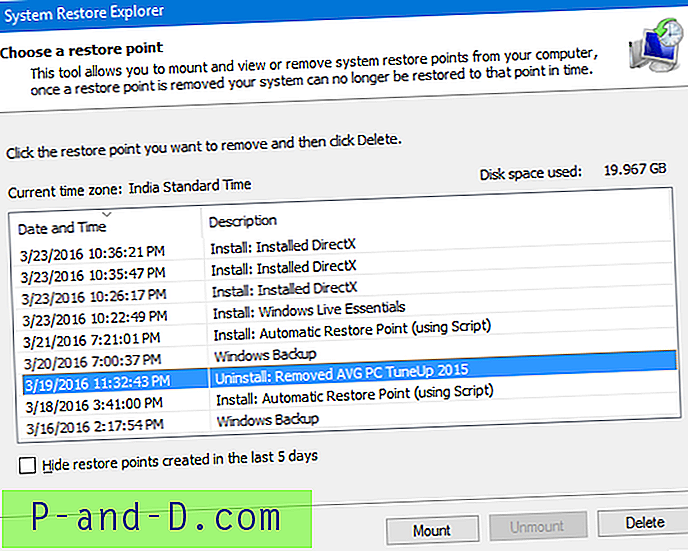
Pasirinkite atkūrimo tašką, kurį norite pašalinti, spustelėkite Trinti.
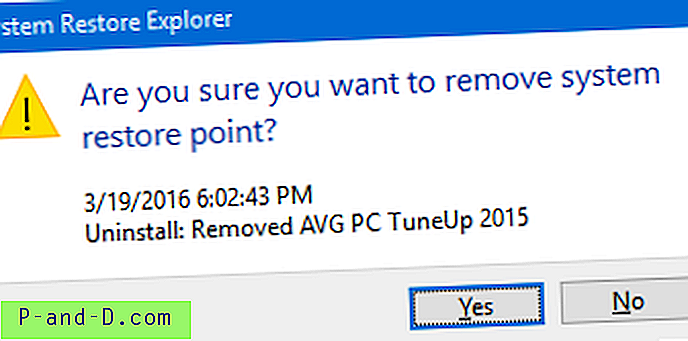
Norėdami atkurti failus iš tam tikro atkūrimo taško arba „Volume Shadow Copy“, spustelėkite „Mount“. Naršykite aplankuose ir ištraukite reikalingus failus iš „Shadow Copy“.
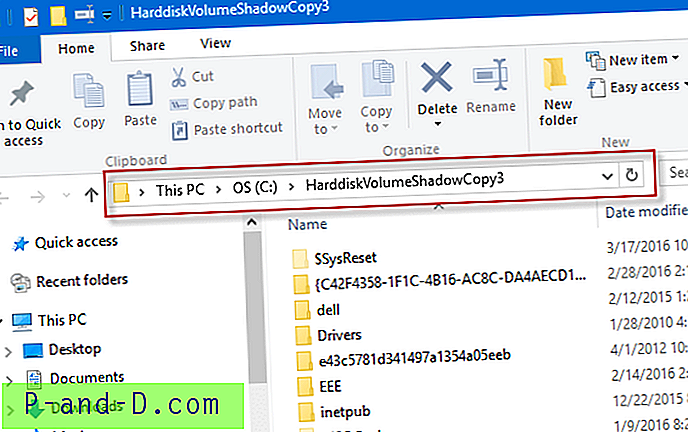
Iš pradžių ši programa buvo sukurta „Windows Vista“, tačiau nepriekaištingai veikia naujesnėse „Windows“ versijose, įskaitant „Windows 10.“. Jei jums patiko ši programa, eikite į „Nic's Blog“ ir palikite savo atsiliepimus.
Naudojant „CCleaner“
Norėdami išvalyti atskirus atkūrimo taškus, taip pat galite naudoti trečiosios šalies įrankį „CCleaner“.
Paleiskite „CCleaner“ → Įrankiai → Sistemos atkūrimas → Pasirinkite atkūrimo tašką → spustelėkite Pašalinti .
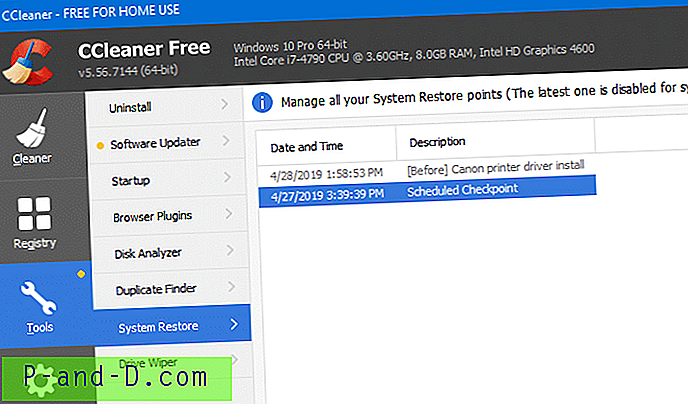
(Straipsnis paskutinį kartą atnaujintas 2018-04-28)