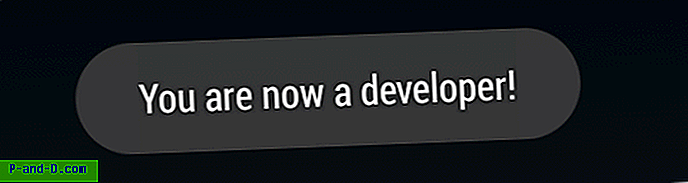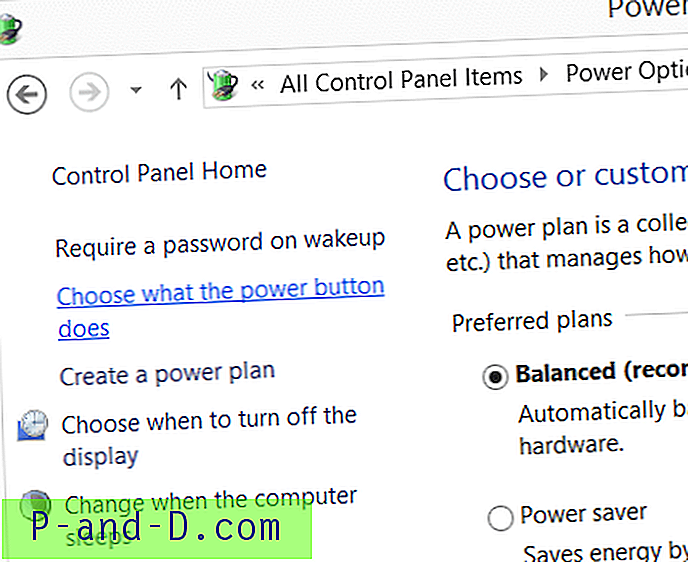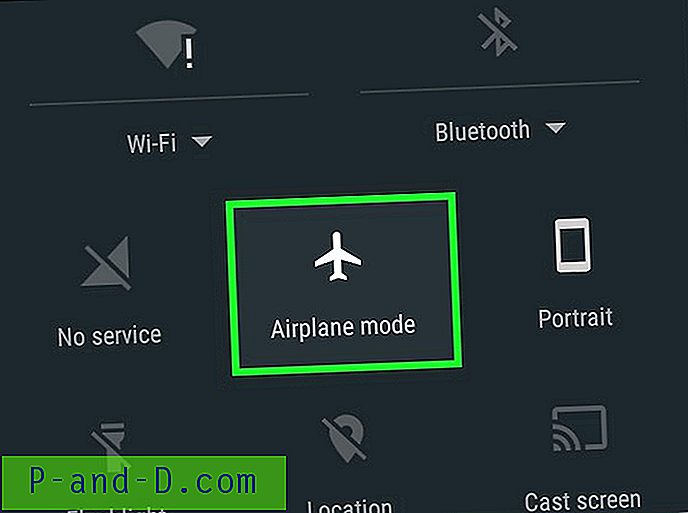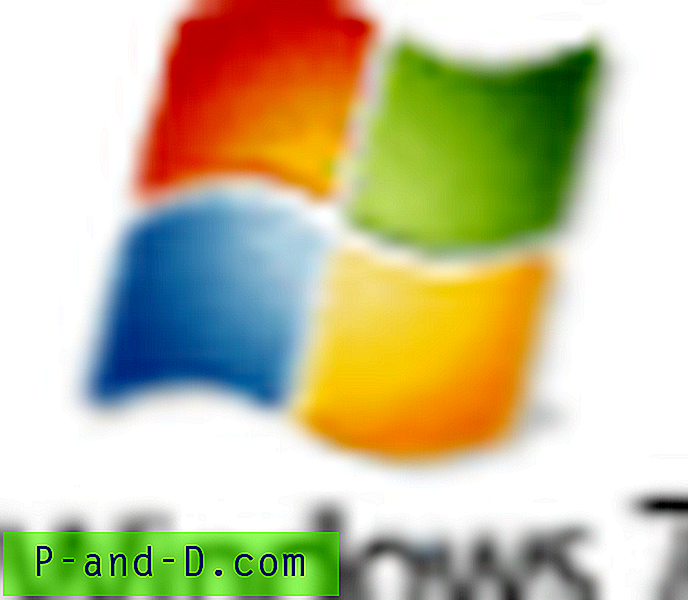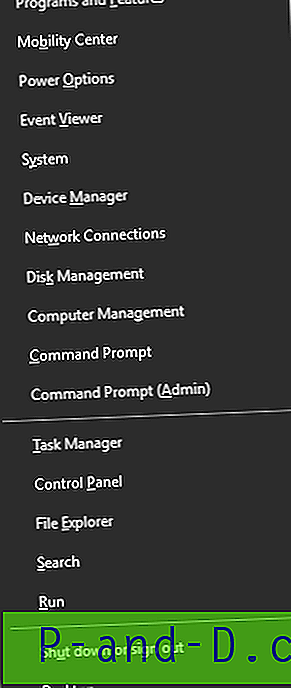USB atmintinės dabar yra dominuojantys aparatūros saugojimo įrenginiai, jei norite greitai perkelti duomenis iš vieno vietinio kompiuterio į kitą. Jie pigiai perkami, yra kelių dydžių ir yra greitesni nei bet kada, naudodami USB3. „Flash“ disko geras dalykas yra tai, kad jis taip pat yra prijungtas ir paleistas, todėl tiesiog įdėkite jį į savo kompiuterį ar nešiojamąjį kompiuterį, o visa kita atliks „Windows“. „Flash“ diskus taip pat galima greitai atjungti, nors saugiai pašalinti atminties įrenginius visada yra mažiau rizikinga.
Pirmą kartą įdėdami USB atmintinę į kompiuterį, „Windows“ automatiškai įkels numatytąją USB talpyklos tvarkyklę, kad nereikėtų diegti trečiųjų šalių tvarkyklių iš kompaktinių diskų ar interneto ir pan. Po kelių sekundžių „Windows“ sakys, kad naujas įrenginys rastas, tvarkyklės įdiegtos ir jis paruoštas naudoti. Šiuo metu gali atsirasti erzinanti klaida, kuri „Windows“ paprašys administratoriaus vartotojo vardo ir slaptažodžio įrenginiui įdiegti.
Norėdami įdiegti šią aparatinę įrangą, turite būti šio kompiuterio administratorių grupės narys
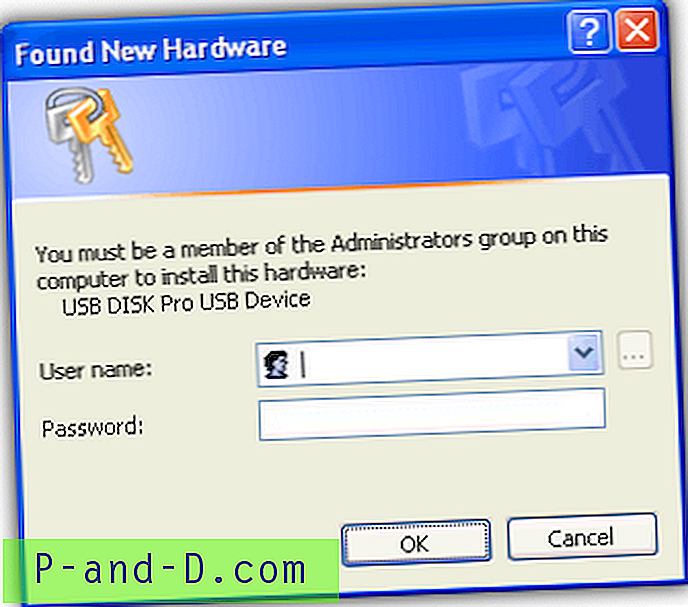
Nors tai gali būti nenuostabu, jei naudojate ribotą paskyrą, nes riboti vartotojai pagal nutylėjimą negali įdiegti trečiųjų šalių įrenginių tvarkyklių, ji neturėtų būti rodoma, jei jau esate kompiuterio administratorius. Atrodo, kad tai tik XP problema, ir mes negirdėjome, kad būtų paminėta, jog tai įvyktų kitoje operacinėje sistemoje. Čia yra keletas šios problemos sprendimų, kurie turėtų padėti išspręsti problemą.
Sugadintos USB tvarkyklės
Gali būti, kad įmontuota USB atmintinės įrenginių tvarkyklė tam tikru būdu buvo sugadinta. Jei turite kitą „Windows XP“ diegimą, tiesiog nukopijuokite ir pakeiskite „usbstor.inf“ ir „usbstor.pnf“ C: \ Windows \ INF \ ir pakeiskite „usbstor.sys“ C: \ Windows \ system32 \ drivers \. Jei neturite prieigos prie pakaitinių failų, čia galite atsisiųsti usbstor.inf, usbstor.pnf ir usbstor.sys.
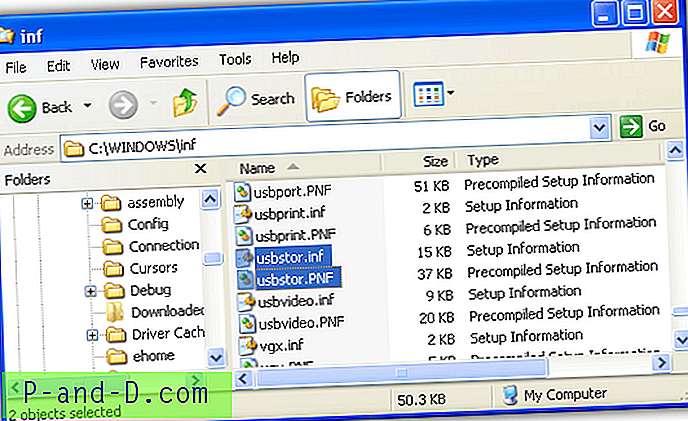
„Catroot“ korupcija
Tai yra labiausiai paplitusi priežastis, dėl kurios prašoma administratoriaus teisių įdiegti „flash drive“, kai jūs jau esate administratorius. Turbūt labiausiai tikėtina, kad sprendimas atsikratys šios problemos, o geriausias būdas jį išspręsti yra pervadinti „Windows Catroot2“ aplanką, atlikus šiuos veiksmus:
1. Paspauskite Win + R, kad atidarytumėte dialogo langą Vykdyti, įveskite cmd, tada paspauskite Enter.
2. Komandinėje eilutėje vieną po kitos įveskite šias komandas:
grynasis stotelė cryptsvc
ren% systemroot% \ System32 \ Catroot2 oldcatroot2
grynasis startas cryptsvc
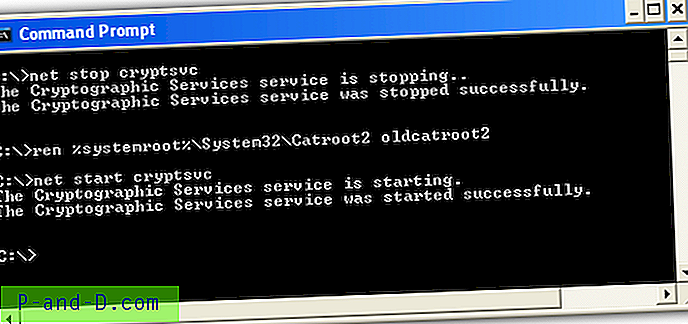
3. Eikite į šį aplanką arba įveskite lauką Vykdyti:
% systemroot% \ system32 \ CatRoot \ {F750E6C3-38EE-11D1-85E5-00C04FC295EE}
4. Suraskite ir pašalinkite visus .CAT failus, prasidedančius tmp, ir ištrinkite juos iš aplanko. Iš šio aplanko nepašalinkite jokių kitų failų, išskyrus tuos, kurie prasideda „tmp“. Taip pat atkreipkite dėmesį, kad šis aplankas yra „Catroot“, o ne „Catroot2“, tai yra aplankas, kuris buvo pervadintas anksčiau.
Patogumui naudoti sukūrėme paprastą paketinį failą, kad paleistume komandas iš aukščiau pateiktų žingsnių. Jis sustabdys / paleis paslaugą iš naujo, pervardys „Catroot2“ aplanką ir ištrins visus tmp * .cat failus iš aplanko „Catroot“.
Atsisiųskite „Rename_Catroot2.bat“
Įsitikinkite, kad kriptografinės paslaugos veikia nuolat
Tęsdami ankstesnį sprendimą, turite įsitikinti, ar kriptografinių paslaugų paslauga veikia nuolat. Ši paslauga tvarko „Windows“ failų parašų ir sertifikatų tikrinimą ir yra svarbi tvarkant pasirašytus tvarkyklės failus.
Tai galite padaryti keliais būdais, įvesdami šią komandą į dialogo langą Vykdyti (Win + R) arba Komandinę eilutę (atkreipkite dėmesį į tarpą tarp = ir auto):
sc config cryptsvc start = automatinis
Arba, jei norite pakeisti pakeitimus naudodami pelę, eikite į Valdymo skydas> Administravimo įrankiai> Paslaugos. Ieškokite kriptografinių paslaugų ir, jei jos paleidimo tipas yra nustatytas kaip Automatinis.
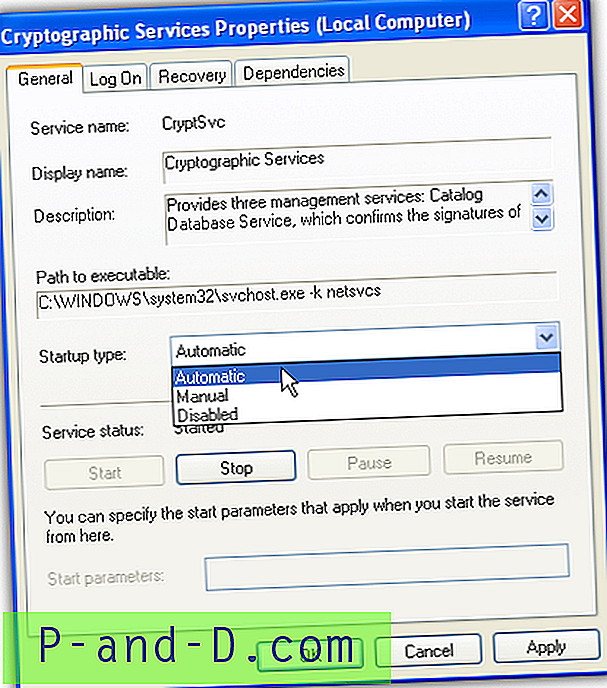
Jei paslauga nustatyta rankiniu būdu ar net neleidžiama, du kartus spustelėkite ją ir išskleidžiamajame meniu Pradėti pasirinkite Automatinis ir spustelėkite Gerai.
„Microsoft“ turi „Fix It“ įrankį, kuris skirtas taisyti daugelį diegimo ir atnaujinimo problemų. Ji taip pat patikrins kriptografijos paslaugas, kad įsitikintų, ar ji tinkamai sukonfigūruota, kad ji visą laiką veiktų. Tiesiog atsisiųskite ir paleiskite „Fix It 50528“ ir vykdykite nurodymus.
Patikrinkite, ar nėra nepasirašytų tvarkyklių
Jei minėti sprendimai vis tiek neleidžia įdiegti USB įrenginių, tai greičiausiai yra nepasirašytų tvarkyklių problema. Tai labiau tikėtina, jei jūsų „flash“ diskui reikalingos nestandartinės tvarkyklės, nes išbandę aukščiau pateiktus sprendimus, savo ruožtu atstatysite tinkamas numatytąsias „Windows USB Mass Storage“ tvarkykles.
Norėdami patikrinti, ar tvarkyklės yra pasirašytos, galite naudoti įmontuotą „Windows“ įrankį, vadinamą failo parašo tikrinimu.
1. Eikite į Pradėti> Vykdyti (arba „Win + R“), įveskite sigverif ir paspauskite „Enter“.
2. Spustelėkite mygtuką Išplėstinė ir pasirinkite „Ieškokite kitų failų, kurie nėra pasirašyti skaitmeniniu būdu“. Įsitikinkite, kad failo tipas yra *. *, O ieškoma vieta yra C: \ Windows, kuri turėtų būti nustatyta kaip numatytoji. Taip pat pažymėkite langelį „Įtraukti poaplankius“. Spustelėkite Gerai, ir nuskaityti reikės keletą minučių.
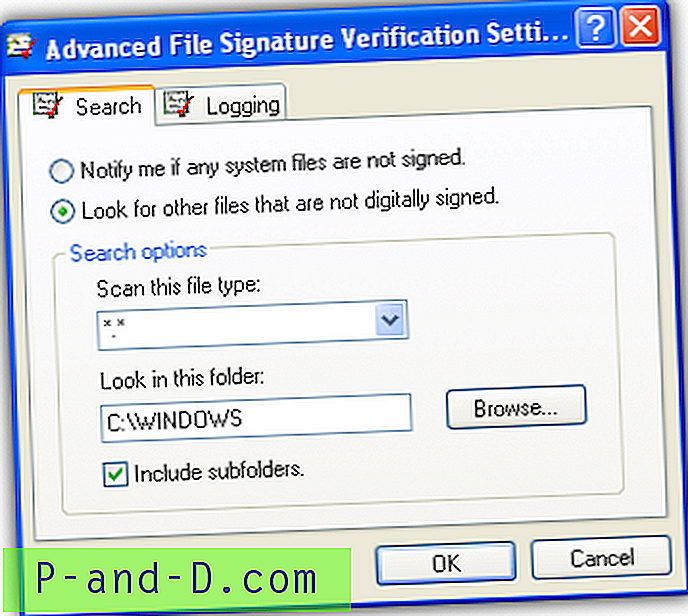
3. Nepatvirtintų failų sąrašas sistemoje „Windows“ ilgainiui pasirodys, tada galėsite peržvelgti sąrašą, norėdami rasti, ar galite rasti „Flash“ atmintinės talpyklos tvarkyklę. Tam, kad galėtumėte jų ieškoti, akivaizdžiai reikia tam tikrų žinių apie jūsų tvarkyklės failus.
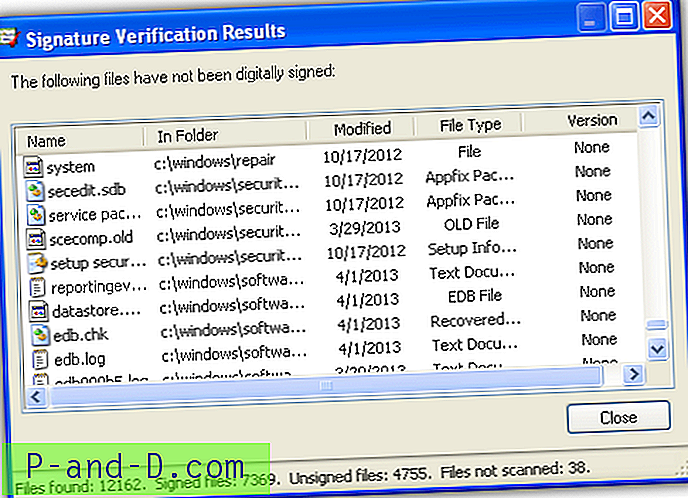
Jei žinote, kad tvarkyklė nepasirašyta, galite pabandyti surasti kitą tvarkyklę su naujesne ar kitokia versija. Jei niekas aukščiau neveikia, galutinis pasirinkimas gali būti iš naujo įdiegti arba taisyti „Windows“. Kai kurie žmonės išbandė viską ir tiesiog negali išgydyti problemos. Galite perskaityti šį straipsnį apie tai, kaip taisyti „Windows“.
USB tvarkyklių diegimas vartotojams
Jei esate kompiuterio administratorius ir turite kitus, pavyzdžiui, šeimos narius, nustatytus kaip vartotojus, galbūt norėsite leisti jiems prijungti ir naudoti USB atmintines, kai jų prireiks. Riboti vartotojai negali įdiegti trečiųjų šalių įrenginių tvarkyklių, tačiau jie gali įdiegti savo „Microsoft“ USB talpyklos tvarkyklę. Čia yra keletas būdų, kaip tai išvengti.
Vartotojai įdiegia USB tvarkykles naudodamiesi programa
Jei dėl tam tikrų priežasčių riboti vartotojai negali įdiegti „flash“ disko numatytųjų „Microsoft“ USB tvarkyklių, išbandykite šį įrankį. Tai modifikuoja tvarkyklę, kad paprastiems vartotojams būtų suteikta prieiga į kompiuterį įterpti naujus „flash“ diskus.
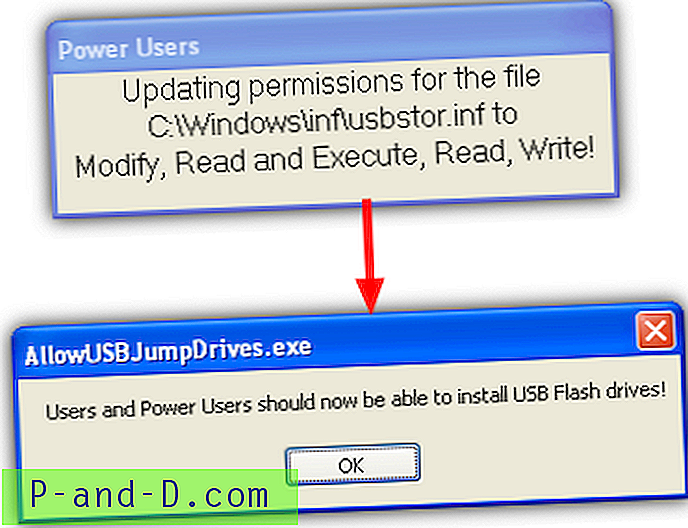
Tai mažas įrankis, sukurtas 100K „Autoit“ scenarijų kalba, kuris tiesiog keičia failo USBStor.inf skaitymo, rašymo ir vykdymo leidimus, kad vartotojams ir galutiniams vartotojams būtų suteikta galimybė įdiegti numatytąją talpyklos tvarkyklę, nesvarbu, ar tai pirmoji laiko arba tiesiog naudojant kitą USB prievadą.
Atsisiųskite „Leisti vartotojams įdiegti USB perėjimo diskus“
Leisti vartotojams įdiegti tvarkykles pagal grupės politiką
Grupės strategijas galite konfigūruoti tik tada, kai turite „Windows XP Professional“, todėl tai netaikoma „Windows Home“ versijoms. Pirmoji politika leidžia standartiniam vartotojui įdiegti bet kokio tipo tvarkykles, todėl turite būti tikri, kad jūsų leidžiamas asmuo netyčia neįdiegs nieko kenksmingo.
1. Atidarykite „Run“ dialogą ir įveskite Gpedit.msc .
2. Eikite į Kompiuterio konfigūracija> „Windows“ nustatymai> Saugos nustatymai> Vietinė politika> Vartotojo teisių priskyrimas. Tada du kartus spustelėkite „Įkelti ir iškrauti įrenginių tvarkykles“ ir pridėkite vartotojo vardą į sąrašą.
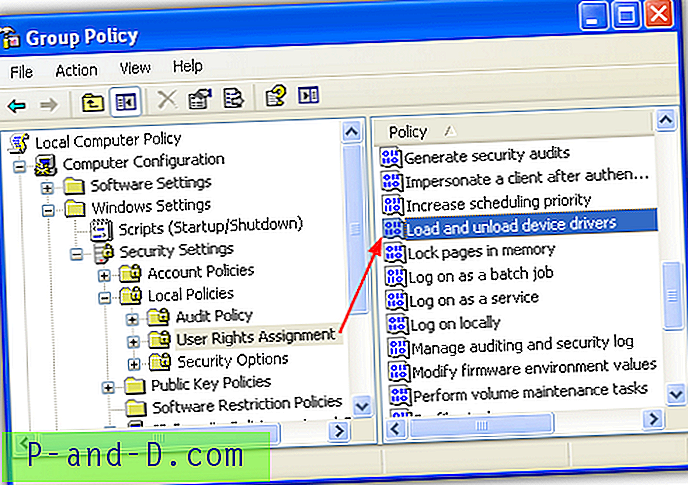
Taip pat yra dar viena parinktis Vietos politika> Saugumo parinktys, vadinama „Įrenginiai: leidžiama formatuoti ir išimti išimamąją laikmeną“, kuri daro tai, ką ji reiškia, ir leidžia ribotiems vartotojams formatuoti ir saugiai išimti „flash“ diskus.
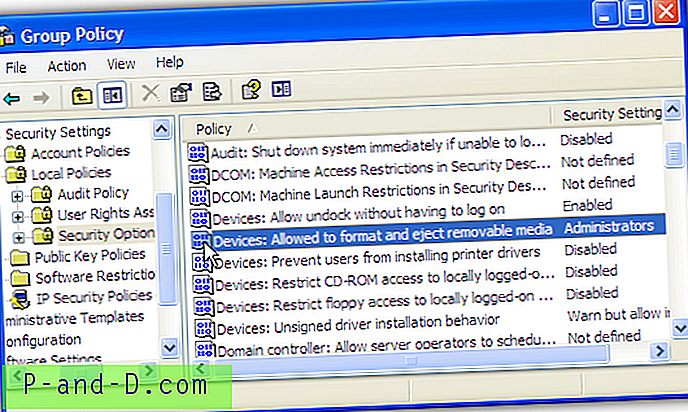
Dukart spustelėkite parinktį ir išskleidžiamajame meniu pasirinkite, ar vartotojai ar interaktyvūs vartotojai lydi administratorius. Tai yra mažesnė saugos rizika nei aukščiau pateikta galimybė leisti kitiems įdiegti tvarkykles.