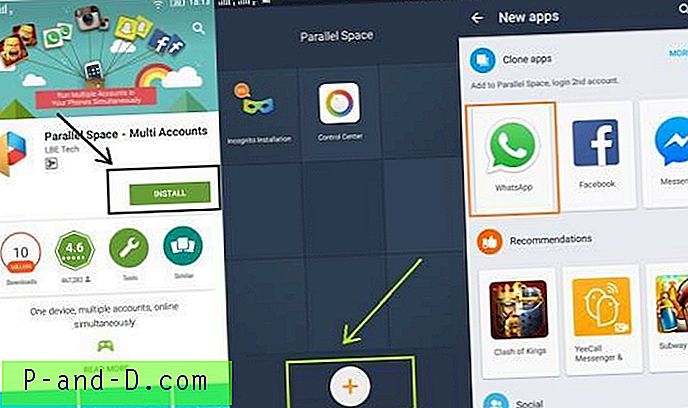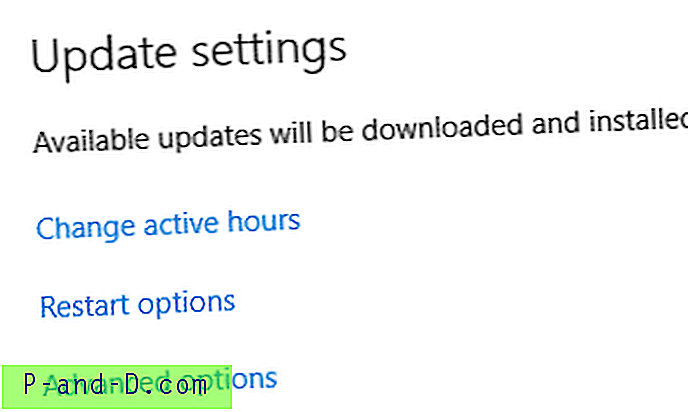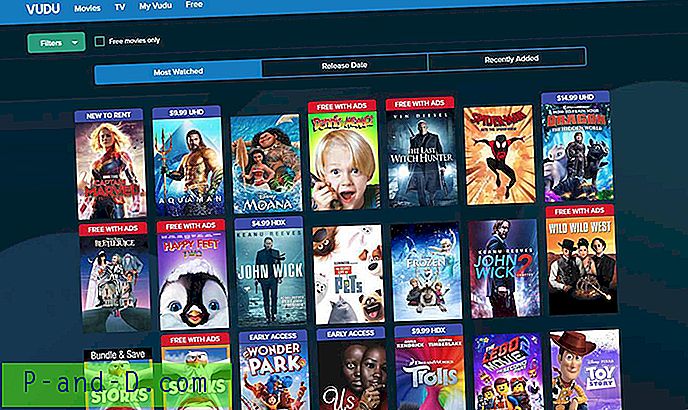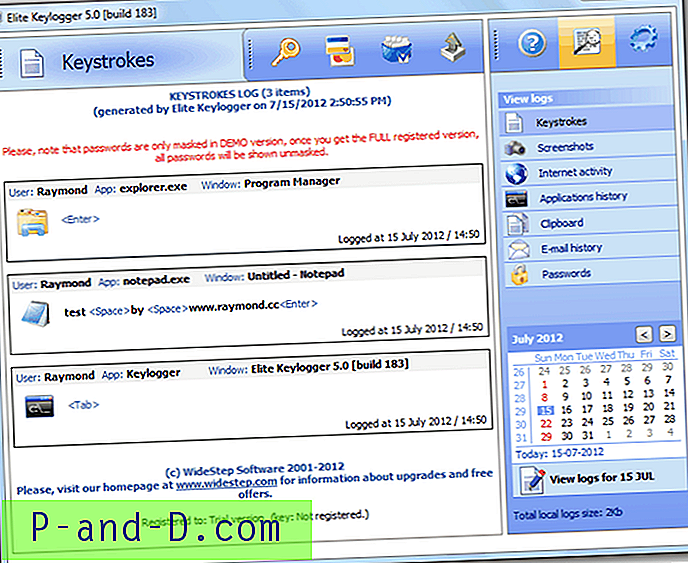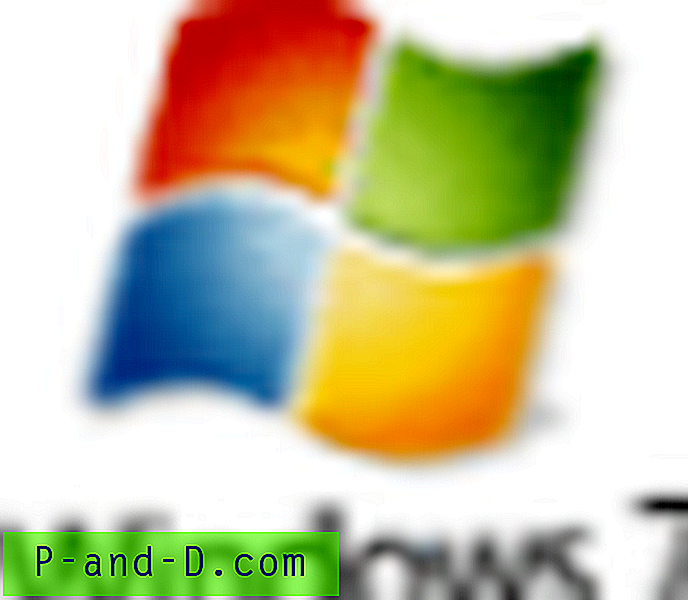Stebina, kad „Windows“ neturi įmontuotos parinkties, leidžiančios vartotojams nustatyti pasirinktines failų tipų piktogramas. Jei turite pasirinktinį failo tipą, o atitinkama programa neturi gražiai atrodančios piktogramos .exe ar .dll šaltinyje, galite pakeisti arba pritaikyti numatytąją šio failo tipo piktogramą rankiniu būdu.
Šiame straipsnyje paaiškinta, kaip pakeisti numatytąją failo tipo piktogramą naudojant skirtingus „Windows“ metodus. Instrukcijos galioja visoms „Windows“ versijoms, įskaitant „Windows 10“
Kaip pakeisti numatytąją failo tipo piktogramą?
Galite pakeisti numatytąją failo tipo piktogramą naudodami įmontuotą registro rengyklę. Antruoju metodu pažiūrėkime, kaip pakeisti numatytąją piktogramą naudojant Numatytųjų programų rengyklę .
1 būdas: pakeiskite failo tipo piktogramą naudodami registro rengyklę
Tarkime, kad norite pakeisti .txt failų failo tipo piktogramą, ir štai kaip tai padaryti.
- Spustelėkite Pradėti, įveskite
regedit.exeir paspauskite ENTER - Eikite į šią šaką:
HKEY_CURRENT_USER \ Programinė įranga \ Microsoft \ Windows \ CurrentVersion \ Explorer \ FileExts \ .txt \ UserChoice
- Dešinėje srityje
Progidvertės duomenis (pvz., „txtfile). Tai yra vartotojo pasirinktas failas (plėtiniams per numatytąsias programas arba atidaryti naudojant dialogo langą).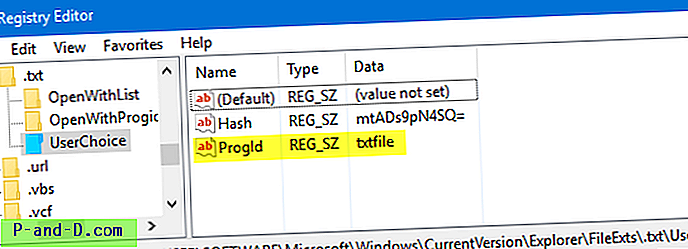
Registrų skyrius nerastas?
- Jei „
UserChoicešakos nėra, eikite į šią šaką:„HKEY_CLASSES_ROOT \ .txt“
- Dešinėje srityje
txtfile(default)vertės duomenis (pvz., „txtfile).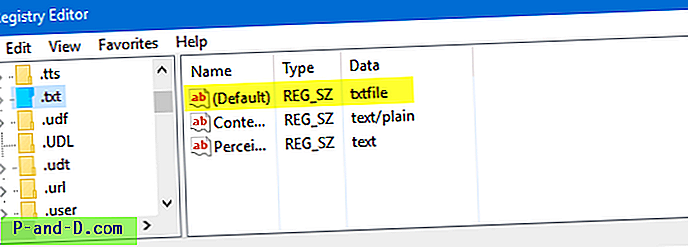
- Eikite į šį klavišą (kur „
txtfileyra „Prog ID“, nurodytas 2 arba 4txtfile).HKEY_CLASSES_ROOT \ txtfail \ DefaultIcon
Jei „
DefaultIconrakto pagal nutylėjimą nėra, turite jį sukurti rankiniu būdu. - Dešiniojoje srityje dukart spustelėkite
(default)ir nurodykite kelią į pasirinktinę piktogramą ( .ico failas arba nuoroda į piktogramą, esančią EXE / DLL faile. Žr. Pastraipą „ Piktogramos iš DLL / EXE failų “, esančią Šis straipsnis).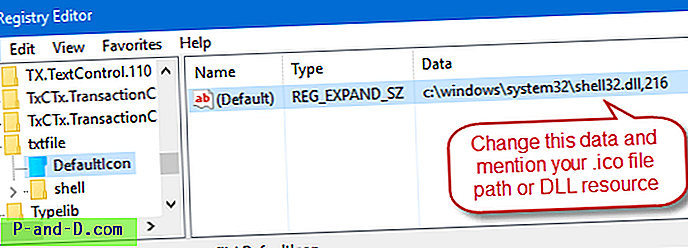
- Redaguokite
(default)vertės duomenis, nurodydami kelią į piktogramų failą. Šiame pavyzdyje iš žiniatinklio naudojau bloknotų piktogramų failą, išsaugojau jį nuolatinėje vietoje ir paminėjau visą kelią. Jei naudojate pasirinktinių piktogramų failą, įsitikinkite, kad jų dydis yra ne mažesnis kaip 128 x 128, nors tai nėra taisyklė, tačiau taip įsitikinkite, ar piktogramos atrodo gražios, kai aplanko rodinys yra nustatytas didelėmis arba ypač didelėmis piktogramomis.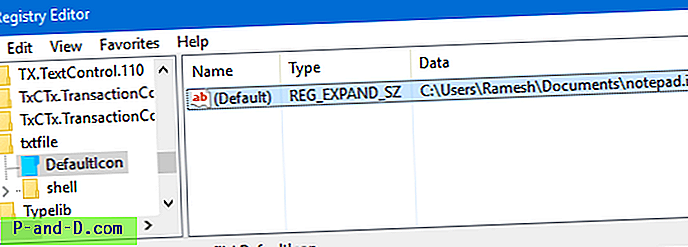
- Uždarykite registro rengyklę.
- Atsijunkite ir vėl prisijunkite arba atnaujinkite piktogramas ir patikrinkite, ar teksto failo piktogramos dabar atnaujintos.
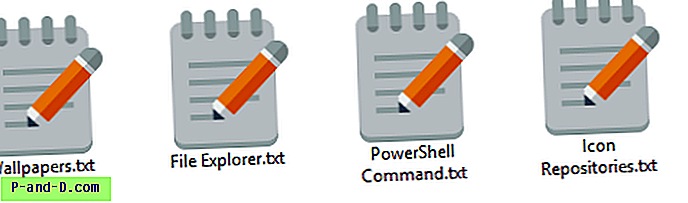
Piktogramos iš DLL / EXE failų
Jei neturite pasirinktinio .ico failo, piktogramų rinkiklio dialogo lange galite pasirinkti piktogramą iš EXE / DLL failo. Norėdami paleisti piktogramų rinkiklio dialogą, dešiniuoju pelės mygtuku spustelėkite aplanką jūsų sistemoje, spustelėkite Ypatybės. Spustelėkite skirtuką Tinkinti ir spustelėkite mygtuką Keisti piktogramą ... Norėdami pasirinkti piktogramą ir užrašyti rodyklę, naudokite piktogramų rinkiklį. Indeksas prasideda nuo „0“ ir skaičiuodami turite eiti vertikaliai (viršuje į apačią).
Naršykite „ shell32.dll arba „ imageres.dll ir užsirašykite piktogramų rodyklę, tiesiog atšaukite piktogramų rinkiklio dialogo langą ir uždarykite aplanko ypatybių dialogą.
Pvz., Norėdami nustatyti „ 260 piktogramą „Shell32.dll“, 8 veiksme nurodykite šį kelią:
C: \ Windows \ System32 \ Shell32.dll, 260
Kad būtų aišku, ši procedūra nekeičia failo tipo asociacijų, tik tam failo tipui priskirtą piktogramą. Jei piktogramos neatnaujina net iš naujo paleidę „Windows“, išvalykite ir atkurkite piktogramų talpyklą.
Papildoma pastaba
Kadangi registro piktograma pakeista į „ProgId txtfile “, tai taip pat turi įtakos kitiems failų plėtiniams, naudojantiems tą patį „ProgId“. Pavyzdžiui, mano sistemoje „ txtfile ProgID“ yra naudojamas .log, .scp ir .wtx failų plėtiniuose. Tie failai taip pat bus rodomi su nauja piktograma.
Norėdami sužinoti, kurie failų plėtiniai naudoja „ProgID“ (ty „ txtfile“ ), paleiskite šią komandą komandos eilutės lange:
asocijuotas | findstr / i "txtfile"
SUSIJUSIOS: skaitykite straipsnį „Kaip pašalinti failų tipų asociacijas naudojant registro rengyklę“, kad gautumėte daugiau informacijos apie failo plėtinį → „ProgID“ žemėlapių sudarymą.
Galima pakeisti numatytąją failo tipo piktogramą nepažeidžiant kitų failų tipų. Norėdami tai padaryti, turėsite sukurti naują failų klasę arba „ProgID“ failo plėtiniui ir naujai sukurtoje failų klasėje priskirti numatytąją piktogramą.
2 būdas: pakeiskite failo tipo piktogramą naudodami numatytąją programų rengyklę
Nenorite redaguoti registro, kad pakeistumėte failo tipo piktogramas? Yra trečiųjų šalių įrankiai, tokie kaip „ Default Programs Editor“ ir „ FileTypesMan“, kurie gali pakeisti failo tipo piktogramas ir susiejimo parametrus.
Numatytasis programų redaktorius yra labai naudingas įrankis, padedantis redaguoti failų tipų asociacijas, pridėti ar pašalinti „AutoPlay“ tvarkykles ir statinio kontekstinio meniu įrašus. Anksčiau apėmėme numatytųjų programų redaktorių. Numatytasis programų redaktorius - naudingas failų asociacijos redaktorius, skirtas „Windows“
Taikydami šį metodą, pažiūrėkime, kaip galite atlikti užduotį naudodami numatytąjį programų rengyklę.
- Atsisiųskite numatytąją programų rengyklę, išpakuokite ir paleiskite vykdomąjį failą.
- Pasirinkite File Type Settings
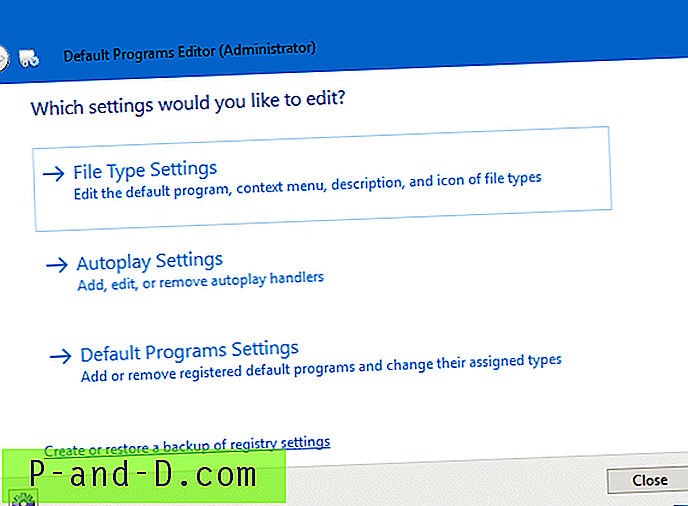
- Spustelėkite piktogramą
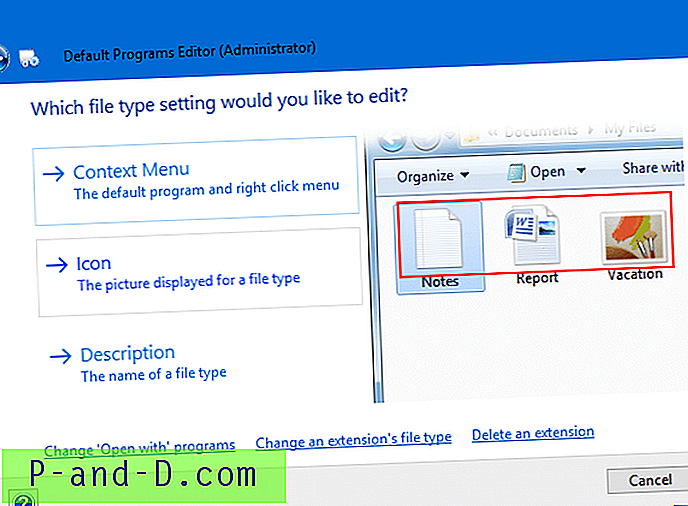
- Kitame ekrane pasirinkite failo plėtinį, kurio piktogramą norite pakeisti.
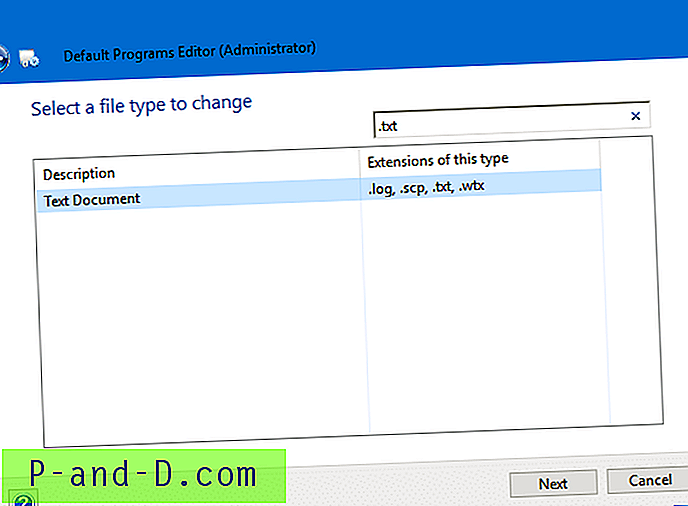
- Šiame ekrane rodoma dabartinė failo tipo piktograma. Norėdami jį pakeisti, spustelėkite mygtuką Naršyti.
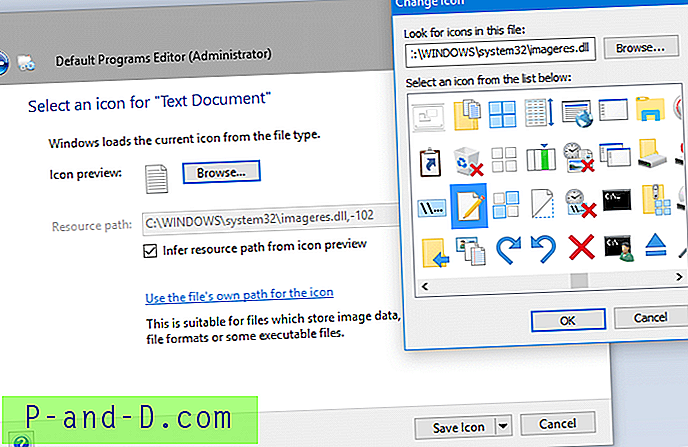
- Rodomame piktogramų rinkiklio dialogo lange naršykite ir raskite piktogramą arba nurodykite pasirinktinį .ico failą, jei tokį turite. Integruotuose „imageres.dll“ ir „shell32.dll“ failuose yra daugybė piktogramų, kurias galite pasirinkti.
- Spustelėkite mygtuką Įrašyti piktogramą, kad išsaugotumėte pakeitimus registre.
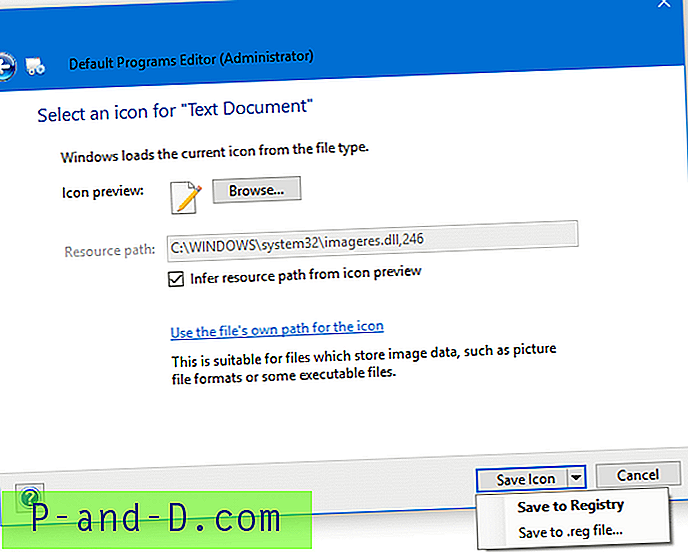
Kaip matote ekrano kopijoje, taip pat turite galimybę išsaugoti nustatymus faile. Jei jums reikia pritaikyti pakeitimus keliuose kompiuteriuose, nustatymus galite išvesti į .REG failą. Tai galima padaryti spustelėjus rodyklės ženklą šalia mygtuko Įrašyti piktogramą ir pasirinkus Išsaugoti .reg faile . Galite diegti arba pritaikyti .reg failą kituose kompiuteriuose, dar kartą nepaleisdami paslaugų programos.
Viskas! Pakeista numatytoji .txt failo tipo piktograma dabar būtų atnaujinama arba atnaujinama automatiškai!
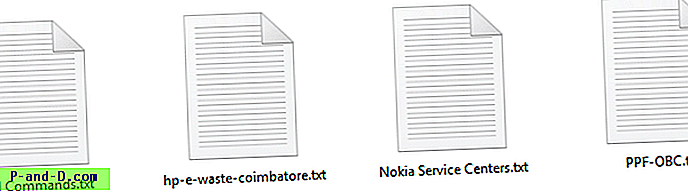

3 būdas: pakeiskite failo tipo piktogramą naudodami „FileTypesMan“
„FileTypesMan“ yra „Windows“ aplanko parinkčių „Failų tipų“ skirtuko (XP laikmečio) alternatyva. Tai rodo visų jūsų kompiuteryje užregistruotų failų plėtinių ir tipų sąrašą. Apie kiekvieną failo tipą rodoma ši informacija: Tipo pavadinimas, Aprašymas, MIME tipas, Suvokiamas tipas, vėliavos, Naršyklės vėliavos ir dar daugiau. „FileTypesMan“ taip pat leidžia lengvai redaguoti kiekvieno tipo failo ypatybes ir vėliavas, taip pat leidžia pridėti, redaguoti ir pašalinti failo tipo veiksmus. Ši programa veikia visose „Windows“ versijose, įskaitant „Windows 10“.
Ekrano nuotraukos
![]()
![]()
%SystemRoot%\system32\imageres.dll, -102 yra „Windows“ numatytoji .txt failų piktograma.
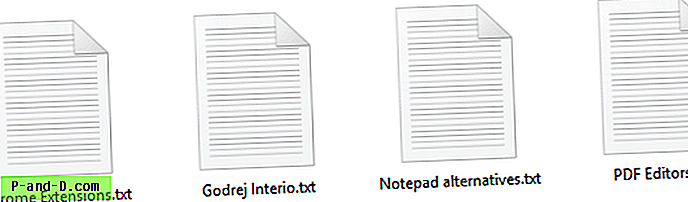
Per piktogramų rinkiklio dialogo langą nustatydami numatytąją piktogramą į %SystemRoot%\system32\imageres.dll, 14, rodoma:
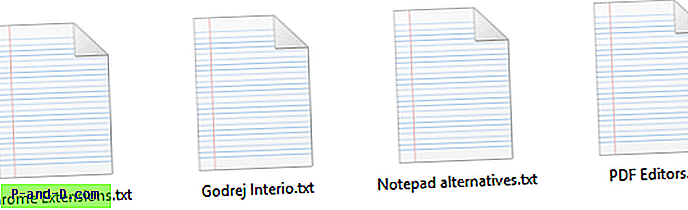
Pakeiskite nežinomų ir be plėtinių failų piktogramą
Failų tipams, kurie nėra registruoti sistemoje, ir failams, neturintiems plėtinių shell32.dll, 0 pagal nutylėjimą priskiriama bendroji piktograma iš „ shell32.dll, 0 . Nežinomą arba bendrąją neregistruotų failų tipų ir be pratęsimo failų piktogramą galima pritaikyti pagal jūsų pasirinkimą, kad daugiau nereikėtų matyti nuobodžios piktogramos.
„Windows“ šiame registro rakte saugo nežinomų tipų failų ir nekeičiamų failų piktogramų parametrus:
HKEY_CLASSES_ROOT \ Nežinoma \ Numatytoji „icon“
(Numatytoji) arba bevardė reikšmė nurodo šiuos piktogramų išteklius pagal numatytuosius nustatymus:
% SystemRoot% \ System32 \ shell32.dll, 0
Naudodami registro rengyklę (Regedit.exe), galite pakeisti (numatytąją) vertę taip, kad ji nurodytų jau turimą .ico failą arba piktogramų šaltinį .dll ar .exe faile, paminėdami failo pavadinimą ir šaltinį. identifikatorius.
Naudodami piktogramų rinkiklį (dar žinomą kaip „Keisti piktogramą“ dialogo langas), galite naudoti atitinkamą piktogramą „ shell32.dll, 224, kurią galima priskirti neregistruotiems ir be plėtinių failams. Jums tereikia pakeisti esamus vertės duomenis ( %SystemRoot%\System32\shell32.dll, 0 ) %SystemRoot%\System32\shell32.dll, 224 naudojant registro rengyklę arba naudojant toliau nurodytus REG failus.
Atsijungimas ir prisijungimas prie savo paskyros.
Štai kaip tai atrodė anksčiau:
![]()
Mes tai pakeitėme į:
![]()
Patarimas: jei piktogramos automatiškai neatnaujina net po atsijungimo-prisijungimo ciklo, apvalkalo piktogramas galite priversti atnaujinti naudodami ie4uinit.exe metodą arba naudodamiesi numatytosiomis programomis.
Tikiuosi, kad aukščiau pateiktas vadovas padėjo jums lengvai pakeisti failų tipo piktogramas „Windows 10“ kompiuteryje!