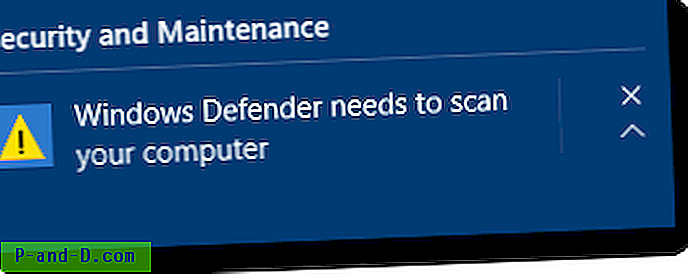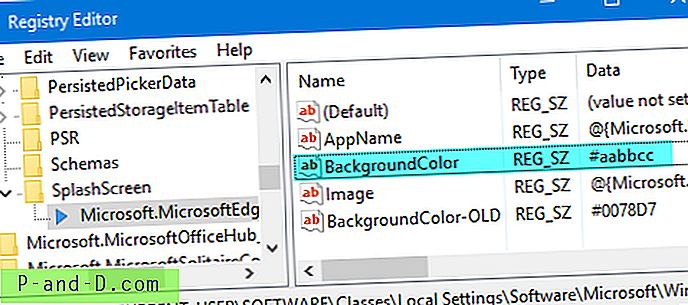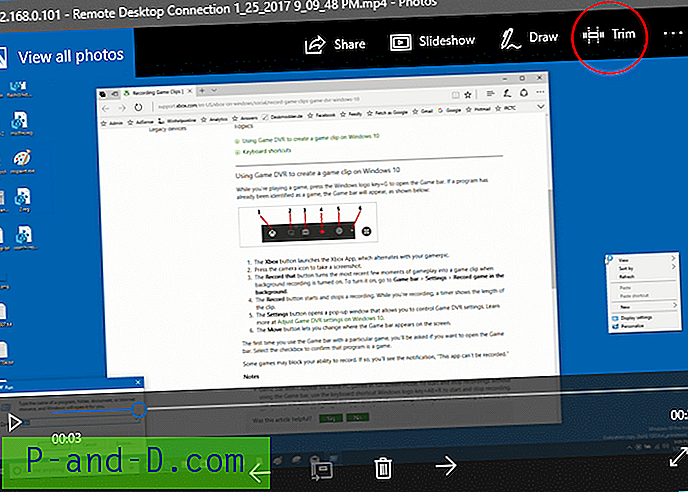Panašiai kaip pamesto slaptažodžio scenarijus, sąskaitos administratoriaus teisių ir privilegijų praradimas yra viena blogiausių blokavimo atvejų, kai vartotojas negali paleisti nieko, ko reikia pakelti.
Jei jūsų vartotojo sąskaita prarado administratoriaus teises, ją galėjo sukelti kenkėjiška programa. Arba netyčia nustatėte sau „standartinį vartotoją“ naudodamiesi abonemento nustatymais arba neteisingai sukonfigūravote vietinės saugos politiką arba vartotojo abonemento grupės narystę.
Tai reiškia, kad negalite grįžti į Vartotojo abonemento nustatymų puslapį ir nusistatyti save kaip administratorių. Tokiais atvejais mygtukas Taip UAC dialoge bus išjungtas arba pilkos spalvos.

Blogiausia gali būti tai, kad dauguma vartotojų savo kompiuteryje neturi antrosios ar pakaitinės administratoriaus paskyros. Ir jie niekada nebūtų suaktyvinę įmontuoto administratoriaus abonemento (bet kokiu atveju saugumas jį išjungiant yra naudingas).
Atsižvelgiant į situaciją, vartotojas vis dar turi šias parinktis naudodamas atkūrimo parinktis („Windows“ atkūrimo aplinka), kad galėtų susigrąžinti prarastas administratoriaus teises ir privilegijas.
Šiame straipsnyje pateiktos instrukcijos ir ekrano kopijos yra iš „ Windows 10“ kompiuterio, tačiau ši sąvoka taip pat turėtų būti taikoma „Windows 8“ ir senesnėms versijoms.
Atkurti prarastas administratoriaus teises naudojant „Windows“ atkūrimo aplinką:- 1 veiksmas: pasiekite „Windows“ atkūrimo aplinką
- 2 veiksmas: atkurkite prarastas administratoriaus teises naudodami „Windows“ atkūrimo aplinką
- 1 parinktis: atlikite sistemos atkūrimo atkūrimą iš „Windows RE“
- 2 variantas: suaktyvinkite įmontuotą administratoriaus sąskaitą ir prisijungimą iš saugiojo režimo.
- 3 parinktis: Redaguokite registrą neprisijungę, kad įjungtumėte integruotą administratoriaus sąskaitą ir nustatytumėte vartotojo abonemento grupės narystę.
- 3 žingsnis: pakeiskite savo vartotojo sąskaitą į administratorių, nustatydami grupės narystę
Pirminis žingsnis: pasiekite „Windows“ atkūrimo aplinką
- Paleiskite sistemą naudodami „Windows“ diegimo laikmeną arba atkūrimo diską, jei jau sukūrėte. Jei tokio neturite, atsisiųskite „Windows 10 ISO“ ir sukurkite įkrovos laikmeną iš kito kompiuterio.
- „Windows“ sąrankos puslapyje, kuris pasirodo paleidus „Windows“ diegimo laikmeną, spustelėkite Pirmyn
- Spustelėkite Pataisyti kompiuterį .

- „Windows“ atkūrimo parinkčių meniu spustelėkite Trikčių šalinimas, tada spustelėkite Išplėstinės parinktys.

Taip pateksite į „Windows RE Advanced Options“ meniu. Dabar atkurkite savo vartotojo abonementą vienu iš šių būdų.
Atkurkite prarastas administratoriaus teises naudodamiesi „Windows“ atkūrimo aplinka
Toliau aptariamos trys galimybės. Pasirinkite vieną iš būdų, kuris jums labiausiai tinka. Jei įgalinote sistemos atkūrimą ir tik neseniai praradote administratoriaus teises, tuomet galite atsisakyti žalos, kurią sukėlė sistemos atnaujinimas, kaip nurodyta 1 variante.
Jei išjungėte sistemos atkūrimą, galite atlikti 2 arba 3 parinkties veiksmus, norėdami atkurti administratoriaus teises į savo vartotojo abonementą.
1 parinktis: sistemos atkūrimo grįžimas iš „Windows“ atkūrimo aplinkos
Jei norite atkurti sistemos atkūrimo funkciją, atlikite šiuos veiksmus:
Sistemos atkūrimo panaikinimas pakeičia visą registro avilį iš ankstesnės nuotraukos. Tai yra patogus pasirinkimas, jei jūsų grupės narystė neseniai buvo pakeista; Sistemos atkūrimas grąžins ankstesnius nustatymus.
- Dalyje Atkūrimo parinktys spustelėkite Sistemos atkūrimas .
- Jūsų bus paprašyta pasirinkti tikslinę operacinę sistemą . Pasirinkite operacinę sistemą.
- Sistemos atkūrimo lange spustelėkite Pirmyn.

- Spustelėkite žymės langelį Rodyti daugiau atkūrimo taškų (jei yra)
- Iš sąrašo pasirinkite tinkamą atkūrimo tašką pagal datą, kada sistema dirbo gerai.

- Spustelėkite Pirmyn ir spustelėkite Baigti.

2 parinktis: Įgalinkite įmontuotą administratorių ir nustatykite savo vartotojo abonemento grupės narystę
Naudodamiesi „Windows 10“ sąrankos disku arba USB įkrovos laikmena, naudokitės „Windows“ atkūrimo aplinka, kaip nurodyta aukščiau pateiktose instrukcijose.
- Meniu Atkūrimo parinktys spustelėkite Trikčių šalinimas, tada spustelėkite Išplėstinės parinktys.
- Spustelėkite Komandinė eilutė.
- Lange Komandinė eilutė įveskite šią komandą ir paspauskite ENTER:
neto vartotojo administratorius / aktyvus: taip

- Įveskite
exitkad grįžtumėte į atkūrimo parinkčių meniu. - Išeikite ir pereikite prie „Windows 10“.
- Kai pateksite į prisijungimo ekraną, laikykite nuspaudę klavišą „Shift“, kol pasirinksite maitinimo piktogramą, ir spustelėkite Restart.
- Jūsų kompiuteris vėl paleidžiamas į ekraną „Pasirinkite parinktį“. Pasirinkite Trikčių šalinimas → Papildomos parinktys → Paleisties nustatymai → Paleisti iš naujo.
- Kai kompiuteris bus paleistas iš naujo, pamatysite parinkčių sąrašą. Pasirinkite
4arbaF4norite paleisti kompiuterį saugiuoju režimu, arba pasirinkite 5 arba F5, jei norite saugiuoju režimu naudoti tinklą. - Prisijunkite kaip administratorius saugiuoju režimu.
Prisijungę kaip integruotas administratorius, galite sukurti naują vartotojo abonementą su administratoriaus teisėmis. Arba ištaisykite pirminės paskyros, kuri prarado savo administratoriaus teises, narystę grupėje.
3 variantas: Registro redagavimas, norint sukurti „Backdoor“, nustatant derinimo įrankį
Taip pat galite redaguoti registrą neprisijungę, kad palengvintumėte (naudodami užpakalinių durų metodą) grupės narystės pakeitimus prisijungimo ekrane.
Dalyje Atkūrimo parinktys spustelėkite Komandinė eilutė .
Apie šį užpakalinių durų metodą : jei pastebėjote, prisijungimo ekrane rodomas mygtukas Paprasta prieiga, kad būtų paleistos pritaikymo neįgaliesiems parinktys; spustelėjus, būtų paleistas failas utilman.exe. Taigi tai, ką mes darome, yra priversti „Windows“ iškviesti „Command Prompt“, kai spustelite prieinamumo parinkčių mygtuką, pridėdami „Command Prompt“ kaip šio vykdomojo programos derinimo įrankį. Tai yra užpakalinių durų metodas, padedantis įgyti visišką administracinę prieigą prie sistemos.
Derinimo metodas, paleidžiantis „sethc.exe“ arba „utilman.exe“, jau yra aprašytas įvairiose technologijų svetainėse, todėl nesu pirmasis ar vienintelis, kuris jį rado. Aš iš tikrųjų atradau, kad ta pati technika veikia ir „ Atbroker.exe“, „Windows 10“. Šis įrašas skirtas iliustruoti užpakalinių durų metodą naudojant ekrano kopijas, kad jis būtų naudingas įprastiems vartotojams teisėtam naudojimui.
- Vykdykite instrukcijas, pateiktas straipsnyje Kaip redaguoti registro neprisijungus, naudojant „Windows“ atkūrimo aplinką? ir įkelkite PROGRAMINĖS ĮRANGOS registro avilį.
- Pridėkite utilman.exe derinimo įrankio vertę, minėdami cmd.exe. Norėdami tai padaryti, sukurkite po raktą, pavadintą „utilman.exe“, pagal šį klavišą:
HKEY_USERS \ MyKey \ Microsoft \ Windows NT \ CurrentVersion \ Vaizdo failo vykdymo parinktys \ utilman.exe
(Darant prielaidą, kad pakrovę avilį naudojote vardą „ MyKey“ .)
- Rakte utilman.exe sukurkite eilutės vertę (REG_SZ) pavadinimu Debugger
- Dukart spustelėkite Derintojas ir nustatykite jo vertės duomenis į
c:\windows\system32\cmd.exeŠtai kaip tai turėtų atrodyti.

Redaktoriaus pastaba: Taip pat galite nustatyti atbroker.exe derinimo įrankį. Bet kuris iš jų padarys ir dirbs vienodai gerai. Jei nustatote „Debugger“ reikšmę „Atbroker.exe“, tada, kad paleistumėte derinimo įrankį (šiuo atveju - „Command Prompt“), jums tereikia vieną kartą spustelėti užrakto ekraną, kaip tai darote paprastai prisijungę prie „Windows“. Tai atidarys jums visą privilegijuotą komandų eilutę, iš kurios galėsite pakeisti paskyros nustatymus.
- Būtinai išimkite avilį, tada išeikite iš registro rengyklės
- Spustelėkite Tęsti, kad išeitumėte ir eikite į „Windows“.
- „Windows“ prisijungimo ekrane spustelėkite mygtuką Prieinamumas (Lengva prieiga). Dabar turėtų būti paleistas komandos eilutės langas.
- Laikas nustatyti savo vartotojo abonemento grupės narystę arba įgalinti įmontuotą administratorių, kuriam jūs visada teikiate pirmenybę:
Norėdami suaktyvinti įmontuotą administratoriaus abonementą, įveskite:
neto vartotojo administratorius / aktyvus: taip

Norėdami nustatyti vartotojo abonemento narystę ir nustatyti ją kaip administratorių, įveskite :
neto vietinių grupių administratoriai vartotojo vardas / pridėti
Pvz., Jei jūsų vartotojo abonemento vardas yra Jonas, įveskite:
neto vietinių grupių administratoriai john / add
 Norėdami gauti daugiau informacijos ir ekrano kopijas, kaip pakeisti narystę grupėse, skaitykite šio straipsnio pabaigoje esančiame skyriuje „ Nustatykite savo vartotojo abonemento grupės narystę“ .
Norėdami gauti daugiau informacijos ir ekrano kopijas, kaip pakeisti narystę grupėse, skaitykite šio straipsnio pabaigoje esančiame skyriuje „ Nustatykite savo vartotojo abonemento grupės narystę“ .Trumpas patarimas: Komandinės eilutės lange galite paleisti „User Accounts“ vartotojo sąsają, kad nustatytumėte savo narystę grupėje, įgalintumėte įmontuotą administratoriaus abonementą arba iš naujo nustatytumėte vietinio vartotojo abonemento slaptažodžius. Vykdykite komandą
CONTROL USERPASSWORDS2arbaLUSRMGR.MSC(„Windows Pro“ ir naujesnėmsLUSRMGR.MSC) - Dabar uždarykite galinį duris, sukurtus aukščiau 3 veiksme. Norėdami ištrinti raktą, nereikia grįžti į atkūrimo aplinką. Tai galite padaryti naudodami „Windows“. Norėdami uždaryti galinį duris, tiesiog ištrinkite šį raktą naudodami registro rengyklę, kai tik prisijungsite prie savo vartotojo abonemento:
HKEY_LOCAL_MACHINE \ SOFTWARE \ Microsoft \ Windows NT \ CurrentVersion \ Image File Execution Options \ utilman.exe
Tai yra svarbus žingsnis . Jei šis užpakalinis durys paliekamas toks, koks yra, bet kas, kas turi prieigą prie jūsų sistemos, gali prieš jus atlikti blogus triukus.
Pataisykite sugadintos vartotojo abonemento grupės narystę (nustatykite savo sąskaitą kaip administratorių)
Atlikę vieną iš trijų aukščiau pateiktų variantų, turite nustatyti savo pirminio (sugadinto) vartotojo abonemento narystę grupėje. Sugadinta sąskaita gali būti rodoma kaip įprastas vartotojas arba svečias, ty ji nėra administratorių grupės narė.
Galite peržiūrėti paskyrų narystę grupėje paleisdami komandą „ control userpasswords2 iš dialogo lango Vykdyti.
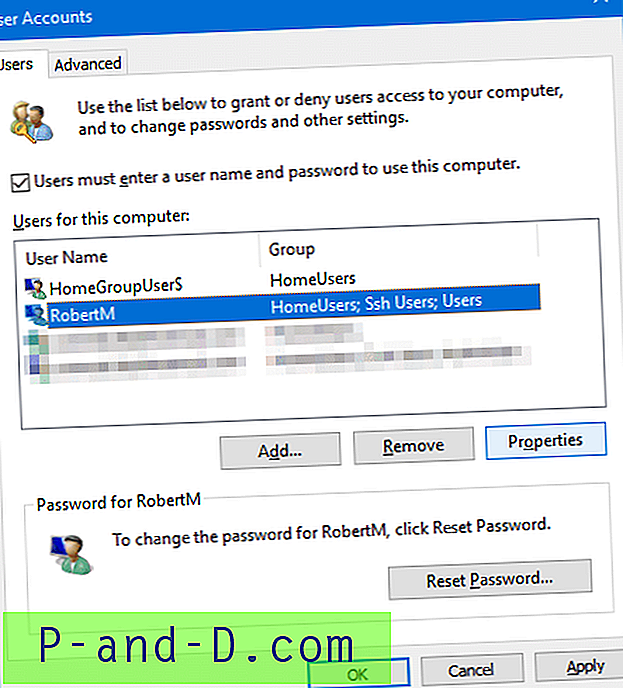
Iš aukščiau pateikto vartotojo abonementų dialogo lango, norėdami nustatyti vartotojo abonemento grupės narystę ir padaryti ją administratoriumi :
- Pasirinkite savo sąskaitą → Ypatybės → Narystė grupėje → Administratorius → Gerai.

Arba per komandinę eilutę:
Atidarykite padidintą komandų eilutę ir įveskite šią komandą:
neto vietinių grupių administratoriai {vartotojo vardas} / pridėti Pavyzdys: jei vartotojo vardas yra RobertM, paleiskite šią komandą:
neto vietinių grupių administratoriai RobertM / pridėti
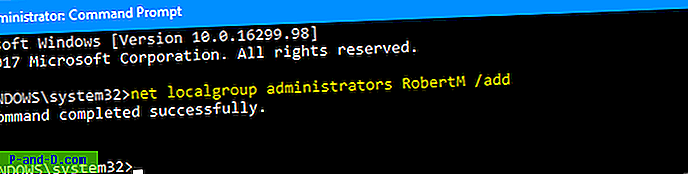
Uždarykite ir vėl atidarykite control userpasswords2 dialogo langą. Pamatysite, kad šiame pavyzdyje RobertM sąskaita yra padaryta administratoriumi.
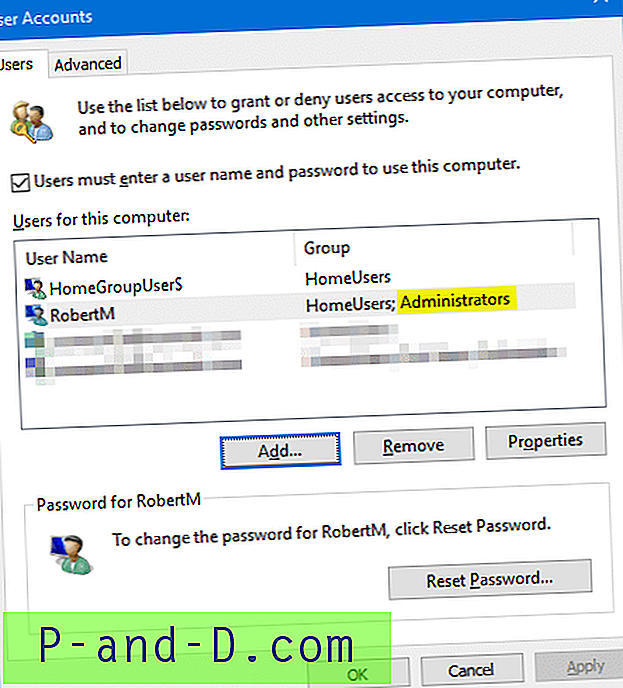
Prisijunkite prie vartotojo abonemento ir sužinokite, ar teisės ir privilegijos yra atkurtos, ar galite paleisti padidintas programas. Tikrinkite sąskaitą kurį laiką. Jei toje paskyroje viskas veikia gerai, galite išjungti vidinę administratoriaus sąskaitą. Norėdami tai padaryti, paleiskite „Command Prompt“ kaip administratorių ir paleiskite šią komandą:
neto vartotojo administratorius / aktyvus: ne
Paspausk Enter.
Tikiuosi, kad šis vadovas padėjo jums atkurti vartotojo abonemento administratoriaus teises ir privilegijas arba atkurti prarastą vietinio vartotojo abonemento slaptažodį „Windows 10“ ir ankstesnėse versijose.








 Norėdami gauti daugiau informacijos ir ekrano kopijas, kaip pakeisti narystę grupėse, skaitykite šio straipsnio pabaigoje esančiame skyriuje „ Nustatykite savo vartotojo abonemento grupės narystę“ .
Norėdami gauti daugiau informacijos ir ekrano kopijas, kaip pakeisti narystę grupėse, skaitykite šio straipsnio pabaigoje esančiame skyriuje „ Nustatykite savo vartotojo abonemento grupės narystę“ .