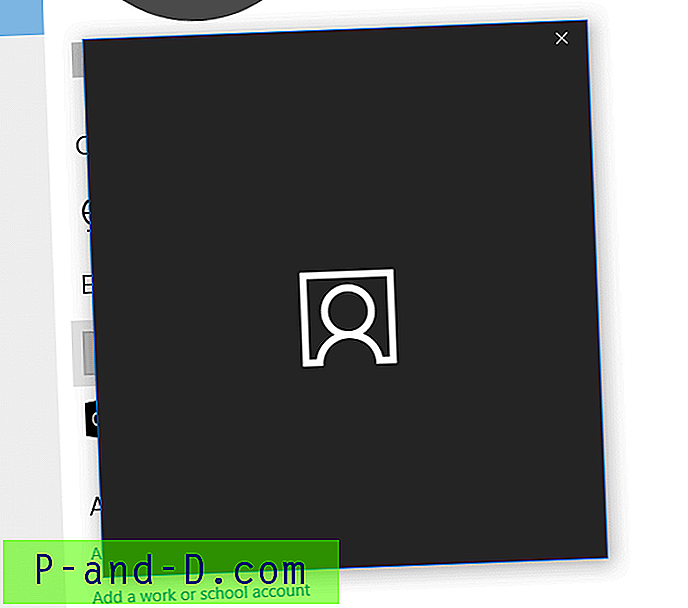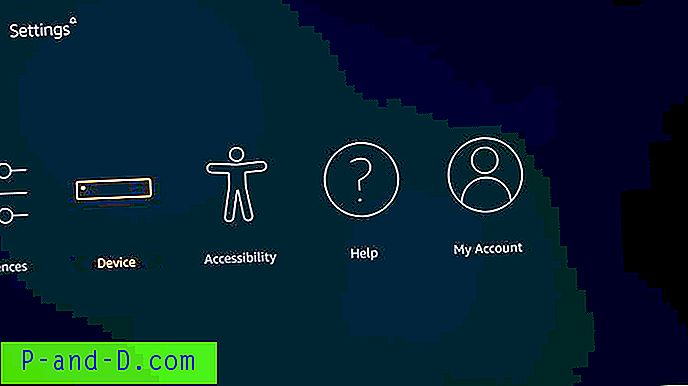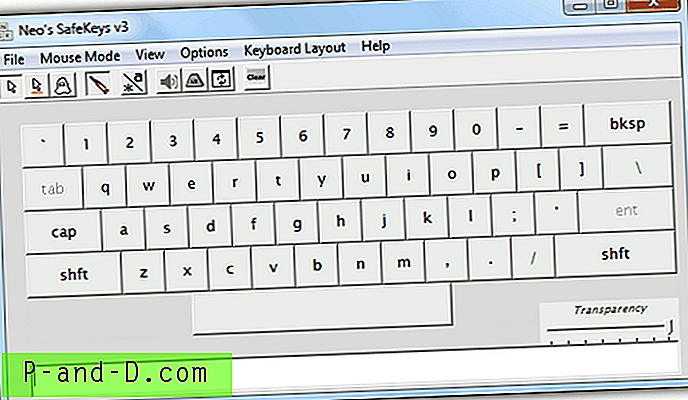Iš „Windows 2000 / XP“ iki „Windows 10“ galite pridėti pasirinktinių apvalkalų aplankų, taip pat paslėpti konkrečius apvalkalų aplankus, kad jie nebūtų rodomi „Explorer“ aplinkoje ar darbalaukyje, naudojant registro rengyklę arba naudojant GPO. Yra du nauji būdai atlikti tą pačią užduotį „Windows 10“.
Kas yra „Shell“ vardų srities objektas (apvalkalo aplankas)?
Korpuso vardų srities objektai yra virtualūs aplankai, kuriuos maitina apvalkalo plėtinys. Paimkite šiukšlinės dėklą. Kai ištrinate failą ar aplanką, ištrinti elementai saugomi paslėptame ir apsaugotame aplanke su jiems skirtais slaptais vardais. Jei naršysite paslėptą šiukšlinės failų sistemos katalogą naudodami komandų eilutę, žinosite, kad neįmanoma rasti ištrintų elementų originalių failų pavadinimų.
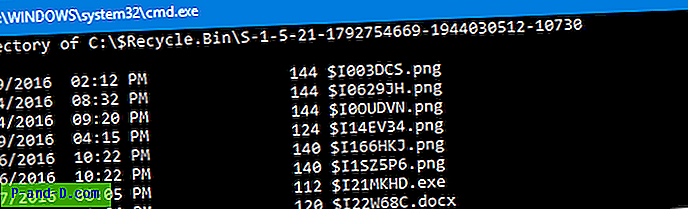
Šiukšliadėžės piktograma, kurią matote darbalaukyje, yra virtualus aplankas, kuriame pateikiamas failų ir aplankų rinkinys iš „Šiukšlinės“ parduotuvės („Recycler“ ar „$ Recycle.Bin“ katalogo) specialiame, draugiškame vaizde.
Rodyti arba slėpti „Shell“ vardų srities aplankus „Explorer“
Čia yra keletas įrašų, kaip pašalinti arba paslėpti konkrečius apvalkalų aplankus ir pridėti pasirinktinius, naudojant registrą.
- Kaip pašalinti namų grupės piktogramą iš darbalaukio
- Pašalinkite greitąją prieigą ir vartotojo aplankus iš „Windows 10“ failų naršyklės
- Kaip pridėti pasirinktinį aplanką naršyklės naršyklės naršymo srityje skyriuje „Šis kompiuteris“?
- „OneDrive“ piktograma rodoma, net jei „Neleidžiama naudoti„ OneDrive “failų saugojimui“ “
- „Mano paveikslėlių“, „Mano muzika“ ir „Mano vaizdo įrašai“ vardų srities plėtiniai „Windows Explorer“ aplanko srityje
Be ankstesnių metodų, tokių kaip „HideMyComputerIcons“, „HideDesktopIcons“ ir „Namespace“ registro raktai, skirti parodyti ar paslėpti specialius aplankus, „Windows 10“ yra dar du būdai tą pačią užduotį atlikti.
Registro vertė „ThisPCPolicy“
„Windows 10 RTM“ pristatė naują metodą, kaip parodyti ar slėpti apvalkalo objektus „Explorer“, naudodama „ThisPCPolicy“ registro vertę, kuri įgyvendinama šioje šakoje:
HKEY_LOCAL_MACHINE \ SOFTWARE \ Microsoft \ Windows \ CurrentVersion \ Explorer \ FolderAprašai \ {GUID} 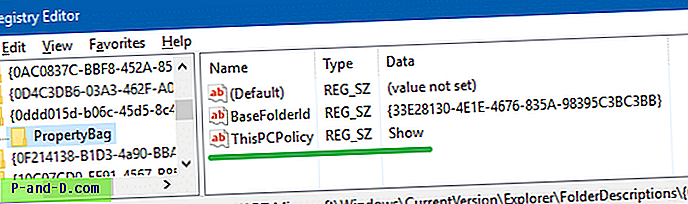
„ThisPCPolicy“ registro vertė, kai nustatyta kaip „Rodyti“, šiame kompiuteryje rodomas atitinkamas apvalkalo aplankas, o nustatant jį į „Slėpti“, paslėptas aplankas.
Registro raktas „AllowedEnumeration“
Dabar „Windows 10 v1607“ pristatė dar vieną būdą parodyti ar slėpti tam tikrus apvalkalo vardų srities objektus „File Explorer“. Galite įtraukti baltųjų vardų sąrašo sąrašą, pridėdami GUID kaip DWORD reikšmę prie šio registro rakto:
HKEY_CURRENT_USER \ SOFTWARE \ Microsoft \ Windows \ CurrentVersion \ Explorer \ AllowedEnumeration
Norėdami pritaikyti parametrus visiems įrenginio vartotojams, pridėkite reikšmes šiuo klavišu:
HKEY_LOCAL_MACHINE \ SOFTWARE \ Microsoft \ Windows \ CurrentVersion \ Explorer \ AllowedEnumeration
Pvz., Norėdami įtraukti į baltąjį sąrašą arba parodyti „Dokumentai“, pridėkite GUID {FDD39AD0-238F-46AF-ADB4-6C85480369C7} ir nustatykite jo vertės duomenis į 1. Norėdami paslėpti „Dokumentai“, pašalinkite GUID reikšmę arba nustatykite jos duomenis į 0.
Skirtingai nuo ankstesnių metodų, „AllowedEnumeration“ klavišo atlikti pakeitimai taip pat turi įtakos vardų srities objektams, kurie prisegti prie naršymo srities ir prie Greitos prieigos, bei darbalaukyje rodomoms piktogramoms. Tai taip pat atsispindi įvairių programų dialoguose „Atidaryti ir Įrašyti kaip“ arba „Naršyti“.
Kai kuriems objektams turite aiškiai pridėti GUID DWORD reikšmę ir nustatyti ją į 0, kad ją paslėptumėte. Tai ypač pasakytina apie atskiras bibliotekas.
Pastaba: jei klavišas „AllowedEnumeration“ egzistuoja be jokių įtrauktų į baltąjį sąrašą įrašų, nė vienas iš specialiųjų aplankų nebus rodomas „File Explorer“ ir darbalaukyje.
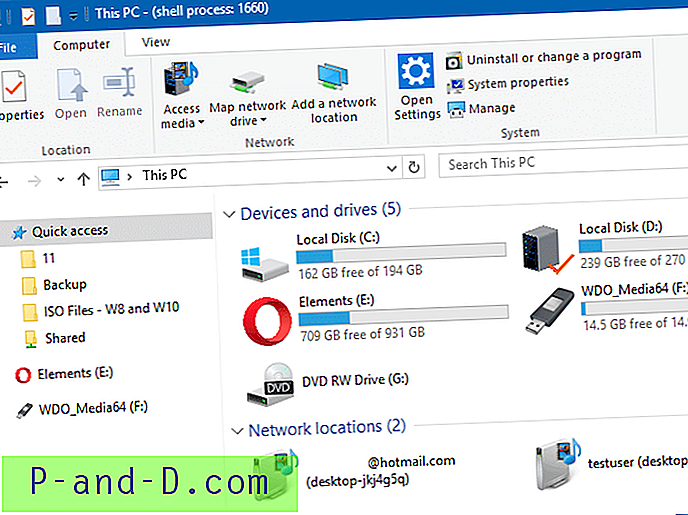
Prie kiekvieno apvalkalo objekto, kurį norite parodyti, po tuo raktu turite pridėti atitinkamą GUID. „Microsoft“ svetainėje galite ieškoti žinomų aplankų GUID sąrašo.
Ar dar geriau, visą sąrašą galite gauti iš žemiau esančio „FolderDescriptions“ registro rakto:
HKEY_LOCAL_MACHINE \ SOFTWARE \ Microsoft \ Windows \ CurrentVersion \ Explorer \ FolderAprašai
Kiekvienas raktas žymi apvalkalo aplanką.
Čia aš leidžiau naudoti šiuos apvalkalo vardų srities objektus, kaip galite pamatyti toliau pateiktoje ekrano kopijoje.
| Šis kompiuterio darbalaukio aplankas | {754AC886-DF64-4CBA-86B5-F7FBF4FBCEF5} |
| Kompiuteris [Šis kompiuteris] | {0AC0837C-BBF8-452A-850D-79D08E667CA7} |
| Bibliotekos | {1B3EA5DC-B587-4786-B4EF-BD1DC332AEAE} |
| Namų grupė | {52528A6B-B9E3-4ADD-B60D-588C2DBA842D} |
| Tinklas | {D20BEEC4-5CA8-4905-AE3B-BF251EA09B53} |
Ir aiškiai užblokavo „Išsaugotų paveikslėlių biblioteką“ nustatydami šiuos GUID vertės duomenis į 0
| Išsaugotų paveikslėlių biblioteka | {E25B5812-BE88-4BD9-94B0-29233477B6C3} |
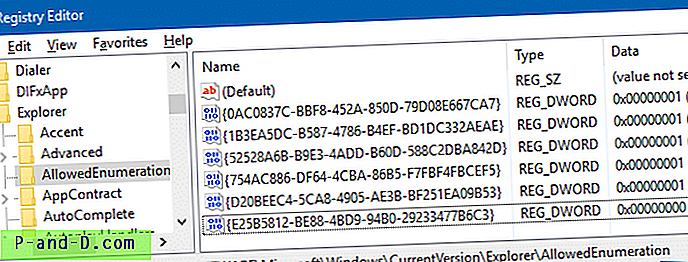
Štai kaip atrodo „File Explorer“:
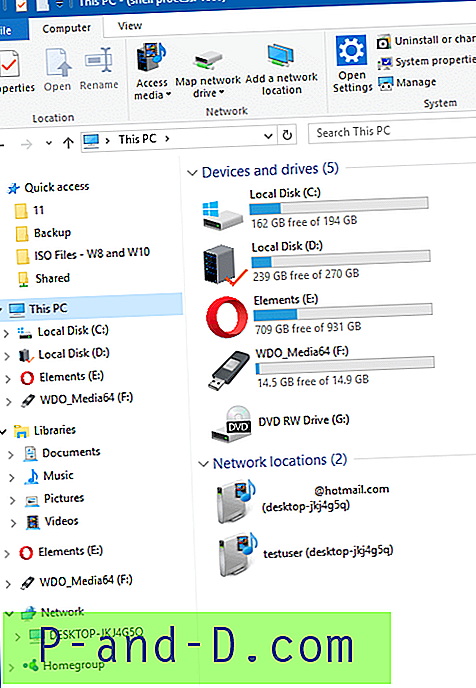
Tie šeši vartotojo aplanko aplankai šio kompiuterio rodinyje ir kiti naršymo srities objektai yra paslėpti.
Tai apie tai!
Redaktoriaus pastaba: Kadangi šis raktas veikia beveik kiekvieną „Windows“ apvalkalo sritį, įskaitant „File Explorer“, „Desktop“, vartotojo profilio namų aplanko rodinius ir galbūt kituose sektoriuose, prieš tai turite suprasti, ką reiškia kiekvienas apvalkalo aplankas (pagal „FolderDescriptions“ registro raktą). naudojant metodą. Netyčia praleidus tam tikrus GUID, pvz., {754AC886-DF64-4CBA-86B5-F7FBF4FBCEF5}, visi specialieji darbalaukio aplankai ir failų sistemos aplankai paslėpti.
Registruotojo „AllowedEnumeration“ raktas dabar nėra dokumentuojamas ir aš negaliu laukti, kodėl sužinosiu, kodėl būtent „Microsoft“ pristatė šį papildomą raktą, kai tradiciniai metodai vis dar nepriekaištingai veikia „Windows 10“.