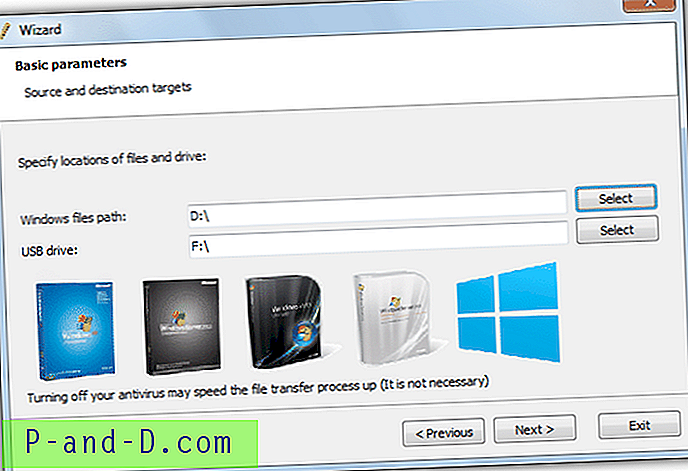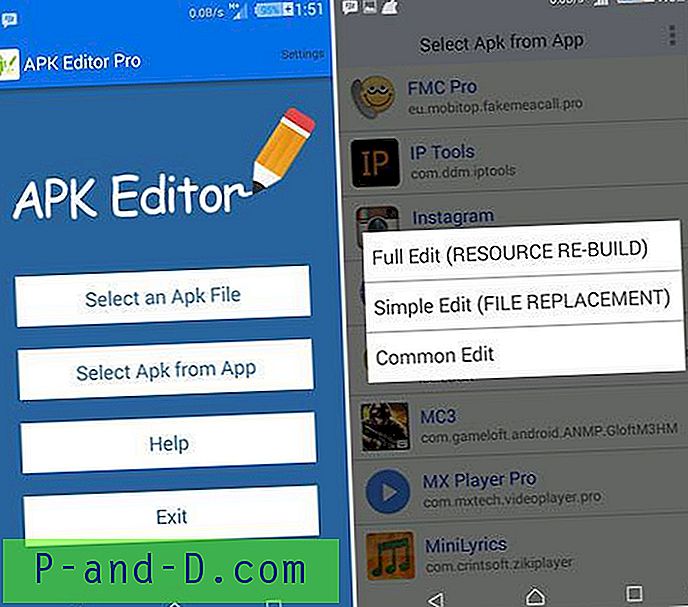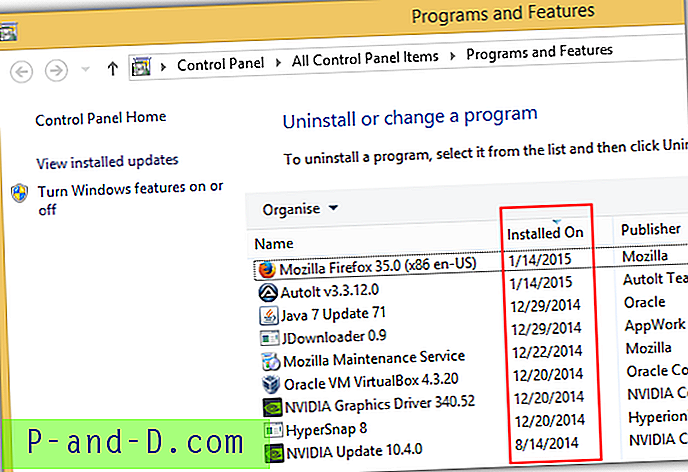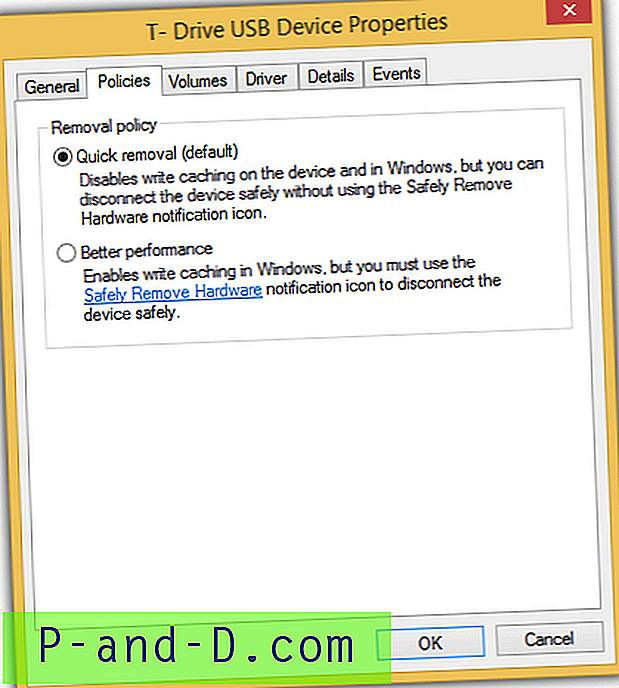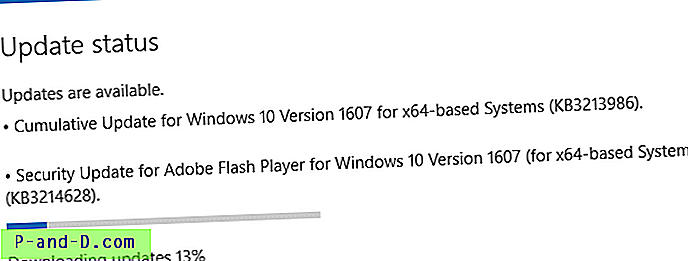Kompiuteriai namuose šiais laikais yra akivaizdžiai įprasti ir nėra neįprasta, kad namų ūkyje rasite daugiau nei vieną „Windows“ asmeninį kompiuterį ar nešiojamąjį kompiuterį. Galbūt tėvai turi stalinį kompiuterį, o vaikai naudoja nešiojamąjį kompiuterį arba turite biure darbe sujungtus stalinius kompiuterius. Augant jūsų žinioje esantiems kompiuteriams, padidėja jų priežiūra, kai atsiranda problema, ją reikia pataisyti arba ji neveikia taip efektyviai, kaip turėtų.
Žinoma, vienas iš būdų dirbti su kitu kompiuteriu fiziškai priešais jį nėra tinklas. Be aiškios galimybės skaityti ir vykdyti failus nuotoliniame kompiuteryje ar perkelti failus iš vieno kompiuterio į kitą, galite atlikti ir sudėtingesnes priežiūros užduotis, pvz., Paleisti ar sustabdyti nuotolinius procesus ir net valdyti „Windows“ paslaugas, kad jos būtų paleistos, sustabdytos ar visiškai išjungtos.
Čia mes parodysime keletą būdų, kaip nuotoliniame kompiuteryje peržiūrėti „Windows Services“ būseną, be to, kad turėsite galimybę jas paleisti ir sustabdyti neišeidami iš savo kompiuterio. 1. Dar vienas (nuotolinis) proceso monitorius
Ši programa sensta dabar ir nebuvo atnaujinta nuo 2009 m., Tačiau neleiskite, kad jus apgaudinėja, nes YAPM yra vienas iš nedaugelio įrankių, kurie iš tikrųjų gali leisti valdyti nuotolines paslaugas patogiai naudojant GUI. Mes jau kalbėjome apie programą anksčiau dėl nuotolinio proceso tvarkymo galimybių, tačiau ji vienodai tinka namuose esančioms tarnyboms.
„YAPM“ suteikia galimybę nuotoliniame kompiuteryje peržiūrėti paslaugas ir jų informaciją, taip pat suteikia galimybę valdyti paleidimo, sustabdymo ar paleidimo tipą. Yra du būdai, kaip nuotoliniu būdu prisijungti prie kito kompiuterio, naudojant WMI sąsają, kuri yra lengvesnė, arba paleidžiant YAPM serverio procesą nuotoliniame kompiuteryje. Pastarajam trūkumui reikia, kad „YAPM.exe“ nuolat veiktų arba būtų rankiniu būdu paleista nuotoliniame kompiuteryje.

Kad būtų patogiau naudotis, parodysime WMI parinktį. Vykdykite „YAPM“ ir spustelėkite apvalų mygtuką „Parinktys“, esantį šalia lango viršutinės kairės pusės, meniu pasirinkite „Keisti ryšio tipą“. Bus parodytas žemiau pateiktas jungčių langas, spustelėkite „Remote via WMI“, po to - Disconnect, tada įveskite nuotolinio kompiuterio vardą / IP adresą kartu su nuotolinio administratoriaus vartotojo vardu ir slaptažodžiu. Galiausiai spustelėkite Prisijungti ir paslėpti langą.
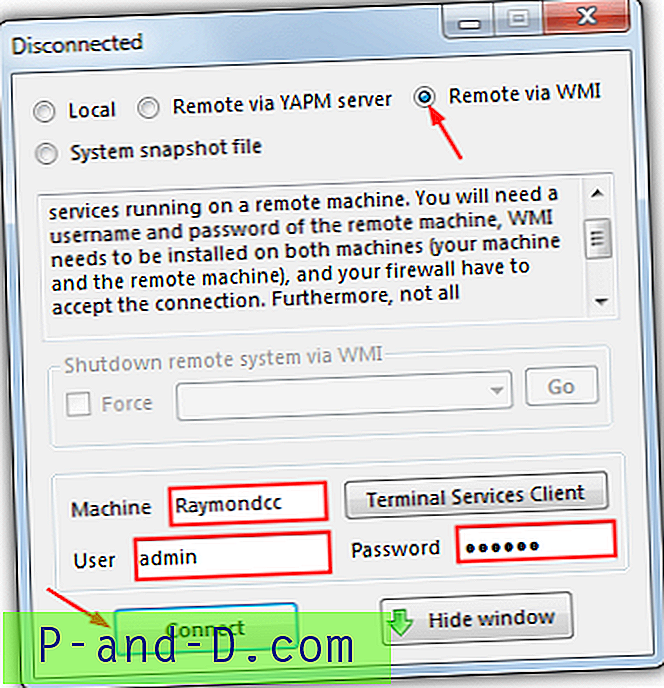
Grįžkite į pagrindinį langą ir pasirinkite skirtuką „Paslaugos“. Po kelių akimirkų turėtumėte pamatyti visas paslaugas nuotoliniame kompiuteryje (paspauskite „atnaujinti“, jei ne). Dabar galite gauti informacijos apie nuotolines paslaugas ir valdyti jas tarsi savo kompiuteryje, naudodami mygtukus ar kontekstinio meniu parinktis, kad paleistumėte, sustabdytumėte, nustatytumėte automatinį paleidimą, paleidimą pagal pareikalavimą (rankinį) arba išjungtumėte nuo paleidimo. Jei nepripažįstate šios paslaugos, yra žiniatinklio paieškos parinktis.
Atsisiųskite dar vieną (nuotolinį) proceso monitorių
2. Programos prieigos serveris (AAS)
AAS yra senas įrankis, kuris iš tikrųjų gali pasigirti keliomis galingomis funkcijomis, tačiau, deja, jį naudoti gali būti sudėtinga, o oficialioji dokumentacija yra labai menka. AAS turi daug galimybių paleisti „Windows“ programas ir įjungti / išjungti paslaugas nuotoliniu būdu per internetą ir vietinį tinklą, tačiau pagrindinis trūkumas yra tai, kad ją reikia sukonfigūruoti ir paleisti tik nuotoliniame kompiuteryje.
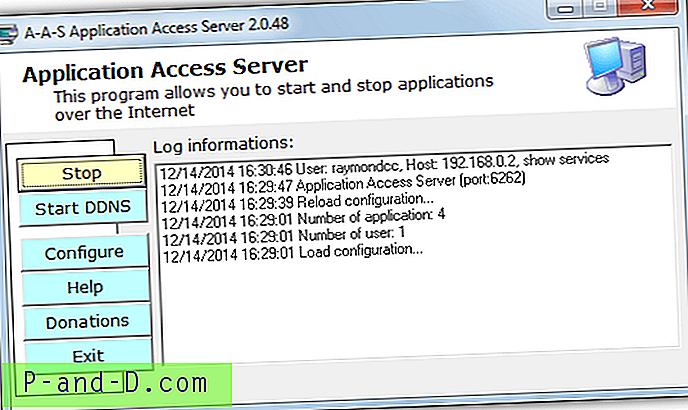
Jei norite greitai pradėti veikti ir bėgti, jums to nereikia daug konfigūruoti. Pirmiausia paleiskite programą, spustelėkite Konfigūruoti> Vartotojas, sąraše pažymėkite vartotojo adminą ir spustelėkite pakeisti. Pakeiskite slaptažodį ir pasirinktinai vartotojo vardą, du kartus spustelėkite Gerai. Norėdami paleisti interneto serverį, paspauskite Pradėti.
Dabar eikite į kompiuterį tinkle, iš kurio norite prisijungti, ir atidarykite interneto naršyklę. Adreso juostoje įveskite kompiuterio IP, kuriame yra AAS, ir pridėkite prievado numerį (numatytasis: 6262), kad jis atrodytų maždaug taip:
http://192.168.0.25:6262
Tada jūsų bus paprašyta įvesti aukščiau redaguoto vartotojo vardą ir slaptažodį. Tada pasirodys žiniatinklio sąsaja, norėdama peržiūrėti paslaugas nuotoliniame kompiuteryje, spustelėkite parinktį Paslaugos kairėje.
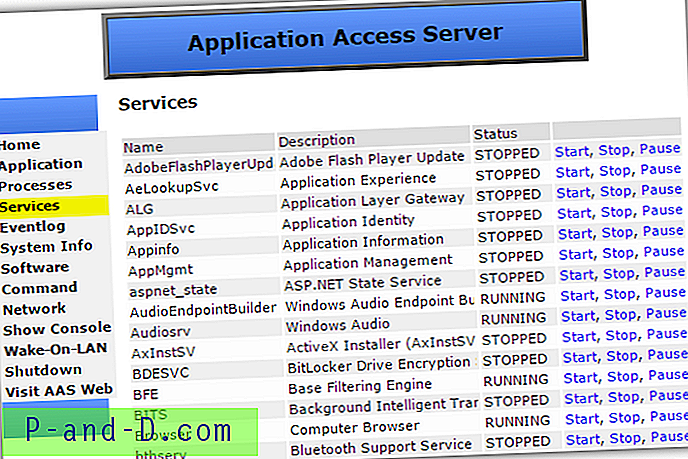
Lange bus rodomos nuotolinio kompiuterio paslaugos kartu su jų dabartine būsena. Atkreipkite dėmesį, kad Sustabdytas taip pat reiškia, kad neleidžiama paleisti ir išjungti. Dėl šios priežasties, kai paspausite paleisti nuotolinę paslaugą, ji iš tikrųjų gali neprasidėti, nes jos paleidimo būsena nustatyta kaip Išjungta. Rankinis arba automatinis priims „Start / Stop“ užklausas, greičiausiai pristabdyti nepavyks.
AAS siūlo papildomas saugumo priemones, tokias kaip „Silent“ ar „Stealth“ prievado parinktys, „Silent“ reikalauja IP ir prievado pridėto raktinio žodžio, o „Stealth“ naudoja atskirą „AAS_Login.exe“ įrankį. Paslaugas taip pat galima paleisti ir sustabdyti naudojant komandų eilutės įrankius, tokius kaip „Net“ ar SC, tai galima padaryti programos konfigūracijos lange. Saugumo konfigūracijoje neįgalinkite „Priimti tik registruotus kompiuterius“, nes atrodo, kad visi adresai bus visiškai užblokuoti ir negalėsite nuotoliniu būdu pasiekti AAS.
Atsisiųskite programos prieigos serverį
3. Nuotolinių paslaugų valdymas naudojant komandų eilutę
Nors „Windows“ valdymo skydo paslaugų lange yra galimybė prisijungti prie nuotolinio kompiuterio, dirbti nėra lengva, nes jums nėra suteikiama galimybė įvesti nuotolinio vartotojo kredencialų, todėl paprastai turite būti jo domeno dalimi. dirbti. „Windows“, įmontuota „SC“ komandoje, taip pat kenčia su ta pačia problema, nes tai tiesiog komandų eilute pagrįsta paslaugų MMC papildymo versija.
Laimei, sujungę SC su komanda NET USE, galime prisijungti prie nuotolinio kompiuterio ir atlikti paslaugų užduotis. Pirmiausia iškvieskite administratoriaus komandinę eilutę (Pradėti> įveskite cmd> „Shift“ + „Enter“) ir tada įveskite:
Net Naudokite \\ kompiuterio vardo slaptažodį / Vartotojas: vartotojo vardas
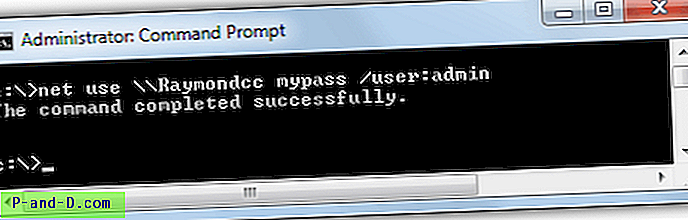
Tada naudokite komandą SC, norėdami sužinoti užklausą apie paslaugos būseną ir paleisti / sustabdyti arba pakeisti jos paleidimo tipą. Keletas pavyzdžių:
Užklausa, ar paslauga veikia, ar sustabdyta:
SC \\ kompiuterio vardas Query servicename
Užklauskite paslaugos paleidimo tipą, kelią, rodomą pavadinimą, priklausomybes ir tt:
SC \\ kompiuterio vardas QC paslaugų pavadinimas
Paslaugos pradėjimas arba sustabdymas:
SC \\ kompiuterio vardas Pradėti | Sustabdyti paslaugų pavadinimą
Pakeiskite paslaugos paleidimo tipą:
SC \\ kompiuterio vardas Config servicename start = Automatinis | Paklausa | Išjungta
Pastaba: svarbu palikti vieną tarpą po „=“!
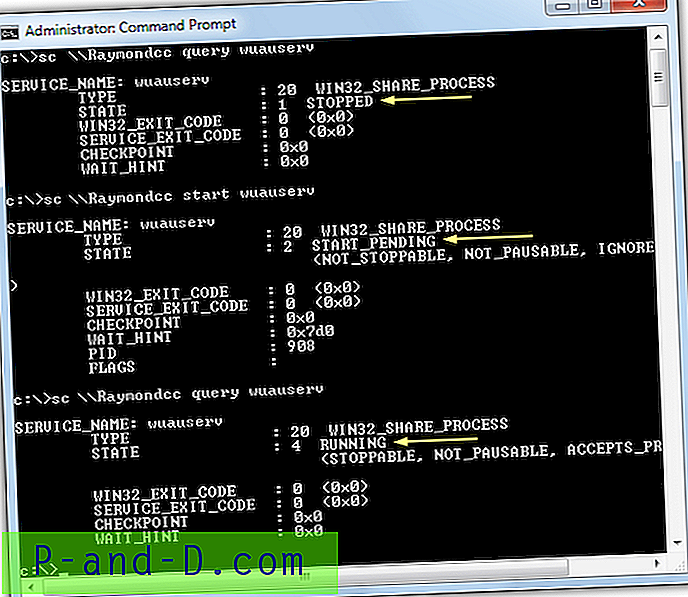
Aukščiau pateikta ekrano kopija užduoda užklausą „Windows“ naujinimo paslaugai, ją paleidžia ir vėl pateikia užklausą, kad įsitikintumėte, ar paslauga pradėta. Daugiau informacijos apie tai, kaip naudoti SC komandą, galite rasti „Microsoft Technet“ arba trečiųjų šalių svetainėse, tokiose kaip SS64.Com.
„Microsoft“ priklausantis kūrėjas „SysInternals“ taip pat turi komandų eilutės paslaugų rinkinį vietiniam ir nuotoliniam administravimui, vadinamą „ PsTools“ . Vienas iš pridedamų įrankių yra „ PsService“ ir yra specialiai sukurtas nuotolinėms paslaugoms valdyti. Sintaksė yra:
psservice \\ kompiuterio vardas -u vartotojo vardas -p slaptažodžio komandos parinktys
Komandos iš esmės sutampa su „Windows SC“ programine įranga, tokiomis kaip užklausa, konfigūravimas, paleidimas ir sustabdymas ir pan. Štai keli „Windows“ paieškos paslaugos tvarkymo pavyzdžiai:
Užklausa apie paslaugą:
psservice \\ kompiuterio vardas -u admin -p pass užklausos užklausa
Užklauskite paleidimo paslaugos konfigūraciją:
psservice \\ kompiuterio vardas -u admin -p pass Config wsearch
Pradėti arba sustabdyti paslaugą:
psservice \\ kompiuterio vardas -u admin -p pass Pradėti | Sustabdyti paiešką
Nustatykite paslaugos paleidimo tipą:
psservice \\ kompiuterio vardas -u admin -p pass Setconfig wsearch Auto | Išjungta | Paklausa
Visą sintaksės ir argumentų sąrašą galite rasti pateiktame žinyno dokumente arba „SysInternals“ svetainėje.
Atsisiųsti „SysInternals PsTools“ (įskaitant „PsService“)
Paslaugų pavadinimų paieška
„Windows“ turi daugiau nei vieną kiekvienos paslaugos pavadinimą - „Paslaugos pavadinimas“ ir ilgesnis „Ekrano vardas“. Pvz., „Windows Update“ yra rodomas „Windows Update Service“ pavadinimas, „Wuauserv“ yra paslaugos pavadinimas. Lengviausias būdas naudoti šias priemones yra naudojant trumpesnį paslaugos pavadinimą. Jei savo abejonėse nesate tikri, galite rasti paslaugų pavadinimus savo kompiuteryje, tiesiog atidarykite „Task Manager“ ir eikite į skirtuką „Services“, stulpelyje Vardas pateikiamas jums reikalingas vardas. naudoti.
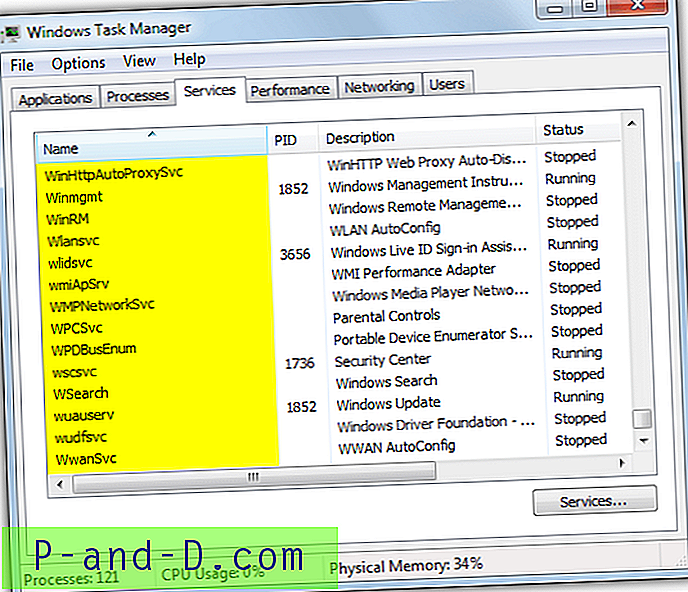
Arba galite naudoti valdymo skydelio paslaugų programėlę (Services.msc), du kartus spustelėję paslaugą, norėdami rasti pavadinimą viršuje. Naudingas „Windows“ paslaugų informacijos, įskaitant pavadinimus, šaltinis yra „BlackViper.com“.