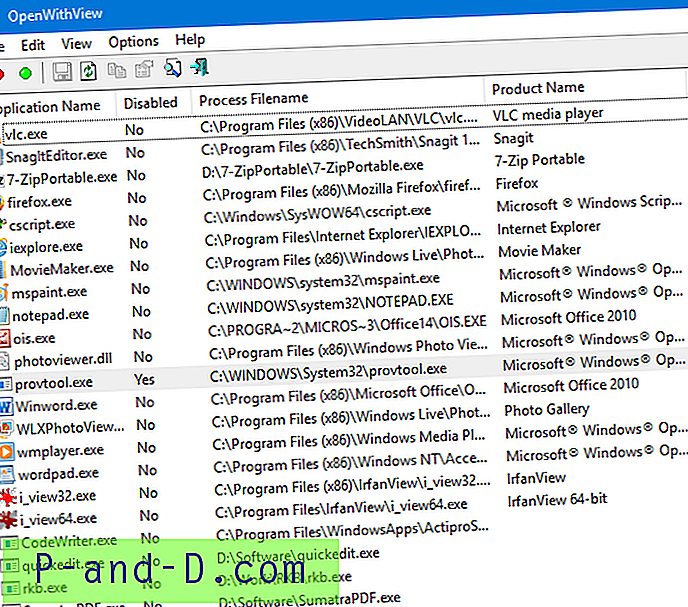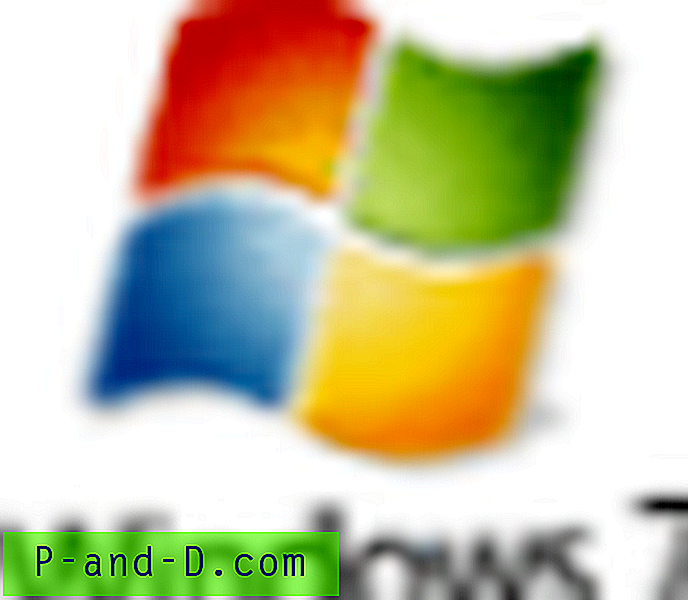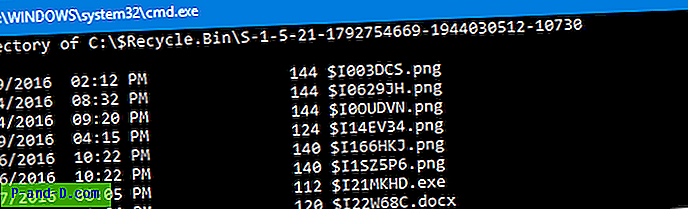Aš žinau, kad tai skamba lengvai, tačiau iš tikrųjų galite užšifruoti PDF failą „Mac OS“ nenaudodami jokios programinės įrangos. Viskas, ko jums reikia, yra peržiūros režimas „Mac OS“ kompiuteryje, o slaptažodžiu apsaugotas failas bus sukurtas ne greitai.
Peržiūros režimas negalimas „Windows OS“, nes tai yra įmontuota „Mac OS“ funkcija. Peržiūra padeda peržiūrėti muziką, vaizdo įrašus, paveikslėlius ir kt., Nevykdant programos programinės įrangos. Taip pat galite konvertuoti atvaizdų failų tipą iš JPG į PNG, PNG į GIF ir bet kurį kitą vaizdo formato derinį.
Jūs netgi galite užšifruoti ir užrakinti PDF failus naudodami „Adobe Acrobat“ programinę įrangą, tačiau manau, kad ši peržiūros parinktis yra tikrai greita, paprasta ir lengvai naudojama, nenaudojant daug programinės įrangos.
Pradėkime užrakindami PDF failą.
Apsaugokite slaptažodžiu saugomą PDF failą „Mac OS“
Šiai demonstracinei versijai jūsų kompiuteryje reikės standartinio PDF failo. Įsitikinkite, kad dar neužšifruotas, ir atlikite nurodytus veiksmus.
- Atidarykite bet kurį PDF failą peržiūros režimu „Mac OS“
- Paspauskite „File“ komandą meniu juostoje
- Išskleidžiamajame meniu pasirinkite parinktį Eksportuoti į PDF
- Paspauskite ant „Rodyti išsamią informaciją“
- Įgalinkite žymės langelį Šifruoti parinktį
- Įveskite slaptažodį ir dar kartą patvirtinkite
- Paspauskite mygtuką „Išsaugoti“, jei norite sukurti užšifruotą PDF failą norimoje vietoje
Dabar galite atidaryti užšifruotą PDF failą iš „Finder“ ir jis paprašys įvesti slaptažodį, kad galėtumėte atrakinti ir peržiūrėti.

Vaizdo įrašas: Kaip užšifruoti PDF „Mac OS“?
Aš taip pat sukūriau visą aukščiau aprašytų žingsnių demonstracinę versiją ir paskelbiau vaizdo demonstracinę versiją demonstraciniame vaizdo įraše savo „YouTube“ kanale „restoBin“. Į demonstracinę versiją taip pat įtrauktas patarimas, kaip naudojant „Chrome“ naršyklę spausdinti ir išsaugoti tinklalapius kaip PDF failus. Tikiuosi, kad jums tai bus naudinga.
Greitai apsaugokite slaptažodžiu PDF failus „Mac OS“ be jokios programinės įrangos
Žiūrėkite šį vaizdo įrašą „YouTube“
Prenumeruokite „YouTube“
Pavarų perjungimas keičiant užšifruotą PDF slaptažodį į ką nors kitą.
Iš esmės, net ir šiam patarimui nereikia, kad jūsų „Mac OS“ būtų įdiegtas programinės įrangos paketas ar programa. Mes naudosime tą pačią integruotą peržiūros funkciją „Mac OS“.
Nesiimdami jokių veiksmų, pradėkite nuo paprastų žingsnių.
PDF slaptažodžio keitimas „Mac OS“
Pirmiausia turite turėti PDF failą su įjungta apsauga slaptažodžiu, turiu omenyje PDF failą, užrakintą slaptažodžiu. Taip pat turite turėti esamą slaptažodį, nes prieš keisdami slaptažodį turite atrakinti PDF failą.
- Dukart spustelėkite arba paspauskite „Enter“, kad atidarytumėte užrakintą PDF failą peržiūroje
- Įveskite esamą slaptažodį, kad atrakintumėte failą - failas dabar atidarytas
- Eikite į failą ir spustelėkite meniu juostą „Eksportuoti kaip PDF“
- Pakeiskite eksportuojančio PDF failo pavadinimą
- Paspauskite mygtuką „Rodyti išsamią informaciją“, kad būtų rodomos išplėstinės parinktys
- Įjunkite žymimąjį laukelį „Šifruoti“ ir įveskite naują slaptažodį
- Patikrinkite naują slaptažodį ir paspauskite mygtuką Išsaugoti
- Voila! Jūs baigėte
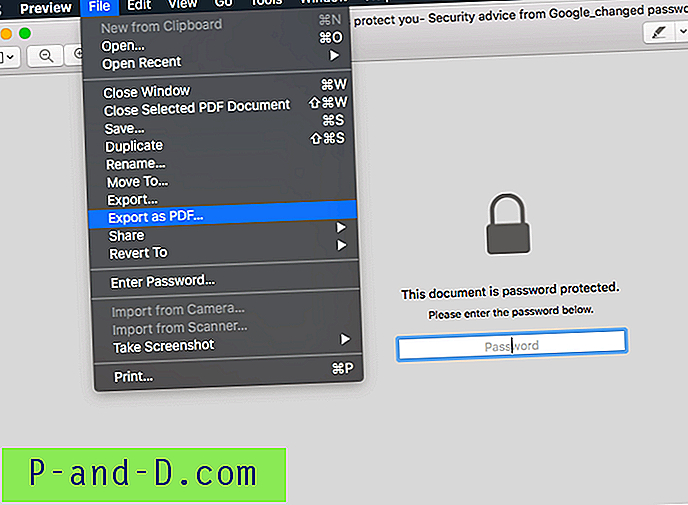
Apsilankykite toje vietoje, kur buvo išsaugotas naujas PDF eksportas. Patikrinkite, ar naujas eksportas bus atrakintas naudojant seną slaptažodį (aš esu 101% tikras, kad jo nebus). Vėliau bandykite atrakinti naudodami naują slaptažodį.
Turėsite du failus su skirtingu slaptažodžiu. Galite atsisakyti senojo slaptažodžio PDF failo, kad galėtumėte toliau naudoti su naujai pakeistu slaptažodžiu.
Vaizdo įrašas: Kaip pakeisti PDF slaptažodį „Mac OS“?
Aš sukūriau ekrano fiksavimo vaizdo įrašo demonstracinę versiją, kaip pakeisti PDF slaptažodį, taip pat pasidalinu „youtube“ kanale „restoBin“. Atliko tuos pačius veiksmus, kuriuos minėjau aukščiau.
Tikiuosi, kad jums šis vaizdo įrašas bus naudingas.
Kaip pakeisti PDF slaptažodį „Mac OS“ be jokios programinės įrangos?
Žiūrėkite šį vaizdo įrašą „YouTube“
Prenumeruokite „YouTube“
Pasidalykite savo PDF šifravimo patirtimi
Man atrodo, kad šis metodas yra labai naudingas ir lengvai įgyvendinamas. Diegiant trečiųjų šalių programinę įrangą ar programas nėra galvos skausmo.
Aš jaučiuosi produktyvus naudodamas „Mac OS“ ir tai tikrai paprasta, o šios kelios mažos įmontuotos funkcijos daro tai dar geriau. „Microsoft Windows OS 10“ patikrinau, ar nėra PDF šifravimo ar slaptažodžio apsaugos funkcijos, bet nerandu jokios parinkties.
Prašome pasidalinti savo patirtimi, kaip jums naudinga apsaugoti PDF failą slaptažodžiu peržiūros režime be programinės įrangos. Be to, įmeskite žemiau esančius komentarus, jei susiduriate su problemomis ar iššūkiais.