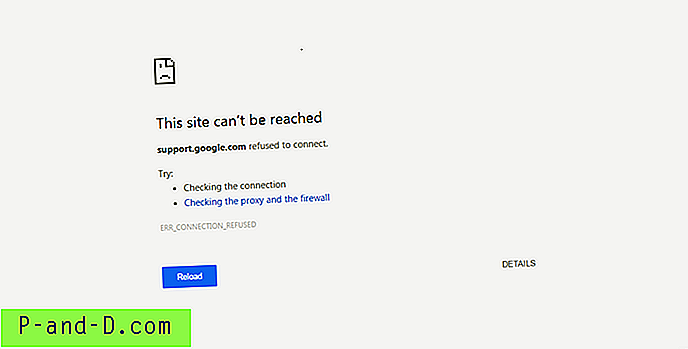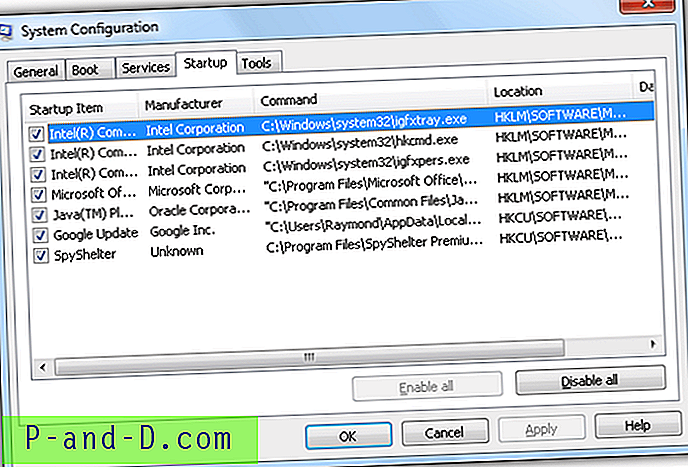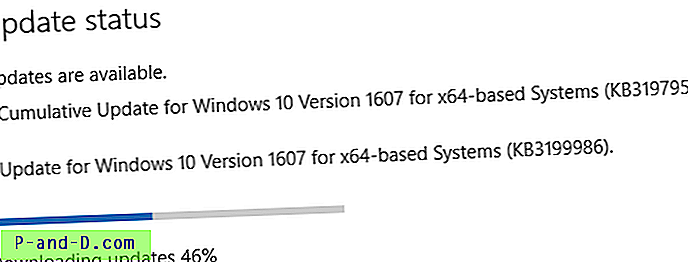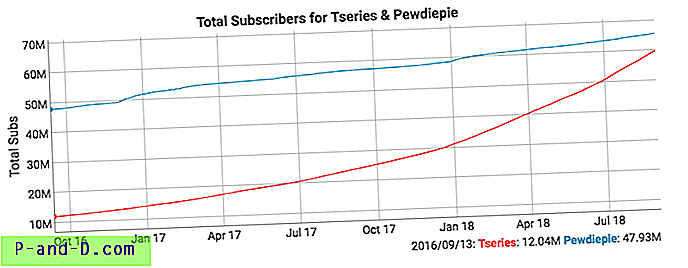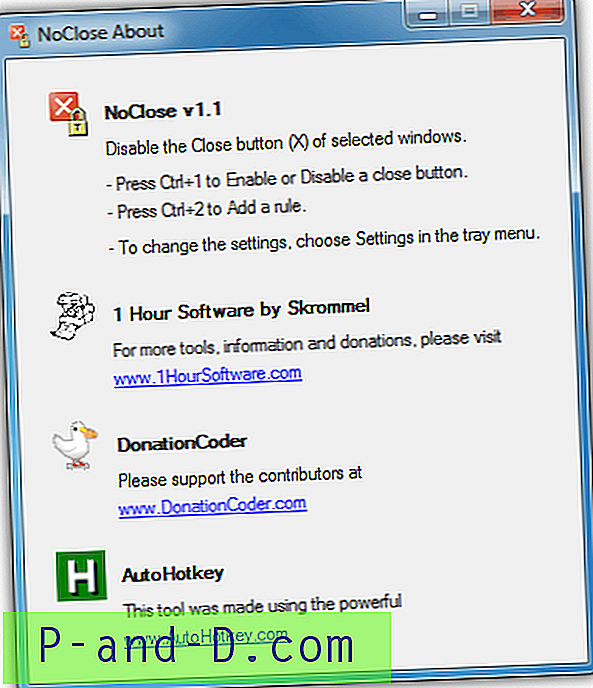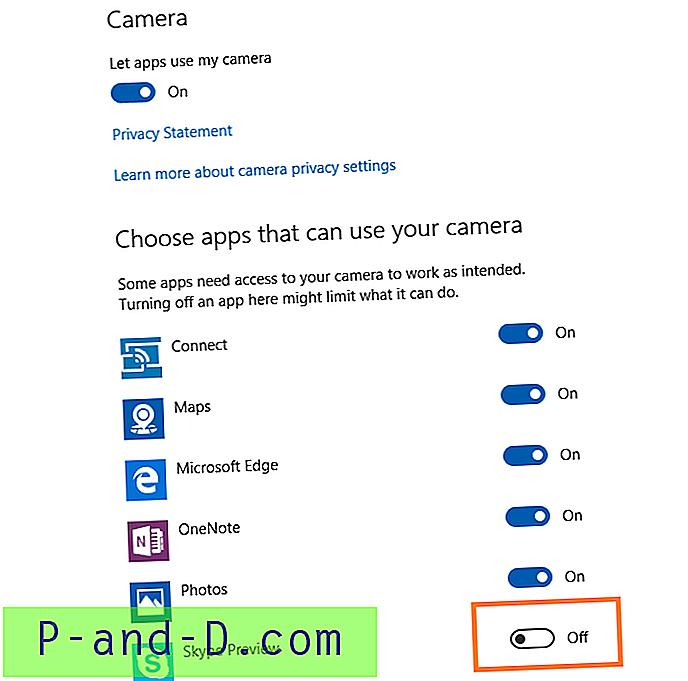Jei susiduriate su problemomis, susijusiomis su „Google“ paieškos varikliu „Chrome“ naršyklėje, skirtoje asmeniniams kompiuteriams ar „Android“, šiandien aš pateikiau keletą patarimų, kaip „Google“ paiešką naudoti „Chrome“ naršyklėje. Veiks visos kitos paieškos sistemos, atsidarys visos svetainės, tačiau tik Google.com ir su ja susiję tinklalapiai nebus įkelti. Taip pat pastebėsite pranešimą „patikrinkite tarpinį serverį ir ugniasienę“ ir „err_connection_timed_out“.
Pradėkime nuo būdų, kaip išspręsti problemą „Chrome“ kompiuteriui.
I metodas - ištrinkite naršyklės istoriją
Nors tai yra laikinas sprendimas, tačiau tikrai galite išbandyti. Jums tiesiog reikia ištrinti paieškos ir naršymo istoriją.
- Atidarykite meniu. (Spustelėkite 3 taškus dešinėje viršuje)
- Spustelėkite Istorija.
- Dabar spustelėkite Išvalyti naršymo duomenis.
- Dešinėje pažymėkite visus laukelius ir tiesiog Išvalykite naršymo duomenis.
Dabar po to turite atlikti išsamų duomenų išvalymą.
- Spustelėkite „ Nustatymai“.
- Slinkite žemyn spustelėdami Rodyti išplėstinius nustatymus.
- Skiltyje „Privatumas“ spustelėkite Išvalyti naršymo duomenis.
- Pažymėkite šias keturias dėžutes:
- Išvalyti naršymo istoriją
- Išvalyti atsisiųstą istoriją
- Ištrinkite slapukus ir kitus svetainės ir papildinių duomenis
- Ištuštinkite talpyklą
Nepažymėkite 4 parinkčių (nebent norite išvalyti ir šią informaciją):
- Išvalykite išsaugotus slaptažodžius
- Išvalyti išsaugotus automatinio formų užpildymo duomenis
- Išvalykite priglobtų programų duomenis
- Panaikinkite turinio licencijų galiojimą
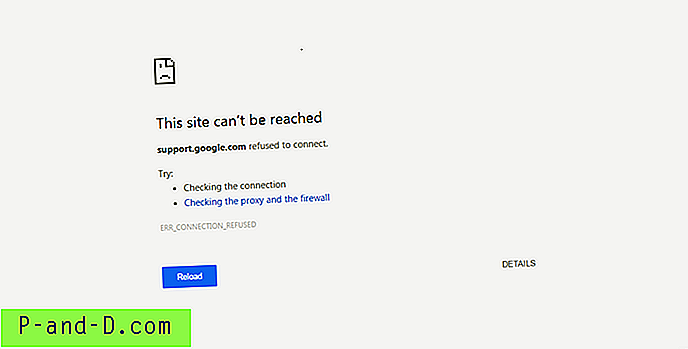
„Google Chrome“ tarpinis serveris ir ugniasienė neveikia
II metodas - iš naujo nustatykite užkardos parametrus
Jūs turite iš naujo nustatyti numatytąją ugniasienę, tai iš tikrųjų gali būti nuolatinis taisymas, nes kai kurios iš „Firefox“ gaunamų ar siunčiamų taisyklių gali užblokuoti paieškos variklį, kad jis įkeltų jūsų naršyklėje.
- Eikite į savo kompiuterio valdymo skydelį .
- Atidarykite parinktį „ Windows ugniasienė“.
- Čia pamatysite parinktį Atkurti numatytuosius nustatymus.
- Atidarykite jį ir spustelėkite Atkurti numatytuosius nustatymus.
- Tai atlikę tiesiog paleiskite naršyklę ir pamatysite, kad paieškos sistemų milžinas veikia taip gerai, kaip turėtų.
Vaizdo įrašų instrukcija žemiau:
Pataisymas - „Google“ paieška neveikia „Chrome“ naršyklėje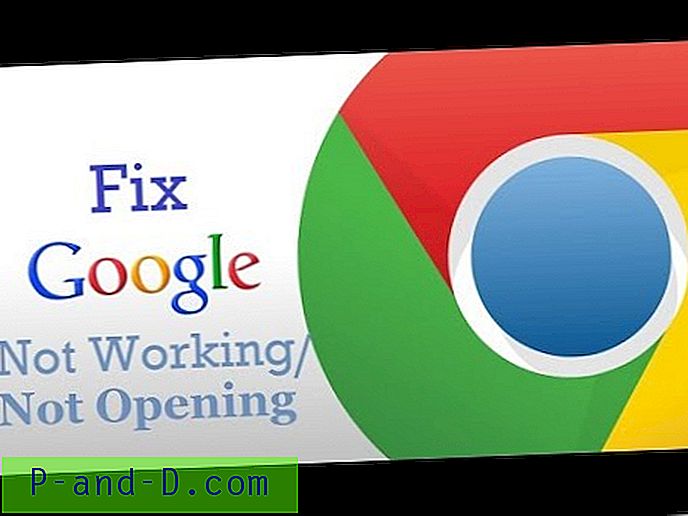
Žiūrėkite šį vaizdo įrašą „YouTube“
Prenumeruokite „YouTube“
Išvada: tikiuosi, kad įrašas buvo naudingas, komentarą pateikite žemiau, jei turite pasiūlymų ar klausimų. Dėkoju! geros dienos.