Dauguma kompiuterių vartotojų tikriausiai mėgsta groti muziką ar žiūrėti TV laidas ir filmus savo staliniame ar nešiojamajame kompiuteryje. Nors dažniausiai problemų neturėtų kilti, viena iš sričių, kurioje susiduria daug žmonių, yra ta, kad muzikos ar vaizdo įrašo garso takelis nėra grojamas taip garsiai, kaip norėtųsi.
Žinoma, mes nekalbame apie telefono ratuko padidinimą iki 11, tačiau faktas, kad net jei garsiakalbio ar ausinių valdikliai gali būti aukšti arba jūsų nešiojamas kompiuteris, atrodo, nėra garsesnis, vis tiek stengiatės gauti padoraus lygio garsumas.
Kaip keista, yra daugybė skirtingų sistemos sričių, kuriose galima nustatyti garso lygį, kiekviena iš jų gali neigiamai paveikti bendrą garsiakalbių išleidžiamo muzikos failo ar vaizdo įrašo tūrį. Čia mes parodome jums įprastas ir ne tokias įprastas vietas, kuriose galite patikrinti ir įsitikinti, ar tinkamai nustatytas garsumo lygis.
„Windows“ garsumo valdymas
Pirmoji ir akivaizdžiausia vieta patikrinti jūsų garso stiprumą yra išsiaiškinti, kokį bendrą garso stiprumą naudoja pati „Windows“. Jei nustatytas „Windows“ garso lygis yra žemas arba nutildytas, nesvarbu, koks kitas programinės įrangos pagrįstas garso lygis gali būti sistema, „Windows“ turi paskutinį žodį.
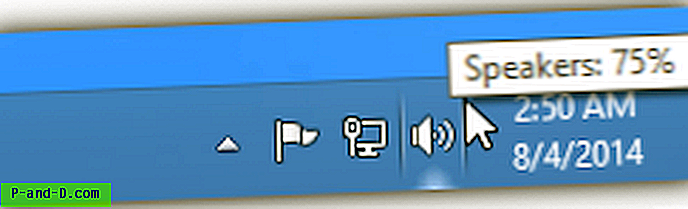
Paprasčiausias būdas patikrinti iš sistemos dėklo, užveskite pelę virš piktogramos, kuri atrodo kaip garsiakalbis, ir ji jums nurodys dabartinį bendrą „Windows“ lygio procentą. Jei to nedaug arba virš piktogramos yra raudonas apskritimas, reikia padidinti lygį. Tiesiog kairiuoju pelės mygtuku spustelėkite piktogramą ir stumkite lygį aukštyn, arba spustelėkite nutildytą piktogramą, kad įjungtumėte garsą.
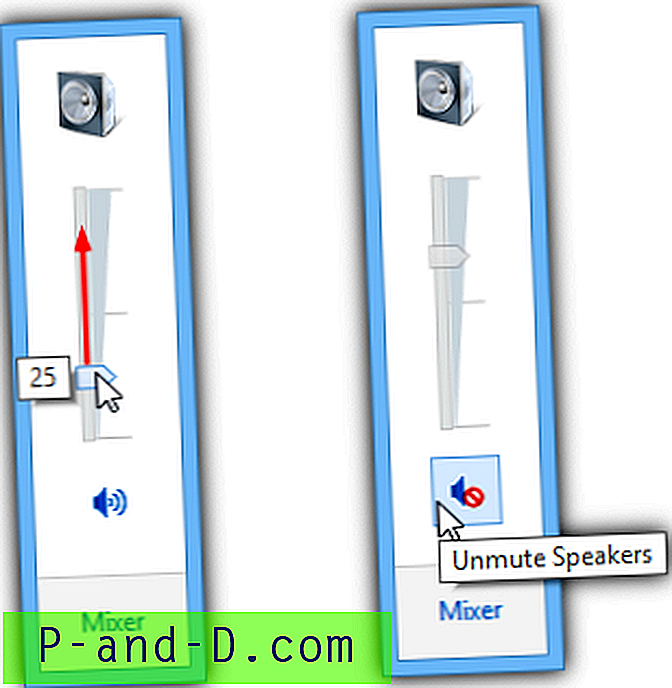
Jei nerandate piktogramos dėkle, ją taip pat galite pasiekti naudodami Valdymo skydas> Garsas. Du kartus spustelėkite garso įrenginį, iš kurio norite girdėti garsą (tai gali būti garsiakalbiai, ausinės, televizorius ir tt), spustelėkite skirtuką Lygiai ir sureguliuokite horizontalųjį slankiklį.
Įsitikinkite, kad jūsų naudojamas garso įtaisas yra nustatytas kaip „Numatytasis įrenginys“, jei jo nėra, spustelėkite dešiniuoju pelės mygtuku ir pasirinkite „nustatyti kaip numatytąjį įrenginį“. Priešingu atveju iš viso negirdėsite garso, net jei garsumas yra padidėjęs, o jo garso nėra. .
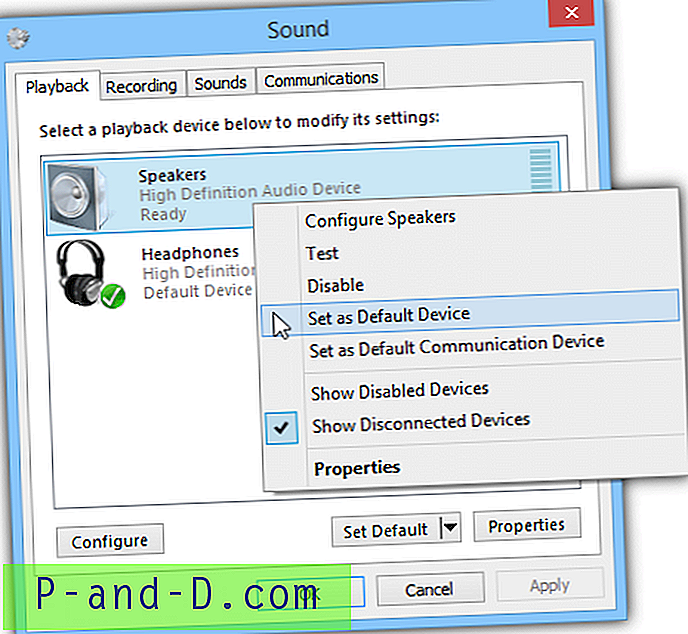
„Windows“ garso lygio nustatymas arba užrakinimas
Visiškai įmanoma, kad kita programinė įranga ar klaidingi „Windows“ nustatymai ir toliau koreguoja „Windows“ garsumą, kai norite, kad jis išliktų tam tikrame lygyje. Čia yra keletas įrankių, kurie padės tai padaryti.
Kalbėjo administratorius
„Speaker Admin“ yra programa, skirta XP, Vista, 7 ir 8, kuri gali užfiksuoti tikslią „Windows“ garsumo vertę tam tikru dienos metu, arba ji gali nustatyti lygį virš arba žemiau tam tikros ribos, pavyzdžiui, tyliau vakarais. .
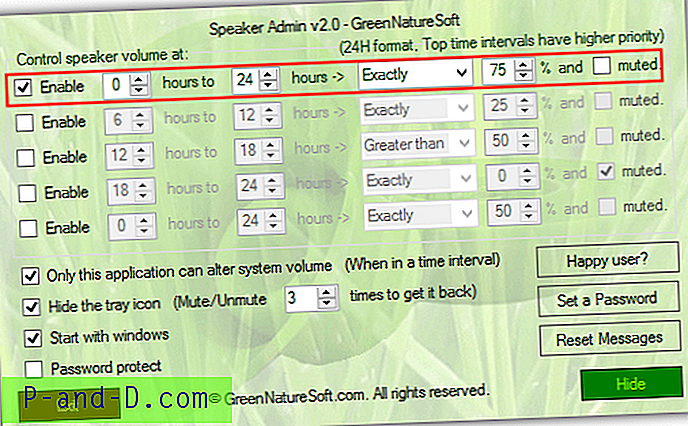
Norėdami visam laikui užrakinti „Windows“ garsumo lygį „Speaker Admin“, išjunkite visas taisykles, išskyrus viršutinę, valandomis įveskite 0 ir 24, norėdami pasirinkti taisyklės tipą tiksliai, įveskite garsumo lygį, kurį norite užfiksuoti procentais, ir įsitikinkite, kad Nutildytas yra nepažymėtas. Tada pažymėkite „Tik ši programa gali pakeisti sistemos tūrį“, kad sustabdytumėte kitą programinę įrangą, bandančią pakeisti pagrindinį garsumą „Windows“, pažymėkite, kad pradėtumėte su „Windows“, ir spustelėkite Slėpti, norėdami nusiųsti programą į foną.
Pabandykite pakeisti pagrindinį garsumą dabar ir jis tiesiog liks atgal į jūsų nustatytą lygį. Atminkite, kad jei pakeisite numatytąjį garso įrenginį, programą reikia paleisti iš naujo, kad atpažintumėte pakeitimą. Taip pat galite paslėpti dėklo piktogramą ir netgi nustatyti slaptažodį, kad kiti vartotojai nekeistų garso. Diegdami stebėkite, ar nėra reklaminės programos parinkties.
Atsisiųsti garsiakalbių administratorių (patobulintas XP garso stiprumo valdymas)
„NirCMD“
Šis įrankis gali padėti, jei norėtumėte, kad sistemos garsumas būtų nustatytas kaip numatytasis lygis kiekvieną kartą paleidus kompiuterį. „NirCMD“ turi šimtus skirtingų funkcijų, skirtų manipuliuoti įvairiomis „Windows“ parinktimis iš komandinės eilutės. Viena iš šių funkcijų yra sistemos garsumo lygio valdymas. Atsisiųskite ir paleiskite „NirCMD“ kaip administratorių, tada leiskite jai nukopijuoti save į „Windows“ aplanką, kad būtų lengviau naudotis.
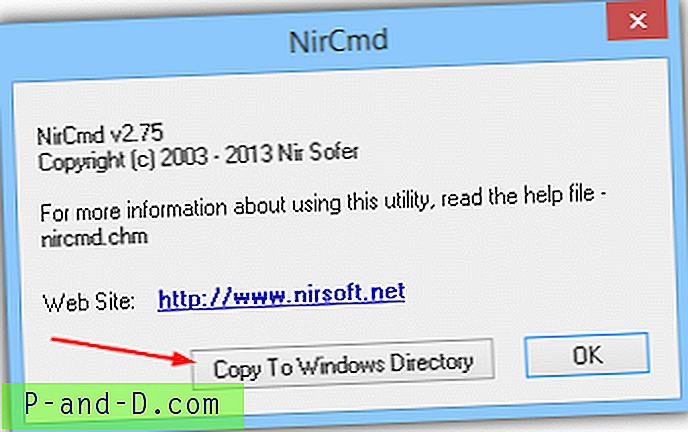
Norėdami sukurti nuorodą, kurią galite dukart spustelėti iš darbalaukio arba įkelti į „Windows“ paleisties aplanką, kad nustatytumėte tūrį kiekvieną kartą, kai prisijungiate prie „Windows“, dešiniuoju pelės mygtuku spustelėkite darbalaukis> Naujas> Nuoroda ir įveskite šiuos laukelius:
„nircmd.exe setsysvolume 49150“
Spustelėkite Pirmyn, duokite šaukiniui tinkamą pavadinimą (Nustatykite tūrį 75%) ir spustelėkite Baigti. Jūsų sistemos apimtis dabar turėtų būti atkurta iki 75%, kai paleidžiate nuorodą. „NirCMD“ garsumo nustatymas yra nuo 0 iki 65535, jei norite nustatyti, kad įpusėjus, naudokite 32767 arba 100% - iki 65535.
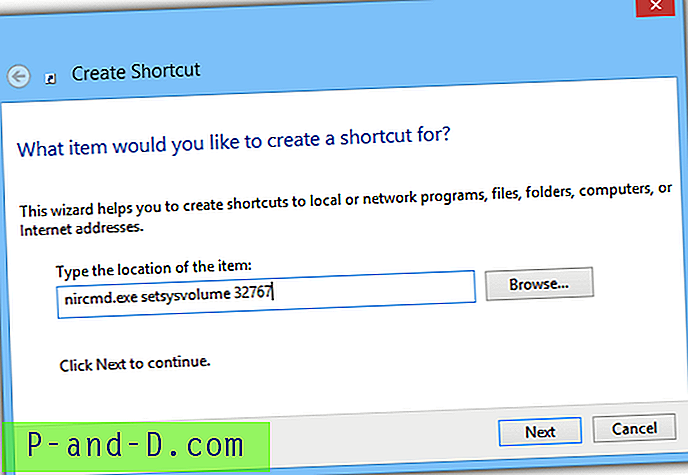
Norėdami supaprastinti, sukūrėme jums 3 sparčiuosius klavišus, skirtus 50%, 75% ir 100% garsumui, pridedant tinkamą piktogramą.
Atsisiųskite „NirCMD“ tūrio klavišus, skirtus XP
Atsisiųskite „NirCMD“ apimties sparčiuosius klavišus „Vista“, 7 ir 8
Vienintelis šių nuorodų reikalavimas yra įsitikinti, kad paleidote „NirCMD“ ir įdėjote jo kopiją į „Windows“ katalogą arba pripažintą sistemos kelią.
Atsisiųskite „NirCMD“
Garso reguliavimas muzikos arba vaizdo grotuve
Jei „Windows“ tūrio parametrai atrodo gerai, yra tikimybė, kad jūsų naudojama programinė įranga turi savo garsumo valdiklius, kurie veikia nepriklausomai nuo sistemos tūrio. Dauguma trečiųjų šalių vaizdo ir garso įrašų leidimo programinės įrangos turi savo garsumo slankiklį grojimo valdikliuose, o tai neturės įtakos pagrindiniam garsumo lygiui.
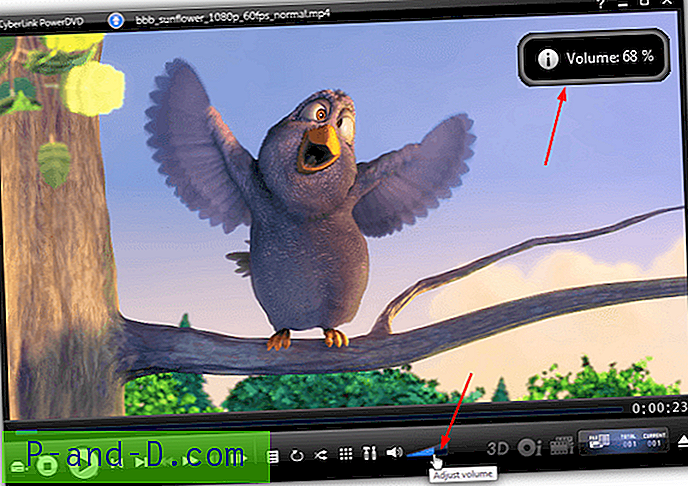
Pvz., „PowerDVD“ turi slankiklį, kurį labai lengva pastebėti, ir jūs galite tiesiog spustelėti išilgai jo, kad padidintumėte ar sumažintumėte lygį. Kita programinė įranga, tokia kaip VLC, „Media Player Classic“ ar „Windows Media Player“, turi kažką panašaus. VLC taip pat turi galimybę padidinti lygį iki 125%, todėl garsas tampa dar garsesnis nei įprasta.
„Windows“ tūrio maišytuvas
Kita sritis, kurią reikia patikrinti, yra „Windows Volume Mixer“, nes priežastis, kodėl dauguma grotuvo programinės įrangos neturi įtakos pagrindiniam garsumo valdymui, yra ta, kad jie turi savo įrašą mikserio nustatymuose. Pvz., VLC grotuvas turi įrašą, žemiau kurio „Mixer“ yra nulis, nors pagrindinis „Windows“ garsumas ir VLC garso lygis pačiame programos lange vis dar yra aukštas. Su žemiau pateiktu nustatymu nieko negirdėtumėte.
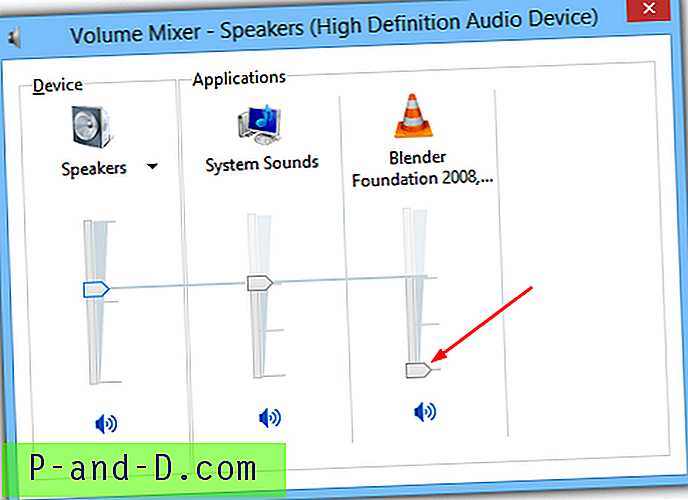
Tiesiog spustelėkite garsiakalbių dėklo piktogramą ir pasirinkite Maišytuvas arba įveskite Sndvol į meniu Pradėti paiešką arba Vykdyti dialogo langą. Patikrinkite, ar jūsų grotuvo programinėje įrangoje nėra įrašo, ir perkelkite slankiklį aukštyn, jei jis atrodo per žemas. Atminkite, kad slankiklis nebus aukščiau pagrindinio „Windows“ garsumo nustatymo lygio, esančio kairėje.
Aukščiau paminėtas „ NirCMD“ taip pat gali būti naudojamas šiam tikslui ir nustatykite konkrečios programos „Mixer“ garsumą iki jūsų pasirinkto lygio. Norėdami sukurti nuorodą, naudokite aukščiau pateiktą vadovą ir įveskite šią komandą:
nircmd.exe setappvolume {proceso pavadinimas} 1
Norėdami gauti proceso pavadinimą, atidarykite „Task Manager“ („Ctrl“ + „Shift“ + „Escape“) ir sąraše ieškokite grotuvo vardo. Pvz., VLC bus vlc.exe, „Media Player Classic 64bit“ - mpc-hc64.exe. Garso lygis yra skaičius nuo 0 iki 1, 1 yra 100%, 0, 5 yra 50% ir tt
Aparatūros garsumo valdikliai
Nors šiais laikais tai atrodo rečiau, daugelyje nešiojamųjų kompiuterių ir kai kuriuose nešiojamuosiuose kompiuteriuose iš tikrųjų yra garso reguliavimo slankiklis arba, greičiausiai, rotacinis garsumo valdymas nešiojamojo kompiuterio šone arba priekyje. Tai yra aparatinės įrangos valdymas ir veikia taip pat, kaip integruotas garsumo valdymas ausinių komplekte ir yra visiškai atskirtas nuo bet kokio operacinės sistemos garsumo valdiklio ar lygio.

Valdymas paprastai yra nešiojamojo kompiuterio šone arba priekyje, dažnai šalia išėjimo linijos, mikrofono ir ausinių jungčių. Atminkite, kad šie valdikliai yra atskiri nei kai kurių nešiojamųjų kompiuterių, esančių tarp klaviatūros ir ekrano, laikmenų valdikliai. Jie iš tikrųjų keičia pagrindinį garsumo lygį „Windows“. Paprastas būdas tai sužinoti yra pakeisti daugialypės terpės klavišų lygį ir žiūrėti slankiklius „Sound Mixer“ lange.
Kodekai ir filtrai
Priklausomai nuo to, koks garso šaltinis yra grojamas, kartais jo garsas natūraliai yra mažesnis nei kitų tipų. Pavyzdžiui, AC3 garsas kartais gali atrodyti tylus, kai jis grojamas per 2 garsiakalbių stereofoninę sistemą. Kodekai ir filtrai, naudojami tam tikriems garso formatams leisti, taip pat gali turėti savo garsumo lygius, viršijančius viską, ką rasite „Windows“ tūrio maišytuve ar net savo medijos leistuvo sąsajoje.
„AC3Filter“ yra garso dekoderis ir apdorojimo filtras, galintis padidinti ir pagerinti AC3 ir DTS garso lygį. Jei jau turite, o garsas skamba per tyliai, verta padidinti „AC3Filter“ lygį. Jei neturite AC3 filtro, vis tiek verta jį įdiegti, nes gali būti sustiprintas 5.1 garsas, kuris paprastai skamba labai tyliai.
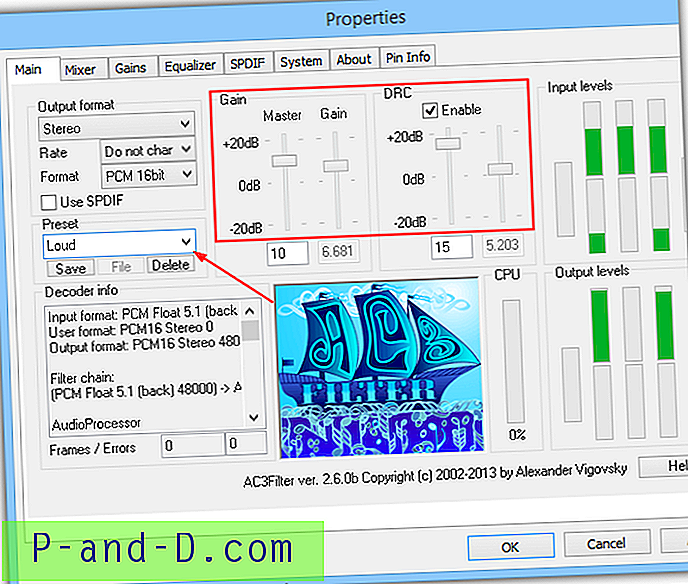
Įdiekite AC3Filter ir eikite į Pradėti> Visos programos> AC3Filter ir paleiskite AC3Filter Config. Išskleidžiamajame meniu „Preset“ kairėje pasirinkite Garsiai . Tai padidina visų kanalų padidinimo lygį ir įgalina DRC (dinaminį diapazono glaudinimą) sustabdyti garso iškraipymą. Tada galite pakeisti pagrindinį garso lygį arba daugialypės terpės grotuvo lygį, žinodami, kad AC3 arba DTS garso lygis yra jau maksimaliai saugus.
Atsisiųskite „AC3Filter“

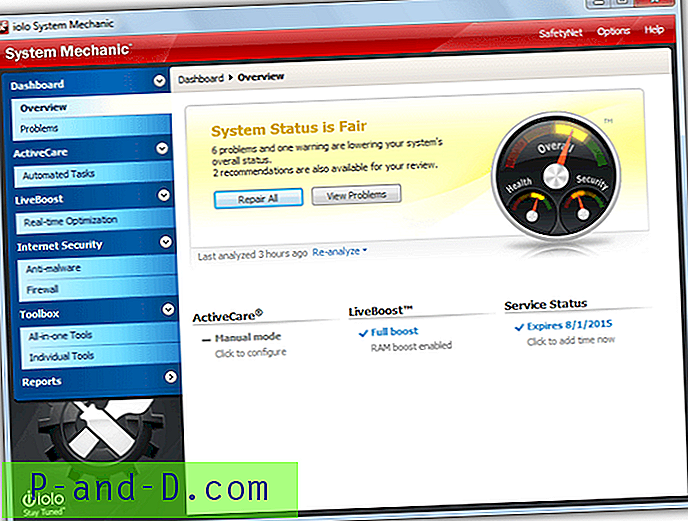
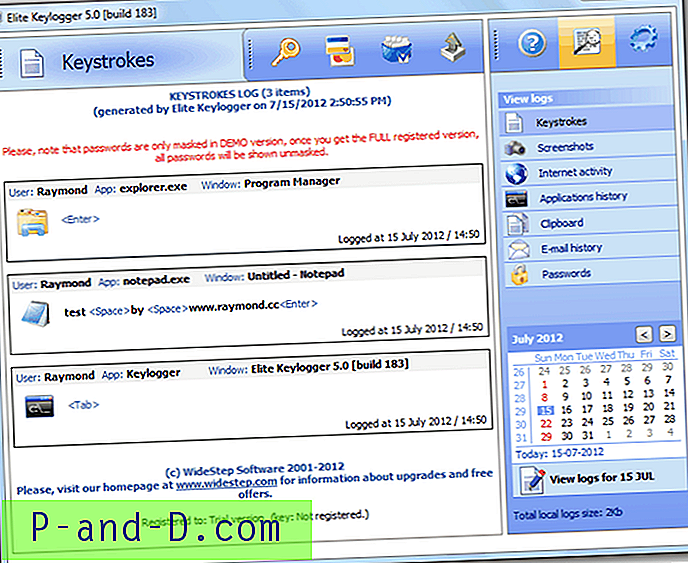

![[Patarimas] Pakeiskite numatytąjį rodinio šaltinio redaktorių programoje „Internet Explorer“](http://p-and-d.com/img/microsoft/796/change-default-view-source-editor-internet-explorer.jpg)