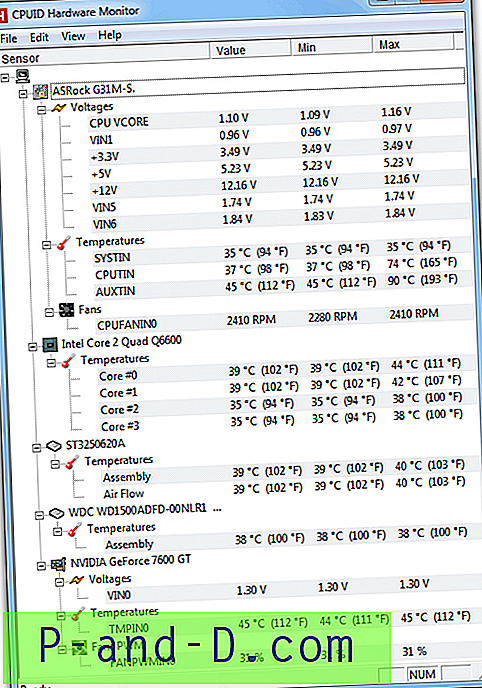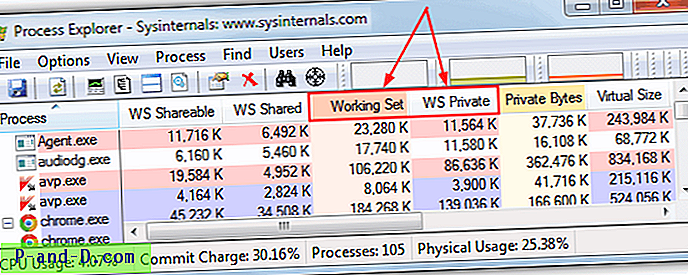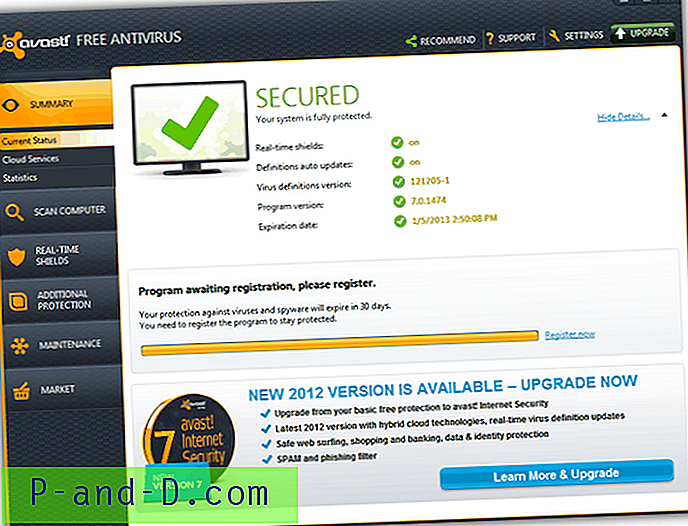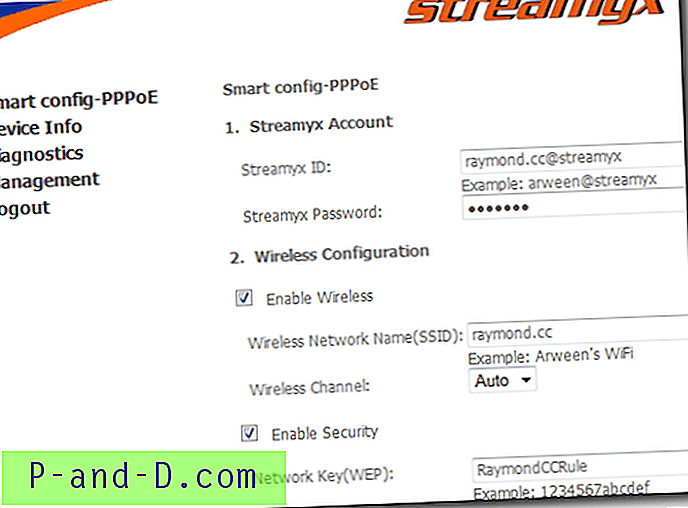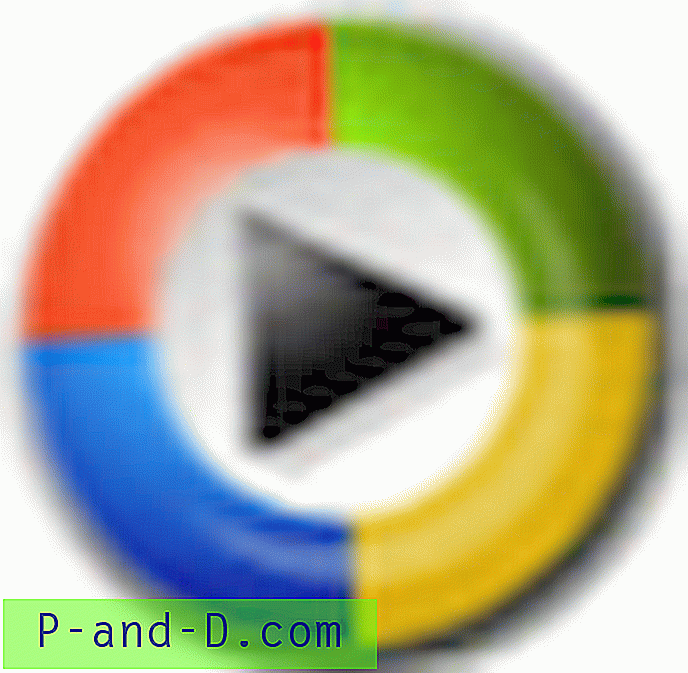„Windows“ operacinėje sistemoje yra saugu praktika visada naudoti „Safely Remove Hardware and Eject Media“, norint išstumti USB atmintinę, o ne tiesiogiai ištraukti, kad atidarytieji failai nebūtų sugadinti. Tai atlikę „Windows“ taip pat suaktyvins nešvarųjį diską „flash“ diske, kur „Windows“ automatiškai paragins nuskaityti diską, ar nėra klaidų, kai kitą kartą prijungsite jį. Jei „Windows“ patikrinimo diske rado sugadintus failus, jis juos paprasčiausiai pavers į. CHK failai, kuriuos galima atkurti tik naudojant trečiųjų šalių įrankius.
Nors „Windows“ yra saugus ir patogus būdas saugiai išimti USB atmintuką, nėra galimybių lengvai atkurti ar iš naujo prijungti išstumtą diską. Atrodo, kad vienintelis būdas yra atjungti įrenginį ir vėl įkišti jį į USB prievadą, skirtą „Windows“, kad būtų galima aptikti ir vėl prijungti USB atmintinę. Tai gali sukelti labai didelių problemų, jei įrenginys prijungtas prie USB prievado, esančio kompiuterio gale.
Laimei, yra keletas būdų, kaip pakartotinai išstumtą USB įrenginį atjungti ir neįkišti į USB jungtį. Štai 5 būdai, kaip tai padaryti. 1. „ DevEject“
„DevEject“ yra paprasta programinė įranga, kurią galima sukonfigūruoti taip, kad pakeistų „Safely Remove Hardware and Eject Media“ „Windows“. Jis turi galimybę išstumti, atjungti, aptikti naudojamus failus, neleidžiančius įrenginiui išstumti, ir greitųjų klavišų palaikymą.

Norėdami vėl prijungti išstumtą USB diską, tiesiog pasirinkite įrenginį iš „Dev Eject“ ir spustelėkite mygtuką „Replug“, kurį mes paryškinome aukščiau esančioje ekrano kopijoje. Atnaujinimo funkcija puikiai veikė išbandžius „Windows XP“ ir „7“, bet ne „Windows 8.1“, nes programa nuolat strigdavo. Nors „Dev Eject“ yra sąrankos diegimo programa, iš tikrųjų galite nukopijuoti programos aplanką į kitą kompiuterį ir naudoti jį iš naujo neįdiegdami.
Atsisiųskite „DevEject“
2. Saugiai išimkite USB jungtį
„USB Safely Remove“ yra išplėsta USB įrenginių tvarkyklė. Jis gali visiškai pakeisti įprastą „Safely Hardware“ piktogramą „Windows“ ir siūlo daug daugiau funkcijų, tokių kaip įrenginio pervardijimas / sustabdymas / paslėpimas, programos leidimo prisijungti / atjungti programa, komandų eilutės ir spartiųjų klavišų palaikymas, ištirti, kodėl prietaiso negalima sustabdyti / išimti, o svarbiausia - grąžinti įrenginį atgal jo nejungiant iš naujo (atjunkite ir vėl įdėkite). Saugus USB pašalinimas netgi gali aptikti ir pranešti, jei grąžinant įrenginį bus paveikti kiti įrenginiai.
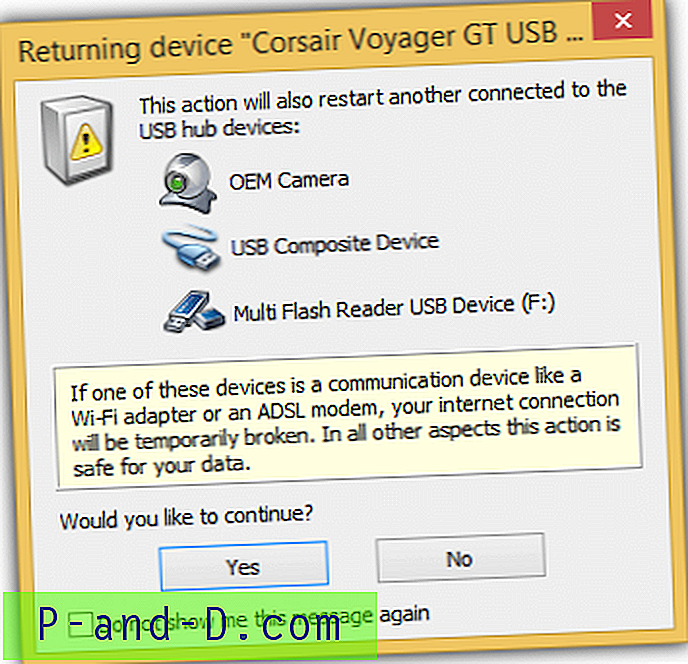
Nors USB saugus šalinimas yra bendro naudojimo programinė įranga, teigianti, kad visas funkcijas galite naudoti pirmąsias 30 dienų. Pasibaigus programos galiojimo laikui, programa vis dar gali veikti, tačiau prieš tęsdami iššokantįjį langą, bus parodytas pranešimas apie registraciją su 30 sekundžių atgaline data.
Atsisiųsti USB saugiai pašalinti
3. Zentimo
„Zentimo“ yra tų pačių kūrėjų sukurto „USB Safely Remove“ įpėdinis, turintis tikslą būti Šveicarijos armijos peiliu išorinių saugojimo įrenginių valdymui. Jame yra visos funkcijos, rastos saugiame USB pašalinime, ir greito paleidimo meniu, kad būtų galima lengvai paleisti nešiojamas programas, išbandyti disko greitį, išjungti „Windows“ automatinį paleidimą, nešiojamus parametrus ir „TrueCrypt“ integraciją.
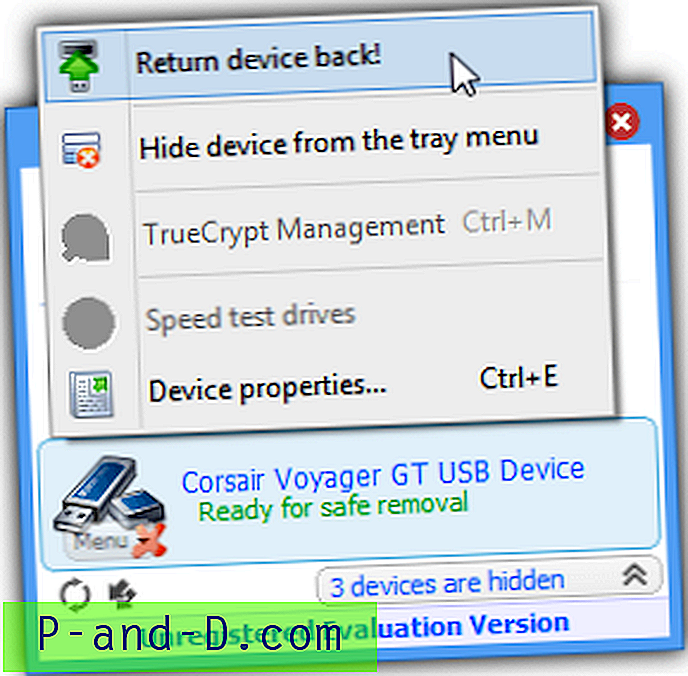
Norėdami grąžinti sustabdytą įrenginį atgal, tiesiog spustelėkite įrenginį, pažymėtą „Paruošta saugiam pašalinimui“, arba taip pat galite paspausti dešiniuoju pelės mygtuku ir pasirinkti „Grąžinti įrenginį atgal!“. Tiek „USB Safely Remove“, tiek „Zentimo“ plėtra pastaruoju metu labai sulėtėjo ir metus nebuvo atnaujinta, tačiau jie oficialiai palaiko „Windows 8“.
„Zentimo“ taip pat yra bendroji programinė įranga, o bandymo apribojimas yra visiškai tas pats, kaip saugiai pašalinti USB, kur jūs vis dar galite tęsti naudojimą, net kai jo galiojimo laikas pasibaigė.
Atsisiųskite „Zentimo“
4. Išjunkite ir vėl įjunkite USB talpyklą
Šis ketvirtasis būdas yra rankiniu būdu išimto USB įrenginio atstatymo būdas, nepasikliaujant trečiųjų šalių programine įranga. Išmetę USB atmintinę, įrenginio tvarkytuvėje prietaiso piktograma bus rodoma su geltonu šauktuku su pranešimu „Windows negali naudoti šio aparatūros įrenginio, nes jis buvo paruoštas saugiam pašalinimui, tačiau jis nebuvo pašalintas iš kompiuteris (kodas 47) “.
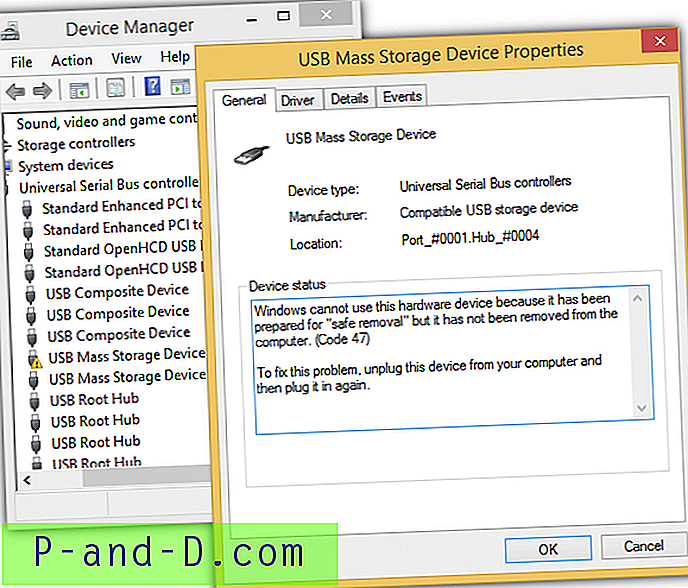
Patarimas : norėdami pasiekti „Device Manager“, paspauskite WIN + „Pause“ / „Break“ klavišus, kad būtų parodyta sistema, ir spustelėkite „Device Manager“ kairiojoje srityje.
„Windows XP“ viskas, ką jums reikia padaryti, yra dešiniuoju pelės mygtuku spustelėkite įrenginį, pasirinkite Išjungti ir spustelėkite Taip, kad patvirtintumėte. Dešiniuoju pelės mygtuku spustelėkite įrenginį dar kartą, šį kartą pasirinkite Įjungti ir pastebėsite, kad „Windows“ pradės iš naujo aptikti ir vėl prijungti USB įrenginį.
Jei naudojate „Windows 8.1“, atlikite tai, kas aprašyta aukščiau, ir įsitikinkite, kad spustelėję Ne, kai būsite paraginti iš naujo paleisti kompiuterį, spustelėję Neleisti. Pakartokite įrenginio išjungimo ir įjungimo veiksmus dar kartą ir dar kartą spustelėkite Ne, kai bus paprašyta paleisti iš naujo. Nuostabiai „Windows 8.1“ pakartotinai išstumia diską po to, kai dviračiu išjungiama ir įjungiama. Kaip bebūtų keista, šis metodas neveikia „Windows 7“.
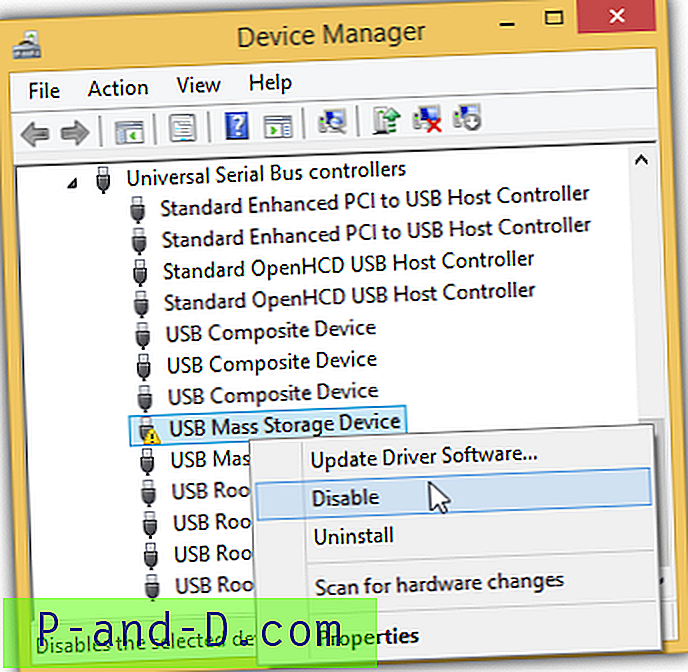
Galite automatizuoti šią užduotį naudodami paketinį failą su devcon.exe. „DevCon“ yra komandų eilutės įrankis, galintis atlikti daugybę veiksmų, pavyzdžiui, įjungti ir išjungti įrenginį „Device Manager“. Čia galite atsisiųsti devcon.exe, išgauti ir naudoti versiją (32 bitų arba 64 bitų) pagal savo „Windows“ architektūrą.
Pirmiausia iš „Device Manager“ turėsite rasti USB atmintinės aparatinės įrangos ID. Dukart spustelėkite USB talpyklos įrenginį, eikite į skirtuką Išsami informacija ir išskleidžiamajame meniu „Property“ pasirinkite „ Hardware ID“ . Užrašykite savo USB įrenginio vertę.
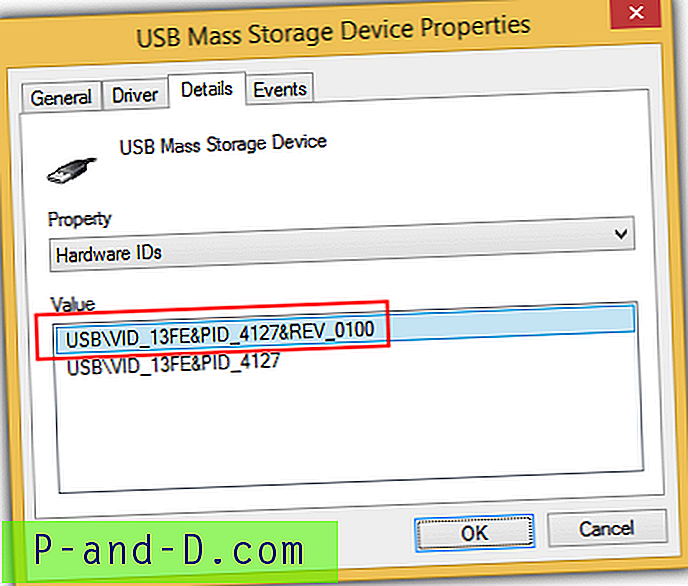
Nukopijuokite 4 žemiau esančias eilutes ir įklijuokite ją į užrašų knygelę. Pakeiskite * Your_PARTIAL_HW_ID * reikšmes pagal įrenginio aparatinės įrangos ID.
devcon Disable * YOUR_PARTIAL_HW_ID *
„devcon“ įgalinti * YOUR_PARTIAL_HW_ID *
devcon Disable * YOUR_PARTIAL_HW_ID *
„devcon“ įgalinti * YOUR_PARTIAL_HW_ID *
Galite įvesti pilną arba dalinį aparatūros ID, atsižvelgiant į tai, ar turite kitą įrenginį su tuo pačiu pardavėjo ID. Kaip matote iš toliau pateikto ekrano kopijos, „VID_13FE“ naudojome pakaitos ženklą, nes žinome, kad nėra jokio kito įrenginio, turinčio aparatūros ID VID_13FE, išskyrus mūsų USB atmintinę.
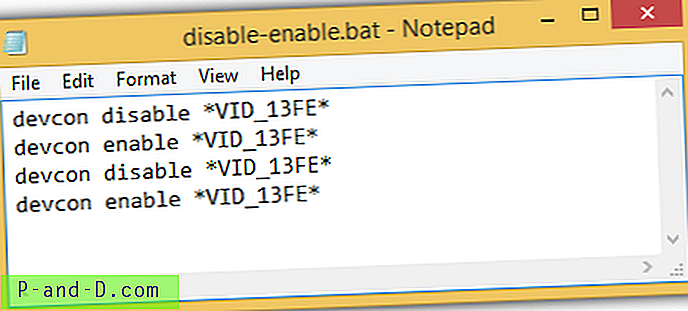
Įdėkite paketinį failą kartu su devcon.exe. Kiekvieną kartą paleidus paketinį failą, jis du kartus automatiškai įgalins ir išjungs USB įrenginį, kad „Windows 8.1“ priverstų iš naujo išstumti USB atmintinę.
5. Pašalinkite USB šakninį šakotuvą
Pašalinus „USB Root Hub“ ir iš naujo ją įdiegus, „Windows“ taip pat gali suaktyvinti „Windows“ iš naujo įdiegti išstumtą USB atmintinę. Veiksmai yra gana panašūs į ketvirtąjį metodą ir jis veikia „Windows 7“. Pirmiausia turite išimti diską, tada eikite į įrenginių tvarkytuvę paspausdami WIN + „Pause / Break“ klavišus ir spustelėkite Device Manager kairėje srityje. Spustelėkite Peržiūrėti meniu juostą ir pasirinkite Įrenginiai pagal ryšį .
Suraskite USB laikmeną su geltonu šauktuku, dešiniuoju pelės mygtuku spustelėkite pagrindinį „USB Root Hub“ ir pasirinkite Pašalinti . Jei naudojate „Windows 7“, spustelėkite meniu „Veiksmas“ ir pasirinkite „Ieškokite aparatūros pakeitimų“. Tai privers „Windows“ užregistruoti ir iš naujo įdiegti visus USB įrenginius, esančius „USB Root Hub“, kuriuos anksčiau pašalinote. Jei naudojate „Windows 8.1“, „Microsoft“ padarė tai daug lengviau, nes „Windows“ iškart pašalins jūsų USB įrenginį, kai pašalinsite „USB Root Hub“.
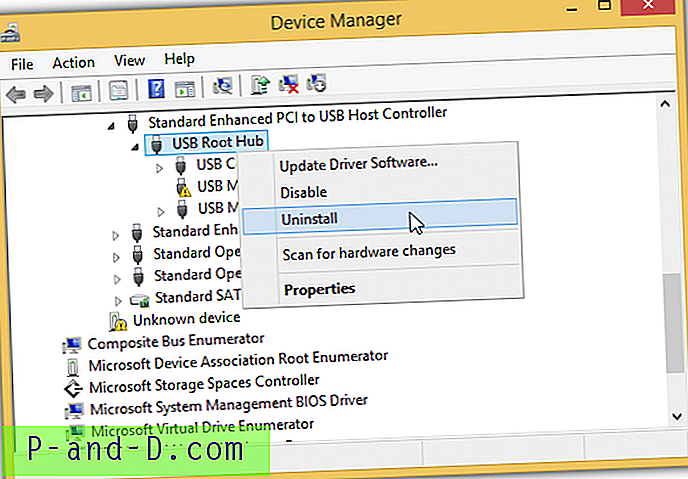
Skirtingai nuo USB talpyklos išjungimo ir įjungimo, jūsų nebus paprašyta paleisti kompiuterį iš naujo, tačiau jei prie jūsų USB prievado prijungtas kitas įrenginys, pavyzdžiui, ADSL modemas, jis gali būti atjungtas, kai pašalinsite USB šaknį. Stebulė. „Devcon“ komanda taip pat yra daug paprastesnė, nes jums tikrai nereikia nustatyti aparatūros ID, kurį norite pašalinti. Naudokite žemiau pateiktą komandą:
devcon pašalinti * root_hub20 *
„Windows 7“ turėsite pridėti antrą eilutę, kad galėtumėte nuskaityti aparatūros pakeitimus.
devcon rescan
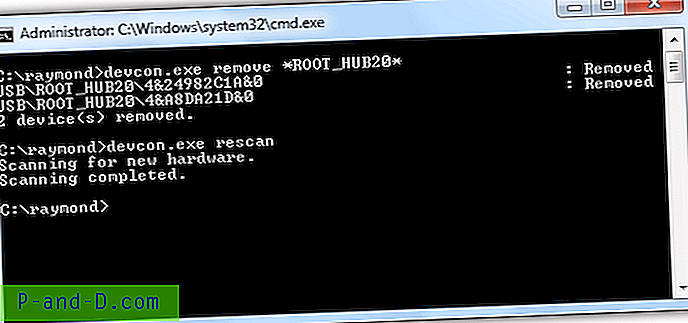
Jums buvo paruoštas paketinis failas, skirtas pašalinti USB šakninį šakotuvą ir nuskaityti aparatūros pakeitimus. Jį galite atsisiųsti iš toliau pateiktos nuorodos. Tiesiog atsisiųskite paketą pagal savo „Windows“ architektūrą.
Atsisiųskite „Devcon Remove Rescan for 32-Bit“ 64 bitų