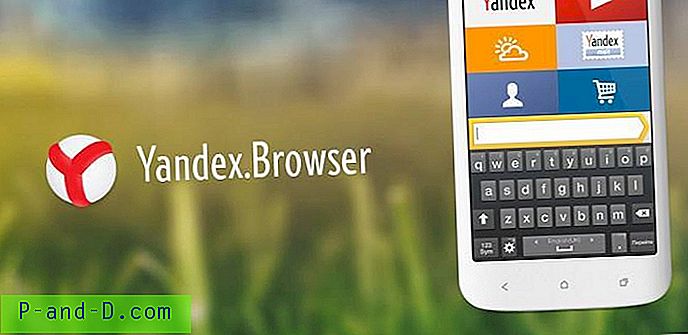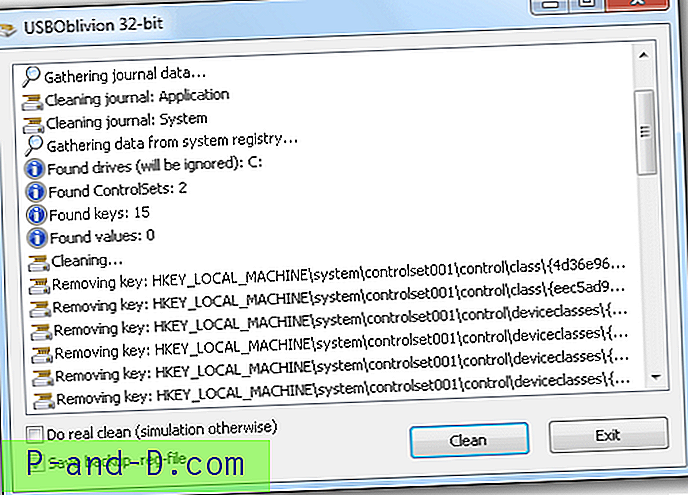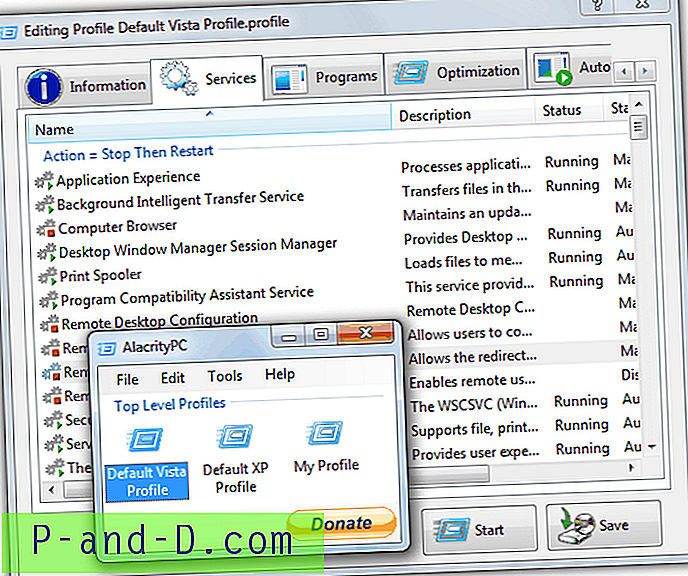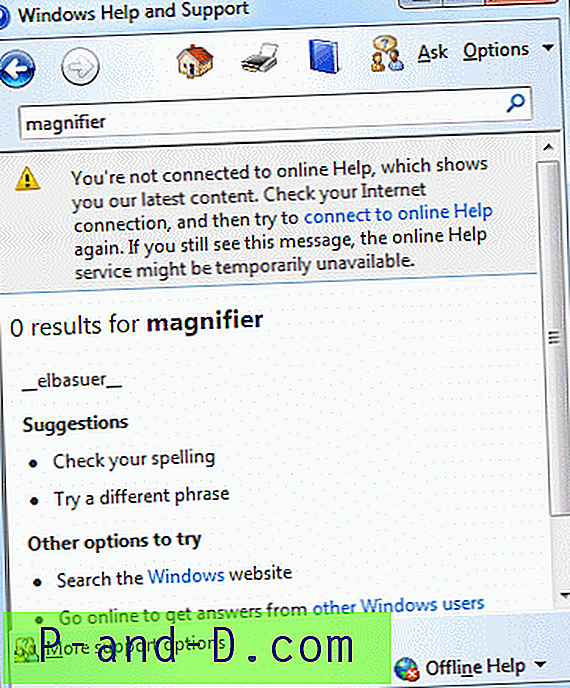Yra milijonas dalykų, kurie gali suklysti naudojant „Windows“ kompiuterį, ir tai priklauso nuo to, kur kyla problema, ir tai gali padėti išsiaiškinti, kaip ją išspręsti. Pvz., Tai gali būti labai problematiška, kai įjungiate „freeze“, mėlyną ekraną arba automatiškai paleidžiate iš naujo, kai „Windows“ paleidžiama, nes paprastai daugiausia informacijos gausite gana slaptą BSOD („Blue Screen of Death“) pranešimą, kuris kartais yra gana nenaudingas. Tačiau galite pasiimti įkalčių apie problemą įkrovos metu, stebėdami, kada ji atsiranda.
Pvz., Jei, iškilus „Windows“ prisijungimo arba pasveikinimo ekranui, kažkurioje vietoje atsiranda problema ar gedimas, pirmiausia reikia ieškoti programų, pradedančių nuo „Windows“. Problema labai ankstyvame įkrovos procese, prieš tai, kai „Windows“ iš tikrųjų turėjo galimybę paleisti, gali kilti dėl pagrindinio įkrovos įrašo arba failų, kuriuos „Windows“ kviečia paleisti įkrovos procesą. Skirtingas įkrovos proceso taškas gali būti tvarkyklės problema, dauguma vairuotojų įkeliamos tuo metu, kai matote „Windows“ logotipo animaciją, o avarija čia gali būti sugadinta, neteisinga ar bloga tvarkyklė. Jei galite paleisti į saugųjį režimą, bet ne į „Windows“, kaltininkas gali būti trečiosios šalies tvarkyklė. Jei vaizdo tvarkyklė nebuvo pašalinta, išsiaiškinti, kas yra vaizdo adapteris, yra ne taip sunku, jei norite atsisiųsti naują tvarkyklę.
Jei nesate prie kompiuterio arba vaizdo įrašų tvarkyklė buvo pašalinta, gali būti sunkiau nustatyti, kurią vaizdo tvarkyklę reikia iš naujo įdiegti. Taip pat nėra smagu bandyti dirbti VGA režimu su maža skiriamąja geba bandant išsiaiškinti. Žinoma, jei yra internetas, galite atsisiųsti trečiosios šalies paslaugų programą, pvz., Nešiojamąjį informacijos įrankį CPU-Z, kuris atpažįsta centrinį procesorių, pagrindinę plokštę, atmintį ir grafikos adapterį, arba naudoti įkrovos diską, pvz., „Hiren's Boot CD“, kuris turi numerį. įrankių, kurie galėtų padėti.

Yra dar vienas būdas, kai rankiniu būdu galite nustatyti turimą vaizdo plokštę, kuriai naudoti nereikia jokių kitų įrankių, išskyrus tuos, kurie yra „Windows“.
Identifikuokite savo vaizdo adapterį 32 bitų „Windows“
Tai pasiekiama naudojant įmontuotą „Windows“ derinimo įrankį. Šis metodas turi gana didelių trūkumų, tai yra, jis neveikia 64 bitų „Windows“ versijose. Nei 64 bitų „Windows“ versijoje niekada nebuvo šio įrankio, o jei bandysite jį paleisti, tiesiog gausite klaidą.
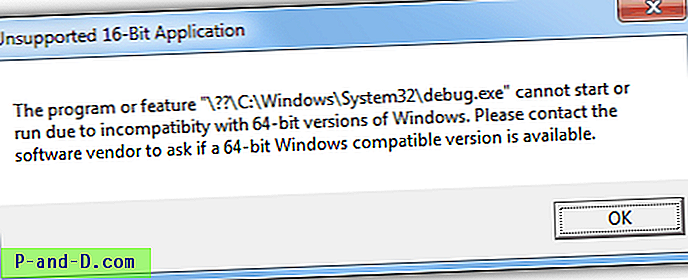
Tačiau dubug.exe veikia visose 32 bitų „Windows“ versijose ir netgi vis dar įtrauktas į 32 bitų „Windows 8“. Norėdami rasti savo grafikos adapterį:
1. Atidarykite DOS komandų eilutę paspausdami klavišą „Win“ + R, paieškos laukelyje įveskite cmd ir paspauskite „Enter“.
2. Komandinėje eilutėje įveskite debug ir paspauskite Enter. Tai paleis derinimo raginimą, pažymėtą brūkšneliu „-“ kiekvienos eilutės pradžioje.
3. Dabar įveskite: d c000: 0000 ir paspauskite Enter. Žiniatinklyje yra daugybė pasiūlymų, kaip pradėti paiešką kitu adresų diapazonu, pavyzdžiui, c000: 0040. Greičiausiai tai veiks taip pat gerai, tačiau, pradedant nuo pradžios, paprasčiausiai reiškia, kad nepraleisite jokios informacijos, pradėdami nuo adreso per toli.
Jei nepastebite nieko, kas panašu į vaizdo adapterio pavadinimą, tiesiog paraginkite dar kartą įvesti d ir paspauskite „Enter“, kad įkeltumėte kitą duomenų bloką. Jums gali tekti kelis kartus naudoti komandą d, tačiau galiausiai derinimo priemonė turėtų parodyti, ką galite identifikuoti kaip vaizdo adapterį.
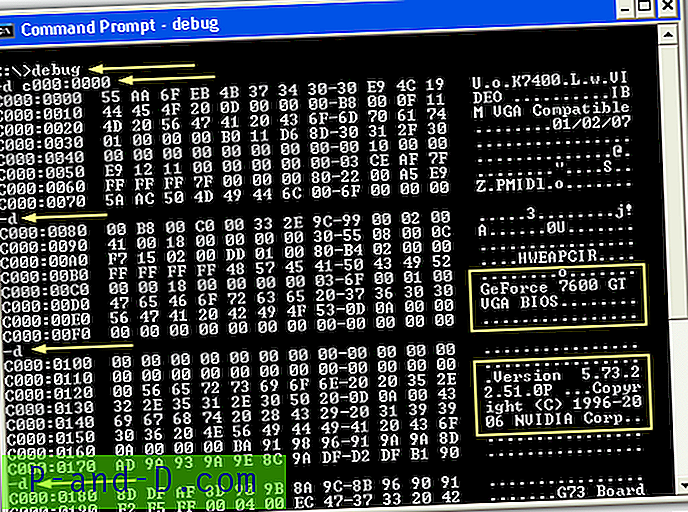
Kaip matote iš aukščiau esančių kvadratinių langelių, vaizdo plokštė buvo atpažinta kaip „Nvidia Geforce 7600GT“, rodyklės rodo įvestas komandas. Norėdami išeiti iš derinimo įrenginio ir grįžti į įprastą komandų eilutę, tiesiog įveskite q ir Paspausk Enter.
Šis metodas yra gana sėkmingas gaunant vaizdo adapterį, bet jokiu būdu nėra patikimas. Pavyzdžiui, keli integruoti grafikos mikroschemų rinkiniai gali pateikti tik pagrindinės plokštės pardavėjo vardą, o ne grafikos mikroschemų rinkinį.
Raskite savo vaizdo adapterį per WMI
Kitas būdas gauti grafikos adapterį, kuris veikia visose „Windows“ versijose, įskaitant 64 bitų, yra informacijos rinkimas naudojant „Windows Management Instrumentation“ (WMI) komponentą. Norėdami gauti adapterio pavadinimą, į komandos eilutę įveskite:
wmic PATH Win32_videocontroller GET aprašymas
Tai gaus adapterio pavadinimą, jei jame yra įdiegta tvarkyklė. Jei ne, jis tiesiog parodys standartinį VGA adapterį. Norėdami gauti vaizdo įrašo aparatinės įrangos ID, įveskite:
wmic PATH Win32_videocontroller GET pnpdeviceid
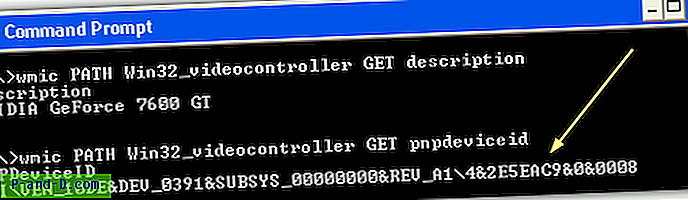
Tada naudodamiesi ID galite ieškoti tokiose svetainėse, kaip Devid.info ar PCI ID saugykla, apsiginklavę šia informacija ir turėtumėte turėti galimybę sužinoti pardavėjo ir produkto pavadinimą. Antrasis ID informacijos ir duomenų pasvirasis brūkšnys po to, kai jo nereikia atlikti paieškai. Taip pat yra keletas kitų komandų, kurias galite pateikti po GET argumento, pvz., „AdapterRAM“, norėdami gauti vaizdo atminties dydį baitais, „Driverversion“ pateiks visas įdiegtas tvarkyklės versijas, jas tiesiog atskirtas kableliu daugiau nei 1 argumentui. iškart. Verta perskaityti „Microsoft Win32_VideoController“ palaikomus argumentus, kad sąrašas būtų išsamesnis.
Taigi jums nereikia įsiminti nė vienos iš aukščiau nurodytų komandų, mes sukūrėme paprastą paketinį failą, kurį galėsite paleisti. Konsolės lange parodysite grafinio adapterio pavadinimą, tvarkyklės versiją, kiek atminties jis turi ir PNPdeviceId. Tiesiog atsisiųskite ir du kartus spustelėkite .BAT failą.
Atsisiųskite „Get_Graphics_WMI“ paketinį failą
Akivaizdu, kad šie metodai nebus jūsų pagrindinis būdas rinkti informaciją apie grafikos adapterį, tačiau vis tiek naudinga žinoti, ar kitos jūsų pasirinktys neveikia.