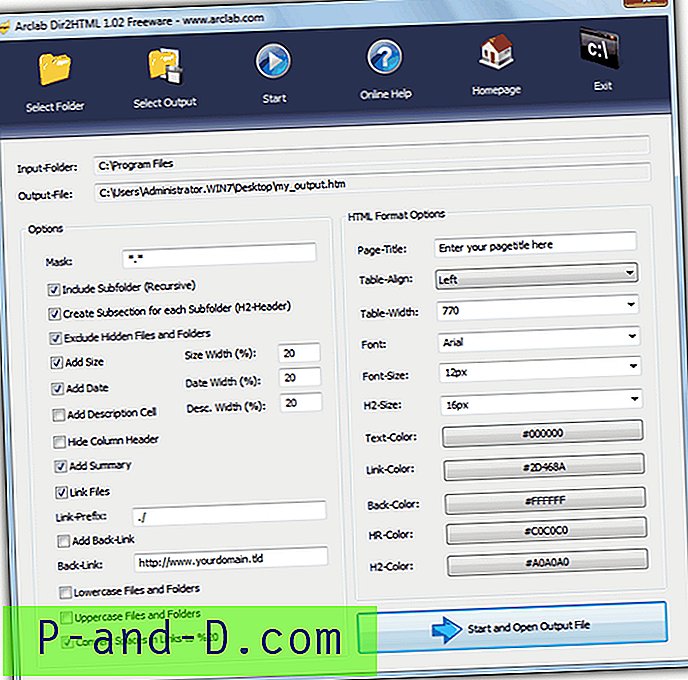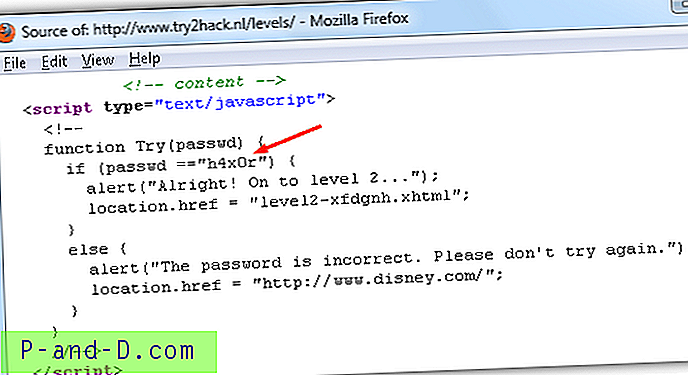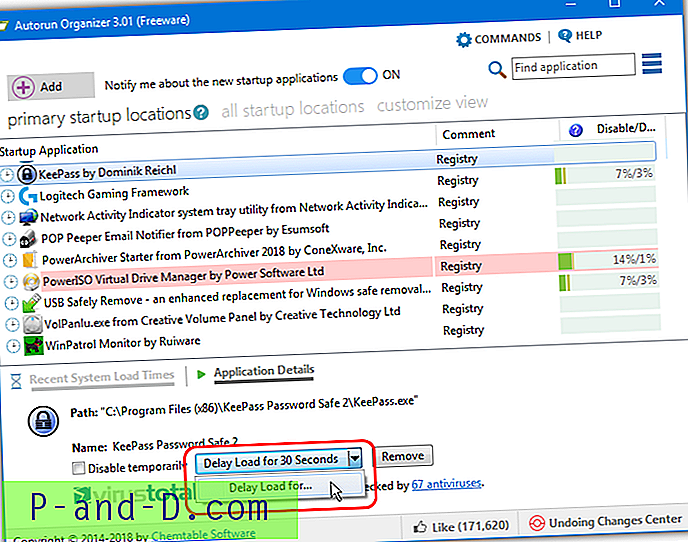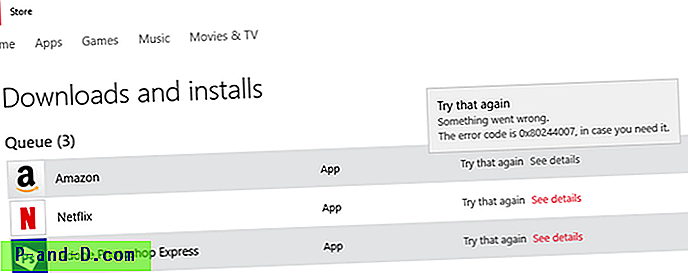Šiais laikais beveik viskas yra belaidė ir jūs nebeturite visų tų laidų, kurie užkimštų jūsų darbo vietą. Jei norite naudoti belaidę klaviatūrą, turėtumėte pasirinkti tokią, kuri palaiko „Bluetooth“ (jei jūsų kompiuteris aprūpintas „Bluetooth“), nes tam nereikia papildomo imtuvo, naudojančio papildomą USB prievadą.
Būdamas „Microsoft“ klaviatūros gerbėjas, radau ploną ir mažą „Microsoft“ parduodamą klaviatūrą pavadinimu „Microsoft Bluetooth Mobile Keyboard 6000“, kuri naudoja „Bluetooth“ belaidžiam ryšiui palaikyti. Išskyrus, tai yra trumpesnė klaviatūra dėl atskirtos skaičių klaviatūros, kuri leis pele būti arčiau mano kūno. Aš iš karto ją nusipirkau ir gavusi klaviatūrą prisijungti prie savo „Windows 7“ nešiojamojo kompiuterio gali būti gana sudėtinga, nes ji nėra tokia kaip USB klaviatūra, kur ji veikia iškart po dėžutės, kai prisijungiate prie USB prievado.

Į klaviatūrą yra atspausdintas vadovas su sąrankos instrukcijomis, tačiau be jokių ekrano kopijų, kurios gali būti sudėtinga žmonėms, kurie niekada neprijungė įrenginio per „Bluetooth“. Tiesą sakant, atradau alternatyvų metodą, kai norint prisijungti nereikia įvesti poravimo kodo.
Prijunkite „Bluetooth“ klaviatūrą naudodami „Pairing Code“
1. Dešiniuoju pelės mygtuku spustelėkite pranešimų srityje esančią „Bluetooth“ piktogramą ir pasirinkite „ Pridėti įrenginį “.
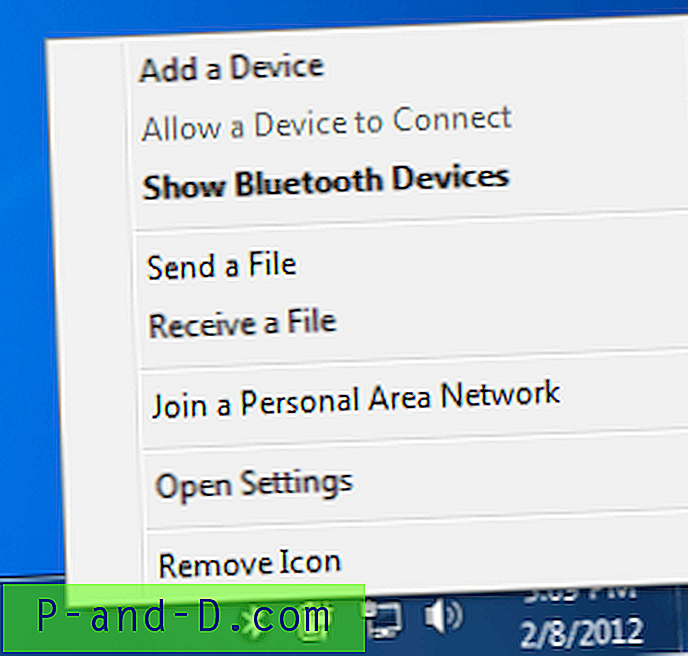
2. Jei klaviatūra nerandama, paspauskite ir laikykite nuspaudę „Bluetooth Connect“ mygtuką, esantį klaviatūros gale.

3. Kai klaviatūra bus rasta, spustelėkite ją norėdami pasirinkti, tada spustelėkite mygtuką Kitas.
4. Kitame lange bus rodomas aštuonių skaitmenų kodas, kurį turėtumėte įvesti naujoje klaviatūroje, paspausdami klavišą ENTER.
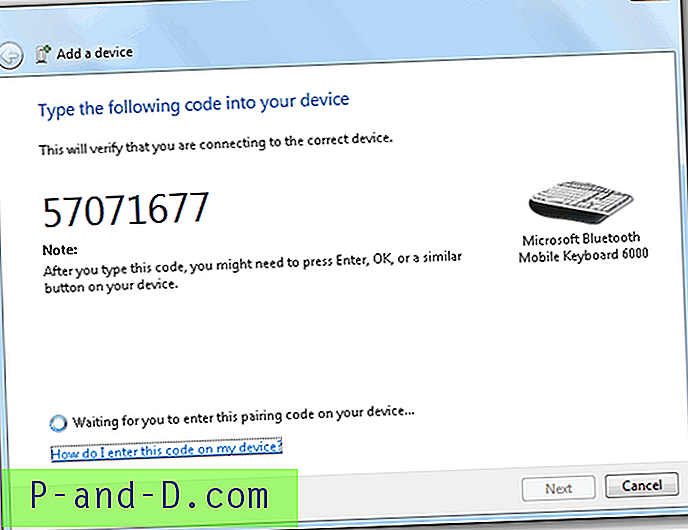
5. „Bluetooth“ klaviatūra turėtų būti įdiegta ir įtraukta į „Bluetooth“ prietaisų sąrašą.
Prijunkite „Bluetooth“ klaviatūrą be susiejimo kodo
1. Dešiniuoju pelės mygtuku spustelėkite „Bluetooth“ piktogramą pranešimų srityje ir pasirinkite „Pridėti įrenginį“.
2. Jei klaviatūra nerandama, paspauskite ir laikykite nuspaudę „Bluetooth Connect“ mygtuką, esantį klaviatūros gale.
3. Kai rasite klaviatūrą, dešiniuoju pelės mygtuku spustelėkite klaviatūrą ir pasirinkite Ypatybės .
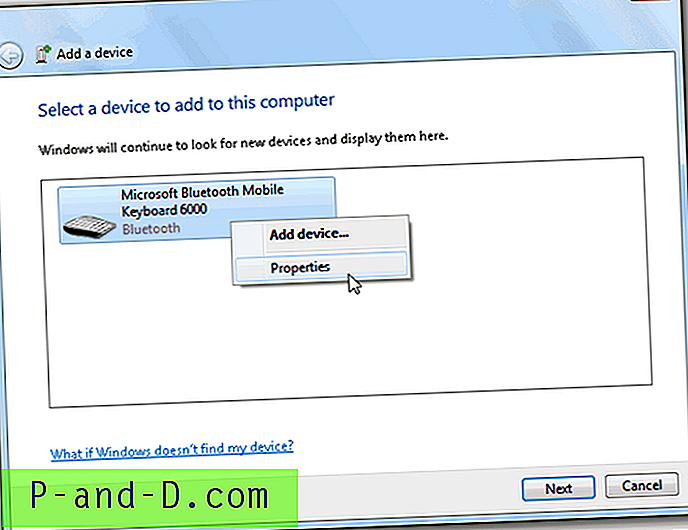
4. „Bluetooth Services“ skyriuje bus žymimasis langelis „Klaviatūros, pelių ir tt (HID) tvarkyklės“. Pažymėkite jį ir spustelėkite mygtuką Taikyti. Palaukite, kol diegimas bus baigtas, tada spustelėkite tik mygtuką Gerai, kad uždarytumėte langą.
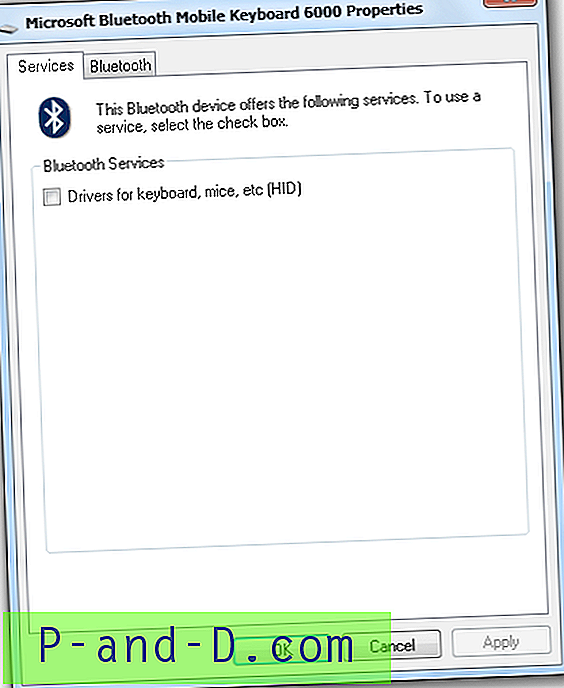
Čia pateikiamos kelios problemos, su kuriomis susidūriau bandant prijungti „Bluetooth“ klaviatūrą prie „Windows 7“. „Bluetooth“ klaviatūra yra aptinkama, tačiau tada nepavyksta prisijungti, jei įvyko klaida „Pridėjus šį įrenginį į šį kompiuterį nepavyko“ dviem skirtingais klaidos pranešimais:
Nepavyko pridėti įrenginio, todėl įvyko nežinoma klaida. Praneštas klaidos kodas yra: 0x80004005. Pagalbos kreipkitės į savo įrenginio gamintoją
ir…
Šio prietaiso pridėjimas užtruko ilgai. Įrenginiai atradimo režimu paprastai būna tik trumpą laiką, kad neliktų energijos. Pabandykite dar kartą pridėti įrenginį.
Kai bandžiau naudoti antrąjį metodą, „Bluetooth“ paslaugos, esančios skiltyje „Klaviatūros ypatybės“, rodo tuščią skydą. Klaviatūroje naudojamos 3 AAA šarminės baterijos, kurios yra komplekte, ir kai aš pakeičiau į naujas baterijas, pirmiau minėtų problemų nebėra. Taigi atminkite, kad silpna baterija gali sukelti „Bluetooth“ klaviatūros ryšio problemų.