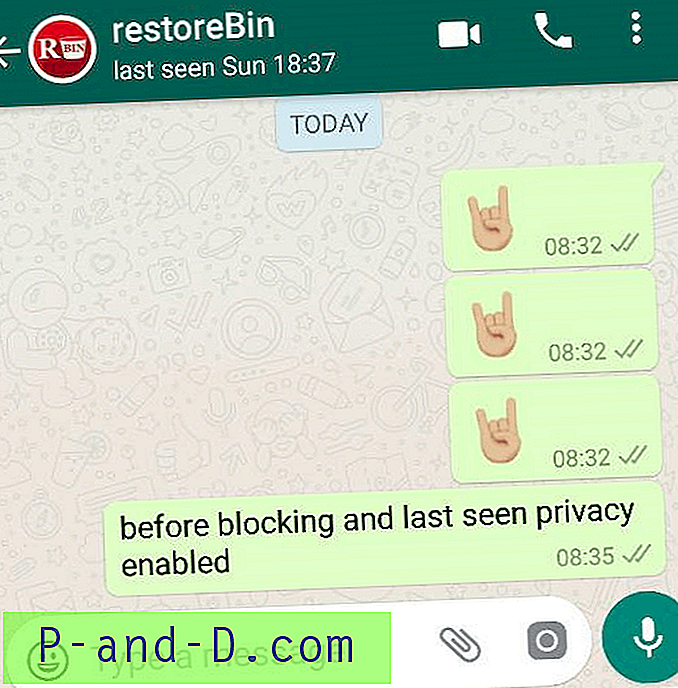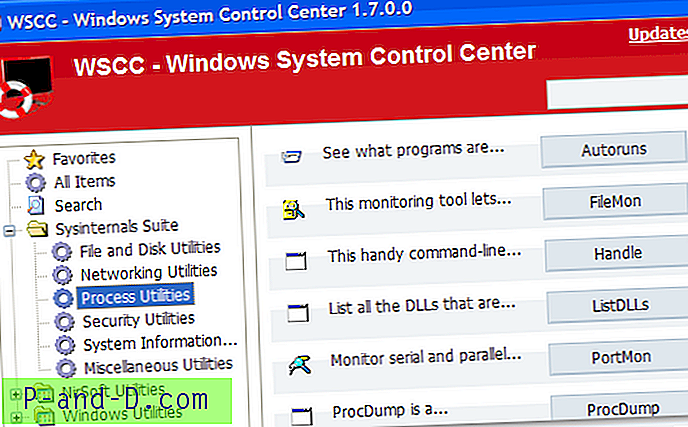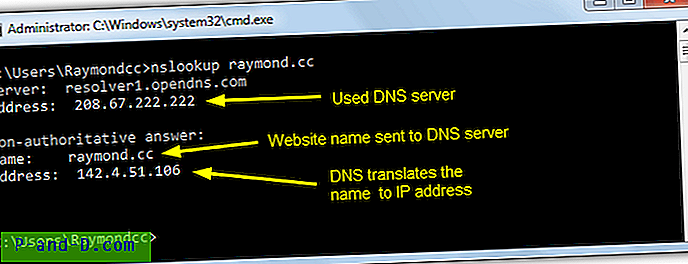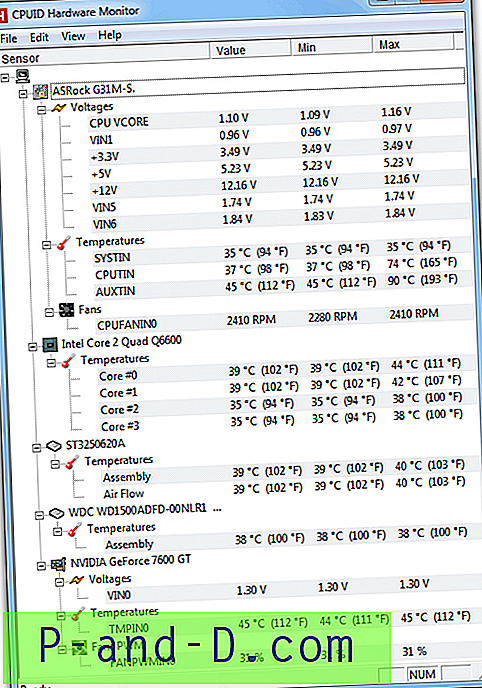Kažkas, ką galbūt pastebėjote naudodamiesi „Windows“ ir įvairia programine įranga, yra tai, kad kartais, kai ekrane yra langelis ar langas ir norite pakeisti jo matmenis, galite tiesiog užveskite pelę virš krašto ir nuvilkti langą į kitą dydį. Reikalas tas, kad kai kurie langai leidžia pakeisti jų dydį pločio ir aukščio atžvilgiu, o kai kurie ne. Taip pat nėra neįprasta, kad tokios standartinės lango funkcijos kaip mažinimo / maksimizavimo mygtuko trūksta arba jis neveikia, nes programa išjungė jo naudojimą arba visai jį pašalino.
Daugeliu atvejų langui buvo suteiktas fiksuotas dydis, nes programuotojas mano, kad jis yra tinkamas dydis ir jo nereikia keisti. Tai gali tapti nelinksma, jei manote, kad langas turėtų būti didesnis, kad būtų rodoma daugiau informacijos, arba mažesnis, kad tilptų nurodytas dydis, jei norite padaryti ekrano kopiją. Mums gana erzina, jei reikia keisti vaizdo mastelį, nes langas yra 20 pikselių pločio, kad tilptų tinklalapyje, ir jo dydis nėra didelis. Mastelio keitimas sumažina vaizdo kokybę, ir būtų daug geriau, kai langą šiek tiek susitraukite, o ne pakeistumėte vaizdą.
Aplink yra įrankių, kurie gali padėti sumažinti ar padidinti langų dydį, kurie paprastai nesuteikia galimybės to padaryti, arba nustatyti langą į iš anksto nustatytą matmenį. Štai jums 5 pasirinkimas. Visi įrankiai buvo išbandyti 64 bitų „Windows 7“. 1. Sizer
„Sizer“ yra nemokama programa, leidžianti pakeisti bet kurio lango dydį iki tikslaus, iš anksto nustatyto dydžio. Tai ypač naudinga kuriant tinklalapius, nes tai leidžia pamatyti, kaip puslapis atrodys žiūrint į mažesnį dydį, taip pat yra naudinga kuriant ekrano kopijas, leidžiančias lengvai išlaikyti tą patį lango dydį visame ekrano griebtuve. Kai paleidžiate „Sizer“, sistemos dėkle pasirodo dydžio rodyklių piktograma ir galite dešiniuoju pelės mygtuku spustelėti ir iš anksto nustatytame sąraše pasirinkti dydį bei visus jūsų pasirinktus pasirinktinius dydžius, tada paskutinis aktyvus langas priartės prie tokio dydžio.

Yra dar keletas būdų, kaip pakeisti langą, naudojant „Sizer“. Kol jis veikia, perkelkite pelės žymeklį į bet kurį lango kraštą ar kampą, kurį GALITE pakeisti ir dešiniuoju pelės mygtuku spustelėkite. Pasirodys iššokantis meniu su iš anksto nustatytų dydžių sąrašu ir galėsite nustatyti langą tokiu dydžiu. Kai kuriuose languose taip pat bus dešiniojo pelės mygtuko paspaudimo sistemos meniu, kuriame taip pat galite pridėti Sizerio numatytųjų reikšmių įrašą. Arba galite dešiniuoju pelės mygtuku spustelėti lango mygtuką „Padidinti / sumažinti“.
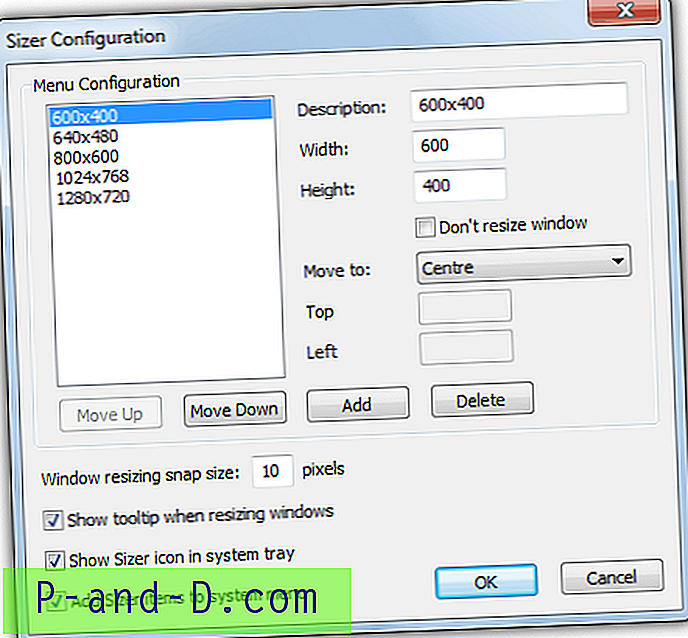
Norėdami įtraukti naujus dydžius į meniu arba iš naujo apibrėžti esamus, naudokite „Sizer“ konfigūracijos dialogo langą. Be numatytųjų lango matmenų, jo numatytąją padėtį taip pat galite nustatyti iki 9 išankstinių nustatymų arba pasirinktinių koordinačių, o taip pat naudodami klavišą „Ctrl“, langus galite nustatyti iki artimiausio dydžio. „Sizer“ turi nešiojamąsias arba sąrankos diegimo programų versijas. Jei kyla problemų paleidžiant standartinę versiją, yra kūrimo versija su patobulintu 64 bitų palaikymu.
Atsisiųsti „Sizer“
2. „ AutoSizer“
Autosizerio veikimo būdas šiek tiek skiriasi, nes jis telpa sistemos dėkle ir kai lango pavadinimas ar pavadinimas sutampa su vienu iš jo sąrašų, langui gali būti pritaikytos įvairios funkcijos. Galite pasirinkti padidinti, sumažinti, atkurti arba pakeisti lango dydį ir padėtį. Programa veikia pateikdama visus atidarytus langus viršutinėje sąsajos srityje ir tuos, kurie turi būti tvarkomi apačioje. Norėdami pasirinkti apdorojamą langą, pažymėkite jį ir paspauskite mygtuką Autosize.
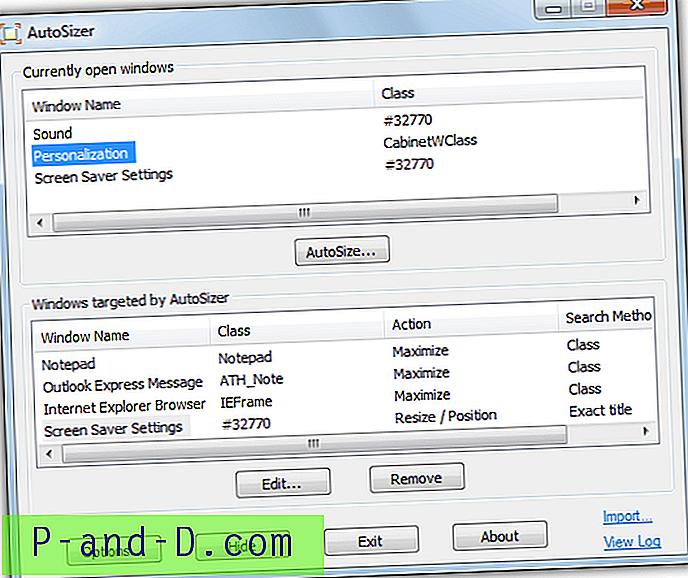
Tada turėsite galimybę pasirinkti, ką daryti su langu, ir pasirinktinį dydį galima nustatyti kartu su galimybe centruoti arba išdėstyti langą nurodytomis koordinatėmis. Pažymėkite langelį, kad langas visada būtų viršuje, yra visuose režimuose. „Windows“ galima identifikuoti pagal klasės pavadinimą arba pavadinimą. Atminkite, kad daugelyje „Windows“ dialogų langų gali būti tas pats klasės pavadinimas, todėl jums reikės naudoti pavadinimo atitikimą.
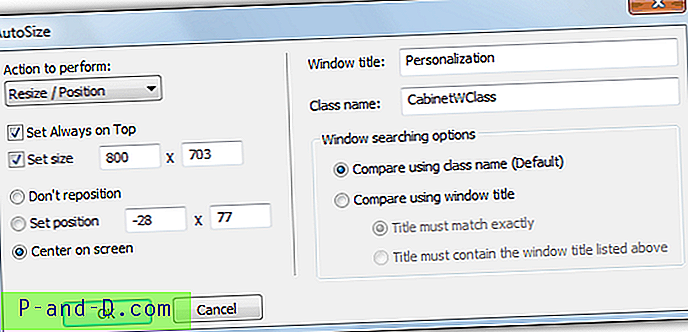
Dėklo piktograma suteiks jums galimybę iš naujo nuskaityti ir pritaikyti nustatymus visiems žiūrimiems atidarytiems langams ir nustatyti, kad bet koks šiuo metu atidarytas langas būtų aukščiausia būsena.
Atsisiųskite „AutoSizer“
1 2Toliau › Peržiūrėti visus